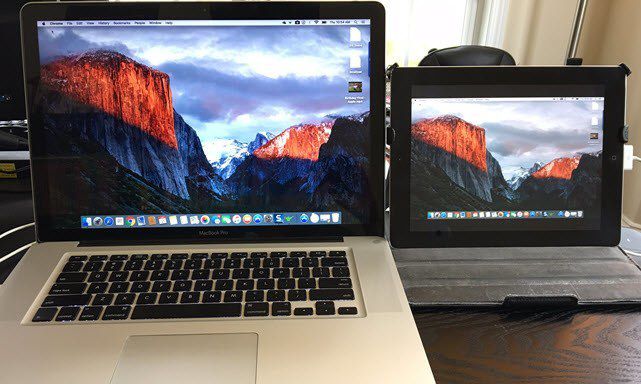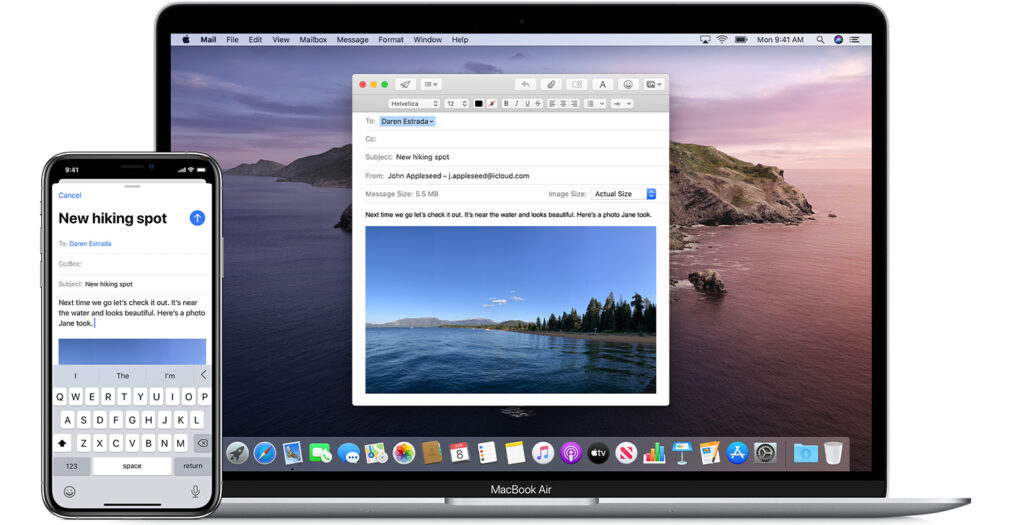Sia che tu stia utilizzando un Mac di Apple da anni oppure che tu sia un nuovo utilizzatore, è molto difficile “stare al passo” con tutti gli strumenti e le scorciatoie offerte da macOS.
Lo sai, ad esempio, che puoi utilizzare Anteprima per firmare un documento in pochissimi secondi? Oppure, lo sai che puoi trascinare le impostazioni fuori dal Centro di controllo sulla barra dei menu? Se hai risposto di “no” ad una di queste due domande, non temere: non sei solo!
L'aggiornamento più recente, MacOS 11 Big Sur, ha apportato alcune modifiche significative al funzionamento e all’aspetto del tuo Mac. La buona notizia è che, al suo “interno”, il tuo Mac è rimasto uguale: quel che cambia è la sua interfaccia – molto più simile a iOS – ed alcune funzionalità.
Nei paragrafi che seguono, ti mostreremo come ottenere il massimo dal tuo Mac attraverso utili suggerimenti e trucchi che possono aiutarti ad utilizzare più agevolmente il tuo Mac e ad ottenere il massimo da macOS.
Indice dei contenuti
L’importanza degli aggiornamenti gratuiti
Gli aggiornamenti software di routine rilasciati da Apple sono, ormai, fin troppo scontati: sappiamo già cosa aspettarci. Apple, però, ha continuato a rilasciare aggiornamenti anche per dispositivi incredibilmente vecchi.
Gli aggiornamenti software non aggiungono soltanto nuove funzionalità ma vanno ad ottimizzare il tuo computer e ad introdurre importanti aggiornamenti di sicurezza.
Ecco perché dovresti assicurarti di aggiornare sempre il tuo Mac ogni volta che viene rilasciato un nuovo aggiornamento. Puoi tranquillamente aspettare un giorno o due prima di aggiornare il tuo Mac: in questo modo, ti assicuri che l’aggiornamento in questione non includa nessun bug sfuggito al controllo dei test Apple. Ma trascorso questo periodo di tempo, aggiorna senza indugio il tuo Mac cliccando sul logo Apple nella barra dei menu, selezionando Preferenze di Sistema e poi Aggiornamenti software.
Razionalizza il Centro di controllo e riorganizza la barra dei menu
Senza dubbio, l'aggiunta del Centro di Controllo alla barra dei menu è una delle più importanti modifiche all'interfaccia che Apple ha apportato attraverso MacOS Big Sur.
I possessori di iPhone ed iPad sanno bene che il Centro di controllo è il “luogo” in cui trovare tutti i controlli per le impostazioni come Non disturbare, Bluetooth, Wi-Fi e luminosità del display. Usare il Centro di controllo è molto semplice: ti basterà fare sulla rispettiva icona e selezionare l'impostazione che desideri modificare.
Ma abbiamo un suggerimento per te: se non hai l’accesso rapido a una delle impostazioni incluse nel Centro di controllo, puoi trascinare l'icona fuori dal Centro di controllo e posizionarla sulla barra dei menu.
Firma un documento senza avvalerti di un'app speciale
La funzionalità nascosta di MacOS che preferiamo consiste nella possibilità di usare “Anteprima” per firmare i documenti. Utilizzare questa funzione è davvero molto semplice: innanzitutto, apri il documento per accedere in Anteprima, poi clicca sull'icona della matita posta in alto e poi sul logo della firma. A questo punto, puoi utilizzare il tuo iPhone per creare e salvare la tua firma che verrà poi aggiunta al documento.
Possiedi un iPad? Allora puoi utilizzarlo come un secondo display
La funzione Sidecar di Apple ti permette di utilizzare il tuo iPad come display esterno per il tuo Mac. Si tratta di una connessione completamente wireless che richiede soltanto un secondo per attivarsi.
Per poter usare questa funzione, sul tuo iPad dovrà essere installato iPadOS 13 (o successivo) ed avrai inoltre bisogno di MacOS Catalina (o una versione più recente).
Una volta che l’iPad è posizionato nelle vicinanze del tuo Mac, puoi attivare Sidecar in due modi diversi. Il modo più semplice è accedere al Centro di controllo> Display e selezionare il tuo iPad sul tuo Mac. In alternativa, puoi aprire le preferenze di sistema e poi accedere al pannello delle impostazioni di Sidecar.
Usando questa funzione, il tuo iPad potrà duplicare il display del tuo Mac oppure fungere da desktop esteso: in tal modo avrai molto più spazio per le tue finestre ed applicazioni.
Se hai intenzione di usare questa funzione per un lungo periodo di tempo, ti consigliamo di collegare il tuo iPad al tuo Mac con un cavo al Mac o di utilizzare il caricabatterie per evitare un consumo eccessivo della batteria.
La (straordinaria) funzione Continuity di Apple
Continuity è la funzione di Apple che preferiamo perché ci permette di effettuare una molteplicità di attività, con un unico click. Usando questa funzione, puoi firmare documenti, correggere compiti ma anche scrivere note e dettagli importanti all’interno delle immagini usando la tua Apple Pencil (su iPad) o il dito (su iPhone). Inoltre, se fai un disegno sul tuo iPad o iPhone, puoi velocemente inserirlo in qualsiasi documento sul computer.
Puoi inoltre leggere – sul tuo Mac – tutti i messaggi che ricevi sull’iPhone e decidere di rispondere dal Mac oppure dallo smartphone. E non è finita qui: con Continuity puoi telefonare e rispondere alle chiamare direttamente da Mac, iPad o Apple Watch, anche se hai lasciato lo smartphone in ricarica, in una stanza diversa!
Continuity ti permette anche di gestire le tue foto con un semplice click. Attraverso la funzione specifica per le foto, puoi visualizzare immediatamente sul Mac una scansione oppure una foto che hai appena scattato su iPhone. In questo modo, puoi fotografare un qualsiasi oggetto e poi visualizzarlo istantaneamente in un documento di Pages.
Provalo, è davvero impressionante!
Google Docs di Apple per lavorare con altri utenti
Su ogni Mac sono installati Pages, Numbers e Keynote: queste tre app sono l'equivalente Google di Docs, Sheets and Slides o l'equivalente Microsoft di Word, Excel e PowerPoint.
Uno dei maggiori vantaggi connessi all’uso di Google Docs è sicuramente la possibilità di condividere e collaborare in tempo reale con altri utenti utilizzando il tuo browser web preferito. Senza dubbio, è uno strumento molto utile che trova numerose implicazioni pratiche nella vita di tutti i giorni.
Google Docs ti permette di lavorare – in tempo reale – anche con utenti che non possiedono un Mac. A tal proposito, puoi inviare un invito a collaborare ad un documento cliccando su Collabora. Da qui puoi anche impostare le autorizzazioni e richiedere una password per poter accedere al collegamento.
In questo modo, puoi lavorare con altri utenti su un documento in tempo reale, proprio come faresti con Google Documenti. Chiunque stia collaborando ad uno specifico documento, potrà aprire il collegamento, aggiungere il proprio nome ed iniziare a lavorare direttamente in Chrome o Microsoft Edge.
Scansiona documenti ed importa foto direttamente dal tuo iPhone
La funzione che esaminiamo in questo paragrafo è integrata in MacOS e rende davvero molto semplice e veloce realizzare la scansione di un documento o l'importazione di una foto in un documento.
Per iniziare ad usare questa funzione, devi innanzitutto verificare se una determinata app la supporta. Per capire come effettuare questa verifica, ti aiutiamo con un esempio: supponiamo che stai utilizzando Pages e vuoi verificare se puoi utilizzare la funzione di “scansione documenti”. Clicca con il pulsante destro del mouse su un documento di Pages e potrai visualizzare le opzioni “scatta foto” o “scansiona documenti”. Seleziona l'opzione più adatta alle tue esigenze, quindi sblocca il tuo iPhone o iPad: a questo punto, vedrai aprirsi automaticamente la schermata corretta in base alla selezione e, al termine, verrà aggiunta al tuo documento.
Condividi le cartelle di iCloud con estrema facilità
Con l’introduzione di iOS13, Apple ha reso possibile la condivisione delle cartelle di iCloud Drive: essa è equiparabile (anche come funzionamento) alla condivisione di una cartella su Dropbox o OneDrive. La differenza è che, invece di utilizzare un servizio di terze parti, stai utilizzando un’opzione già integrata sul tuo Mac.
Scatena la tua creatività con GarageBand e iMovie
GarageBand e iMovie sono i principali strumenti di editing audio e video di Apple integrati su ogni Mac. Anche se entrambe le app si rivolgono ad utenti professionisti e creativi, esse sono davvero molto facili da usare.
Oltre ad usarlo per importare canzoni da iPad su Mac, GarageBand può essere anche usato per scopi non connessi con l’uso di strumenti musicali: ad esempio, noi lo abbiamo utilizzato per registrare podcast e interviste.
Anche se potresti sentirti un po’ intimidito da queste due applicazioni, ti consigliamo di provare e di sperimentarle, specialmente se hai un po’ di tempo libero a disposizione.
Esegui sul tuo Mac le app per iPhone e iPad
Gli ultimi computer Mac di Apple utilizzano i processori M1 ovvero lo stesso “montato” sul tuo iPhone o iPad. Inoltre, grazie alle modifiche che Apple ha implementato su MacOS Big Sur, puoi installare e utilizzare sul tuo Mac le stesse app che usi sul tuo telefono o tablet.
In questa guida, ti abbiamo svelato alcune delle funzionalità che devi assolutamente provare ad utilizzare sul tuo Mac. Ma sappi che il tuo Mac può fare molto, molto di più: scopriamo, ad esempio, le nuove interessanti funzionalità di MacOS Big Sur da provare subito.
E buon divertimento!