OneDrive è uno strumento molto utile in diversi contesti, dai classici backup fino alla sincronizzazione dei file online e su più dispositivi.
Nonostante sia una componente dell’ecosistema Microsoft importante, non è raro incontrare alcuni fastidiosi malfunzionamenti e conflitti. Il tuo OneDrive potrebbe aver smesso di funzionare, i file non si sincronizzano come dovrebbero o la piattaforma ti mostra due versioni per ognuno di essi?
Prima di passare a una potenziale alternativa, ti consigliamo di dare uno sguardo a questo articolo per ripristinare il corretto funzionamento di OneDrive. Se poi non conosci questo strumento e vuoi capire come funziona, dai un’occhiata a quest’altro articolo.
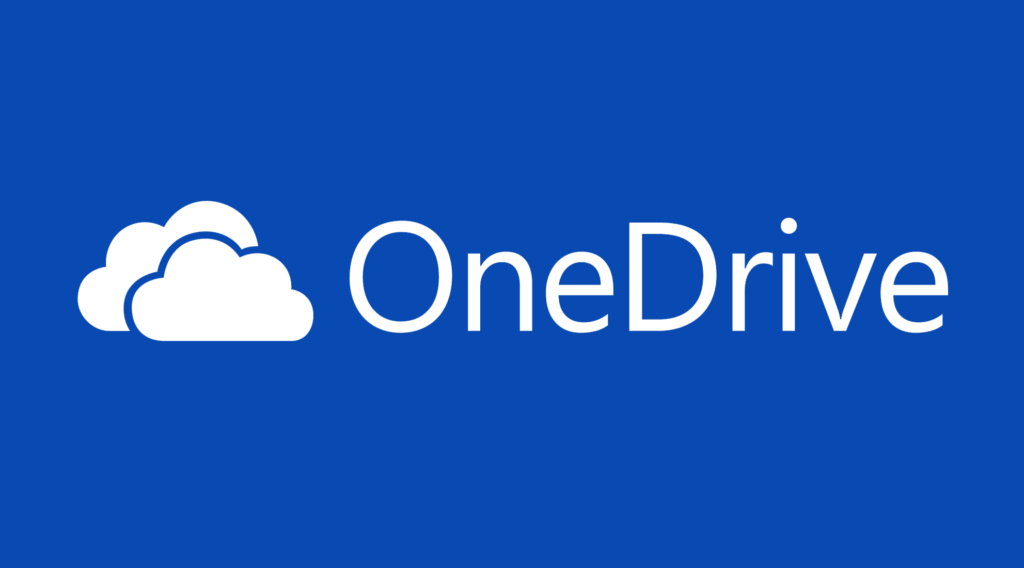
Indice dei contenuti
OneDrive non si avvia
OneDrive è integrato in Windows, quindi dovrebbe essere in esecuzione ad ogni avvio del sistema operativo.
Se l'icona di OneDrive nella barra delle applicazioni di Windows appare disattivata, tuttavia, potresti essere disconnesso dalla piattaforma. Per risolvere questo problema, fai clic sull'icona OneDrive sulla barra delle applicazioni per visualizzare la finestra dell'app.
Fai dunque clic su Accedi, immetti l'indirizzo e-mail utilizzato per OneDrive, autentica l'account, confermare la cartella utilizzata per OneDrive e passa attraverso le restanti finestre di configurazione finché l’app non viene riavviata.
Icona di OneDrive mancante
E se l’icona sembra essere sparita nel nulla?
Ci sono alcuni passaggi che puoi eseguire per recuperarla. Fare clic con il tasto destro sulla barra delle applicazioni e seleziona Impostazioni barra delle applicazioni. A questo punto, devi intervenire in modo diverso a seconda del sistema operativo in uso:
- Con Windows 10, vai alla sezione Area di notifica e fai clic su Seleziona le icone da visualizzare sulla barra delle applicazioni;
- Gli utenti di Windows 11 devi fare clic su Altre icone della barra delle applicazioni.
Adesso ti è possibile abilitare o disabilitare la visualizzazione di icone specifiche nella barra delle applicazioni. Se vedi Microsoft OneDrive, attiva l'interruttore e controlla se l'icona appare nella barra delle applicazioni. Se non è presente in questa pagina, dovrai caricare manualmente il programma.
Per fare ciò, apri Esplora file e vai al seguente percorso: C:\Utenti\[nome utente]\AppData\Local\Microsoft\OneDrive. Fai doppio clic sul file OneDrive.exe per avviarlo. Così facendo la tua cartella OneDrive e l’icona sulla barra delle applicazioni dovrebbero regolarmente apparire.
La sincronizzazione è in pausa
A volte OneDrive è in pausa e i tuoi file non vengono più sincronizzati. Cosa sta succedendo?
È possibile che tu abbia accidentalmente messo in pausa il software o che stai usando la modalità di risparmio energetico o stai utilizzando il traffico dati sul tuo laptop. Per risolvere questo problema, fai clic sull'icona della barra delle applicazioni di OneDrive e premi il pulsante Pausa per riprendere la sincronizzazione.
Vuoi sincronizzare i tuoi file anche nelle suddette situazioni? Fai clic sull'icona a forma di ingranaggio nella finestra di OneDrive e seleziona Impostazioni. A questo punto fai clic sulla scheda Impostazioni e deseleziona Sospendi automaticamente la sincronizzazione quando il dispositivo si trova su una rete a consumo.
Puoi anche impedire alla modalità di risparmio energetico di sospendere OneDrive da qui se disattivi Sospendi sincronizzazione quando questo dispositivo è in modalità di risparmio energetico.

OneDrive non sta sincronizzando file specifici
OneDrive potrebbe non sincronizzare un file perché semplicemente è aperto e utilizzato da un'altra applicazione.
La soluzione, in questo caso, è semplice: basta chiudere il file in questione e concedere a OneDrive un momento per elaborare la sincronizzazione. Una volta sincronizzato il file, dovresti essere in grado di riaprirlo e riprendere il lavoro.
Alcune cartelle e file non vengono sincronizzati
Non riesci a vedere o accedere a determinate cartelle o file sul tuo attuale PC?
Il problema potrebbe essere che quelle cartelle non sono incluse nella sincronizzazione. Per forzare la loro inclusione, vai alle impostazioni di OneDrive. Fai clic sulla scheda Account e selezionare Scegli cartelle. Se la cartella di cui hai bisogno non è attiva, selezionala e fai clic su OK per sincronizzare i suoi file sul tuo PC.
Conflitto con Microsoft 365
Se usi Microsoft 365 o Microsoft Office, un'opzione in OneDrive consente a tali piattaforme di gestire il salvataggio e la sincronizzazione dei file per aiutarti a condividerli con altre persone. Sfortunatamente, questa opzione a volte può creare conflitti alquanto fastidiosi.
Per correggere questo problema, soprattutto se non hai bisogno di collaborare sui file, vai alle impostazioni di OneDrive. In Windows 10, fai clic sulla scheda Office e deseleziona la casella Usa le applicazioni di Office per sincronizzare i file di Office che apro. In Windows 11, fai clic sulla categoria Sincronizzazione e backup, scegli Impostazioni avanzate e disattiva Collaborazione file.
Il tuo PC sta esaurendo lo spazio disponibile
A volte potresti riscontrare problemi con la sincronizzazione dei file OneDrive perché l'unità di archiviazione del tuo computer sta esaurendo lo spazio a disposizione. Puoi risolvere questo problema in diversi modi. Innanzitutto, prova a liberare spazio sul tuo PC rimuovendo i file temporanei, disinstallando le applicazioni e svuotando il Cestino.
Dovresti anche aprire le impostazioni di OneDrive per rimuovere le cartelle che non ti servono più sul tuo PC. Fai clic sulla scheda Account e seleziona Scegli cartelle, quindi deselezionare le cartelle che non desideri più sincronizzare localmente e fai clic su OK.
Puoi anche fare in modo che il servizio rimuova tutti i file OneDrive dal tuo PC e li scarichi solo quando ne hai bisogno. Per questa opzioni, vai alle impostazioni di OneDrive. In Windows 10, fai clic sulla scheda Impostazioni, quindi attiva Risparmia spazio e scarica i file man mano che li usi. In Windows 11, fai clic su Sincronizzazione e backup - Impostazioni avanzate - File su richiesta.

File mancanti in OneDrive
Non riesci a trovare un determinato file sincronizzato tramite OneDrive? Se ritieni che possa essere stato eliminato, il primo passo dovrebbe essere quello di controllare il Cestino di Windows. Non è neanche lì? Devi sapere che OneDrive ha un proprio Cestino, che conserva i file eliminati per un massimo di 30 giorni.
Per accedere a questa funzionalità, fai clic sull'icona di OneDrive nella barra delle applicazioni e seleziona Visualizza online. Nella finestra dell'archivio cloud, fai clic sulla categoria Cestino. Qui puoi sfogliare tutti i file nel cestino o cercare un file per nome. Se trovi il file, selezionalo con il tasto destro del mouse fai clic su Ripristina per riportare il file nella sua posizione originale.
OneDrive ha file duplicati
Apri una cartella contenente file di OneDrive e scopri due elementi chiamati allo stesso modo: uno con il nome standard e un secondo sia con il nome file che con il nome del tuo computer. Questo problema a volte si presenta se apri e modifichi lo stesso file su più di un dispositivo.
In questi casi, OneDrive non è sicuro di quale sincronizzare come file ufficiale, dunque conserva entrambe le copie e aggiunge il nome del computer a uno di essi. Se riscontri questo problema tecnico, apri entrambi i file e assicurati quale dei due sia quella che ti interessa, dunque cancella l’altra.
Se questo problema continua a verificarsi, un modo per risolverlo è aggiornare le credenziali di Windows per OneDrive. Apri il Pannello di controllo con modalità vista a icone e apri l'applet per Gestione credenziali. (Oppure cerca "Credenziali" dalla barra delle applicazioni e seleziona Gestione credenziali.)
Fare clic sulla scheda Credenziali di Windows e cercare la sezione Credenziali generiche. Trova la voce che dice Credenziali memorizzate nella cache di OneDrive e fai clic sulla freccia in giù per visualizzare ulteriori dettagli. Fare clic su Rimuovi, quindi esci e riavvia OneDrive. Accedi nuovamente per ricreare le credenziali necessarie e il problema dovrebbe essere risolto.
Come risolvere un problema senza soluzione
Se riscontri problemi che sembrano non avere soluzione, un'opzione concreta è quella di disinstallare e reinstallare OneDrive.
Per fare ciò in Windows 10, vai su Impostazioni - App - App e funzionalità, quindi seleziona Microsoft OneDrive e fai clic su Disinstalla.
In Windows 11, vai su Impostazioni - App - App installate, quindi fai clic sull'icona con i puntini di sospensione accanto alla voce per Microsoft OneDrive e fai clic su Disinstalla.
È quindi possibile reinstallare il programma dal sito Web OneDrive di Microsoft. Aperto il sito, fai clic sul pulsante Download ed eseguire l'installazione dal file di installazione scaricato. Fai clic sull'icona di OneDrive nella barra delle applicazioni, accedi e segui i passaggi per configurare il tuo account e accedere nuovamente al servizio.


