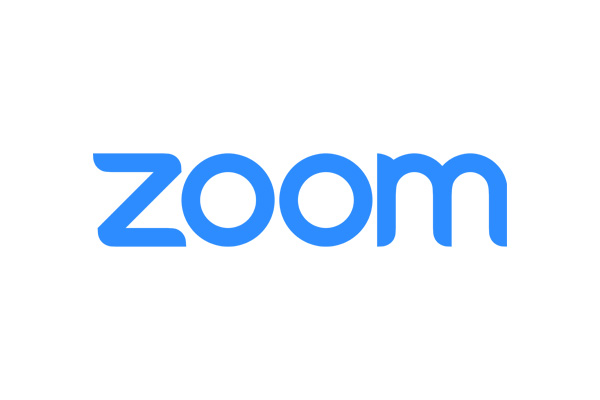In queste giornate, a causa della diffusione del coronavirus, moltissimi governi, tra cui quello italiano, stanno lavorando per ridurre i contagi chiedendo alla popolazione di stare il più possibile a casa e riducendo le occasioni di contatto con altre persone. Per questo in molti ora si trovano a lavorare e a studiare da casa e ciò ha aiutato la diffusione di servizi gratuiti oltre che alle app per fare meeting, riunioni o video-chiamate. Tra queste la più celebre è senz'altro Zoom: è un'applicazione per laptop, tablet e smartphone che permette di fare chiamate, riunioni e chat tra più persone. L'applicazione si è diffusa velocemente non solo tra le milioni di persone che si trovano a dover aderire allo smart working, ma anche tra milioni di studenti che devono seguire le lezioni da casa. Sia che utilizzi Zoom da anni o che tu ti sia appena registrato, ci sono una serie di consigli utili e funzioni nascoste che puoi trovare interessanti per migliorare l'esperienza d'uso.
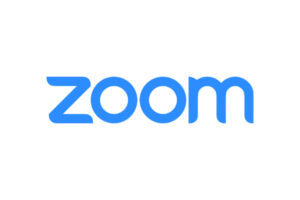
Ecco 10 modi per utilizzare Zoom al meglio
1. Cambiare sfondo dietro di te
Non tutti sanno che è possibile personalizzare lo sfondo che compare dietro di noi durante una chiamata video: in questo modo possiamo trasportarci virtualmente in spiaggia, nello spazio o in qualsiasi altro luogo vogliamo personalizzando lo sfondo durante le chiamate Zoom. È una funzione molto utilizzata in questi giorni quando non si vuole mostrare lo sfondo della propria stanza perché magari stiamo facendo una riunione dalla nostra cucina o dalla camera da letto. Per modificare lo sfondo durante le videochiamate basta andare in Impostazioni > Sfondo virtuale e selezionare uno degli sfondi predefiniti o caricare l'immagine desiderata.
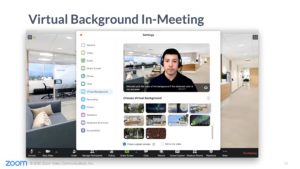
2. Disattiva audio e video per impostazione predefinita
Avere audio e video attivi non appena ci si collega ad una riunione con molte altre persone può non essere sempre la scelta migliore. Ci può capitare di dover assistere ad un incontro su Zoom senza che sia necessario sentire il nostro audio o vedere il nostro video. Puoi evitare che i tuoi interlocutori vedano dove sei o sentano i rumori in sottofondo nella stanza disattivando video e audio come impostazione predefinita. Per farlo, vai su Impostazioni > Audio > Disattiva microfono quando partecipi a una riunione, quindi Impostazioni > Video> Disattiva video quando partecipi a una chiamata o la connessione non è delle migliori.
3. Disattiva e riattiva l'audio con la barra spaziatrice
Se hai disattivato il tuo microfono, quando ti viene chiesto di parlare devi premere sul pulsante del microfono che vedi nel video per prendere la parola. In alternativa puoi tenere premuta la barra spaziatrice della tastiera per disattivare e riattivare rapidamente il microfono.
4. Reagisci con le emoji sullo schermo
Se sei silenziato durante una riunione, puoi comunque far conoscere agli host i tuoi pensieri con reazioni emoji. Invia un pollice in su o un'emoji applaudente per comunicare la tua approvazione senza interrompere la riunione. Per reagire durante una riunione, fai clic sulla scheda Reazioni nella parte inferiore della schermata (si trova nello stesso riquadro dove sono presenti i pulsanti per attivare o disattivare video e audio) e scegli l'emoji che desideri. Le emoji scompaiono dopo 5 secondi.
Se l'organizzatore della riunione abilita la funzione di feedback non verbale, i partecipanti possono posizionare un'icona come una mano alzata accanto al loro nome quando vogliono parlare. Ogni partecipante sarà in grado di vedere il feedback degli altri.
5. Scopri utili scorciatoie da tastiera
Per coloro a cui non piace fare clic sullo schermo, Zoom ha moltissime scorciatoie da tastiera che possono risultare utili per navigare senza usare il mouse.
Puoi utilizzare le scorciatoie per cominciare un meeting, condividere lo schermo, registrare la videochiamata e molte altro. Esistono scorciatoie da tastiera sia per Windows che per Mac e sono anche personalizzabili. Per vedere le scorciatoie attive e personalizzarle entra nel tuo account zoom, clicca nella tua foto profilo e poi seleziona Impostazioni > Scorciatoie Tastiera
Puoi scoprire la lista completa delle scorciatoie per Mac e per Windows tramite questo link.
6. Attiva la vista galleria
Durante le riunioni video con la partecipazione di diverse persone può essere utile attivare la visualizzazione Galleria che consente di vedere tutti i partecipanti contemporaneamente, anziché solo la persona che parla. Per attivarlo, fai clic sulla scheda "Visualizzazione Galleria" nell'angolo in alto a destra. Se la riunione ha 49 o meno partecipanti, vedrai tutte le loro schermate visualizzate su una pagina. Se ce ne sono altri, avrai la possibilità di spostarti tra più pagine. Puoi cambiare questa funzione e scegliere di vedere solo chi parla facendo clic su "Vista altoparlante" nell'angolo in alto a destra.
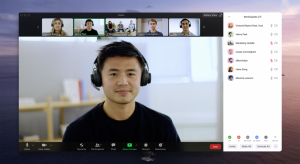
7. Nascondere i partecipanti che non utilizzano il video
Durante una video-chiamata con diverse persone, puoi voler vedere solo i partecipanti che hanno il video acceso. Per questo Zoom dà la possibilità di scegliere di nascondere i partecipanti che non utilizzano il video andando in Impostazioni > Video > Riunioni e seleziona Nascondi partecipanti non video.
8. Condividere lo schermo
Durante alcune riunioni o durante alcune lezioni scolastiche può essere utile condividere il proprio schermo con gli altri partecipanti. Si può condividere lo schermo facendo clic sull'icona Condividi schermo sulla barra degli strumenti nella parte inferiore della schermata della riunione. Avrai la possibilità di condividere l'intero desktop o solo una delle finestre che hai aperto. Fai clic sul pulsante rosso Interrompi condivisione nella parte superiore dello schermo per tornare a essere un normale partecipante alla riunione.
Qualora fossi alla ricerca di un'applicazione per utilizzare una sorta di lavagna, Zoom probabilmente non è lo strumento adatto a te. In questo caso ti consigliamo di andare a vedere il nostro articolo sulle migliori app per usare lavagne virtuali del 2020.
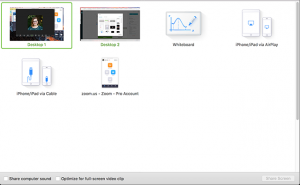
9. Attivare il filtro bellezza
Se anche durante le giornate di smart working continui a vestirti e a prepararti come quando andavi a lavoro, ma nonostante tutto pensi di non venire al meglio nel video, puoi utilizzare la funzione "Touch Up My Appearance" (Ritocca il mio aspetto) di Zoom. Questa funzione non è altro che un filtro che aiuta a migliorare il tuo aspetto, levigando la pelle e facendoti apparire più riposato. Se hai mai usato il filtro modalità bellezza che si trova sulla fotocamera selfie di molti telefoni o in molti social network, sai di cosa stiamo parlando.
Per accenderlo, fai clic sulla freccia che si trova accanto al simbolo del video > Impostazioni video e seleziona la casella "Ritocca il mio aspetto".
10. Registrare la riunione
Sia gli abbonati Zoom gratuiti che a pagamento possono decidere di registrare la riunione sul proprio laptop o computer utilizzando l'app desktop. Tali file registrati possono quindi essere caricati su un servizio di archiviazione file come Google Drive o Dropbox o su un servizio di streaming video come YouTube o Vimeo. Per abilitare la registrazione locale, vai su Impostazioni > Registrazione e attivalo. Quando si ospita una riunione Zoom, puoi anche fare clic sull'icona Registra che si trova sulla barra degli strumenti in basso.
Questi sono i principali suggerimenti che ti diamo per oggi, tu conosci altri trucchi o funzioni? Facceli sapere tramite i commenti!