AMD ha recentemente rilasciato un’applicazione che permette agli utenti Android e iOS di giocare con i videogiochi progettati per PC direttamente nel proprio smartphone. Scopriamo subito, grazie a questa guida, come fare.
Google Play Store e App Store sono sempre più ricchi di applicazione e videogame. Gli sviluppatori, forse spinti da device sempre più potenti, continuano a sviluppare titoli niente male. Vuoi provare i tuoi titoli preferiti disponibili per dispositivi Android anche nel tuo PC? Consulta la nostra guida “Come utilizzare i videogiochi Android su PC”.
Da oggi, grazie all'applicazione AMD Link, potrai trasferire i tuoi videogiochi preferiti dal PC a un dispositivo mobile, se cui gira Android o iOS.
L’app ti permetterà di compiere questa azione trasmettendo il videogioco, lanciato nel computer, direttamente nello smartphone o tablet. Quindi, detto in parole povere, sarà come effettuare una sorta di streaming.
Indice dei contenuti
Requisiti
Prima di continuare, dovrai assicurarti di essere in possesso di:
- Un dispositivo su cui gira almeno Android 5.0 Lollipop o un iPhone o iPad su cui è installato almeno iOS 10.
- Un PC con Windows 7 o 10, su cui dovrà essere installata una scheda grafica AMD Radeon (sono richiesti almeno 2 GB di VRAM).
Step 1: scaricare AMD Link
AMD Link è un’applicazione, disponibile negli store ufficiali, che offre ai consumatori non pochi vantaggi, tra cui lo streaming di videogiochi direttamente dal computer. Come prima cosa, dovrei effettuare il download dell’ultima versione disponibile, da Google Play Store o App Store.
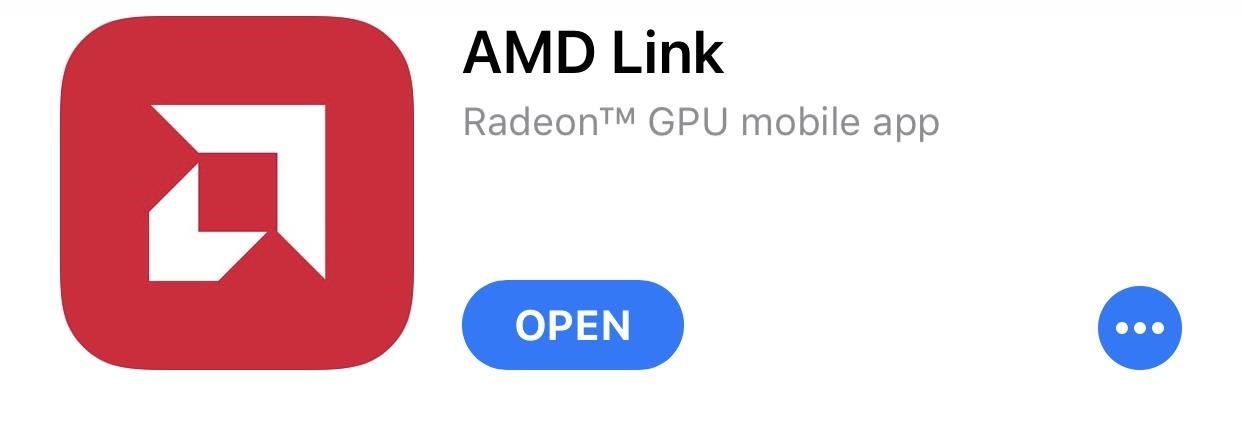
Apple TV e Android TV, ovvero le variante dei sistemi operativi per televisori, non sono purtroppo compatibili con questa procedura. Se vuoi effettuare lo streaming anche nella tua TV, dovrai collegare lo smartphone mediante l’apposito cavo. Bisogna sottolineare che ciò causerà un maggiore ritardo e lentezza dell’immagine.
Step 2: collega lo smartphone e il computer a internet
Molte opzioni, spesso di qualità inferiore rispetto a quella che stiamo analizzando oggi, permettono di effettuare questa operazione anche se l’utente si trova lontano da casa. AMD Link, invece, richiede che lo smartphone e il computer siano collegati alla stessa rete Wi-Fi. Ti consigliamo, se possibile, di collegarti alla rete 5 GHz, per ottenere una qualità senz'altro migliore. Non conosci la differenza tra le due principali frequenze? Allora non perdere il nostro articolo dedicato.
Step 3: collegare il device al computer
Giunti a questo punto, dovrai collegare il tuo smartphone al computer. Per effettuare questa operazione, esistono due metodi. Accendi il tuo PC, apri l’applicazione “Radeon Settings” e scegli la voce "AMD Link."
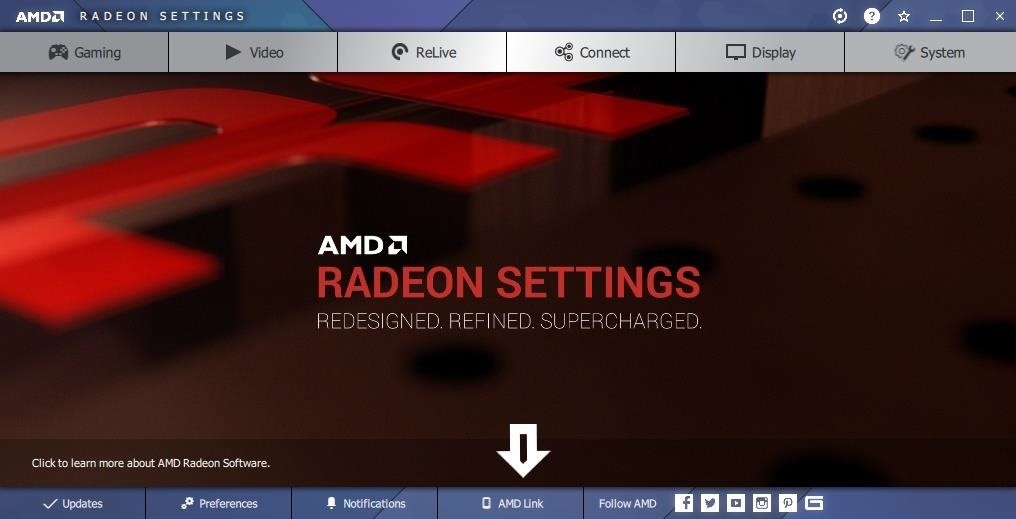
Verrà aperta automaticamente una pagina, in cui dovrai attivare "AMD Link Server". Clicca su “Aggiungi un dispositivo”, per far apparire il codice QR che ci permetterà di instaurare la connessione.
Prendi il tuo dispositivo mobile e clicca su "Aggiungi nuovo PC". Dovrebbero essere presenti due opzioni: "Scan QR Code" o "Manual Input".
Scan QR Code: il metodo più semplice
Il modo certamente più semplice è quello di scansionare direttamente il codice QR presente nella pagina dell’applicazione installata nel tuo computer. Dovrai cliccare il pulsante verde, acconsentire a tutte le richieste, solo nei device Android, e inquadrare il codice. Il resto sarà totalmente automatico.
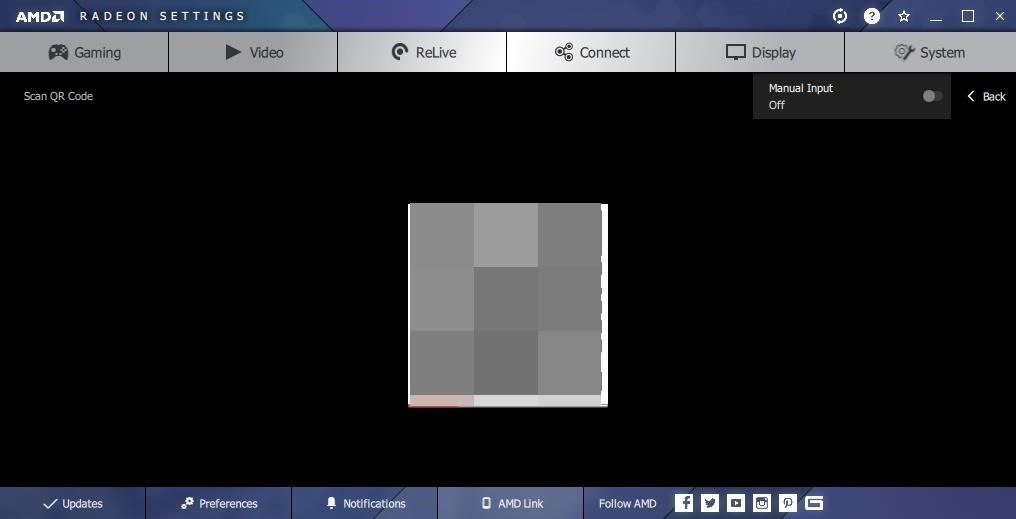
Manual Input: il metodo più complesso
Potrebbe succedere, dopo aver seguito la prima procedura, che il collegamento non avvenga correttamente. In questo caso, ti toccherà inserire manualmente alcune informazioni.
Come prima cosa, accendi il tuo computer e recati nella stessa pagina in cui è presente il codice QR. Clicca su “Inserimento manuale”. Dovrebbero ora apparire diverse informazioni. Spostiamoci nel tuo smartphone e rechiamoci nella pagina in cui inserire i dati appena ottenuti.
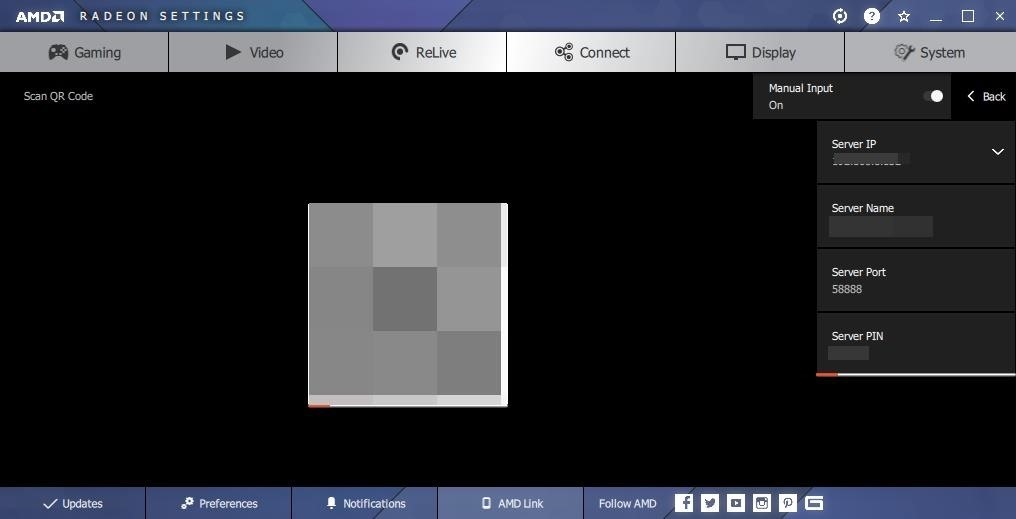
Per farlo, basterà effettuare un click sul tasto verde su cui è presente la scritta “Inizia”. Apparirà una pagina in cui saranno richieste le seguenti informazioni: IP, nome, porta e Pin del server. Compila ogni punto ed effettua un click su “Connetti”.
Risoluzione dei problemi
Windows Defender potrebbe bloccare la connessione tra il tuo dispositivo mobile e il tuo computer. Questo problema è però risolvibile con estrema semplicità. Nel tuo computer, dovrai aprire “Impostazioni” e scegliere la voce "Aggiornamenti e sicurezza". L’opzione che ci interessa ora è "Sicurezza di Windows". Scegli "Apri Windows Defender Security Center". Così facendo, dovrebbe apparire una nuova scheda.
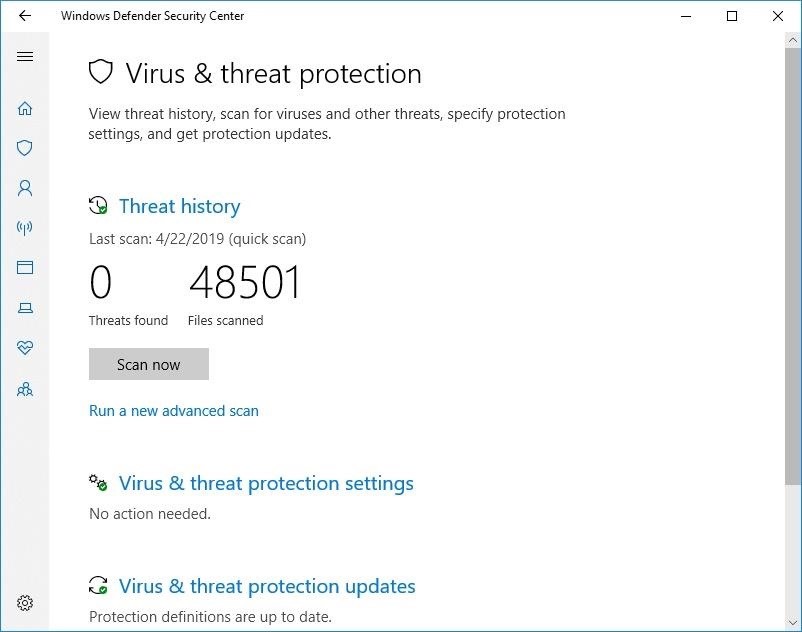
Clicca su "Protezione da virus e minacce" e, solo successivamente, "Impostazioni di protezione da virus e minacce". "Aggiungi o rimuovi esclusioni” e "Aggiungi un'esclusione" sono le voci che ti permetteranno di inserire una nuova esclusione. Clicca su “File” e inserisci:
C:\Program Files\AMD\CNext\CNext\RadeonSettings.exe
Dopo aver completato la procedura, dovrai riprovare a seguire i passaggi precedenti.
Step 4: utilizzare i videogiochi per PC su Android
Hai seguito tutti i passaggi correttamente? Bene, ora dovresti trovare cinque pulsanti nello schermo del tuo smartphone iOS o Android. Scegli quello che somiglia a un controller stilizzato. Ora appariranno tutti i videogiochi presenti nel tuo computer. Potrebbe mancarne qualcuno, ma è sempre possibile aggiungerlo. Per farlo, ti toccherà andare nelle impostazione dell’applicazione e cliccare su “Aggiungi”.
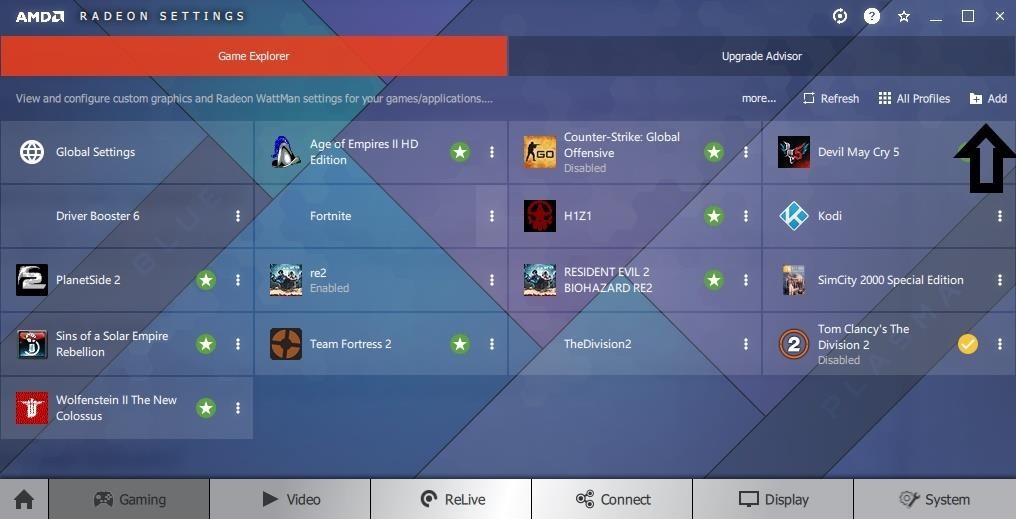
Cliccando su uno qualsiasi dei tuoi giochi, esso partirà nel tuo computer e sarà specchiato nel tuo smartphone. Potrai effettuare le azioni richieste nel videogame grazie all'ausilio di comodi pulsanti virtuali.
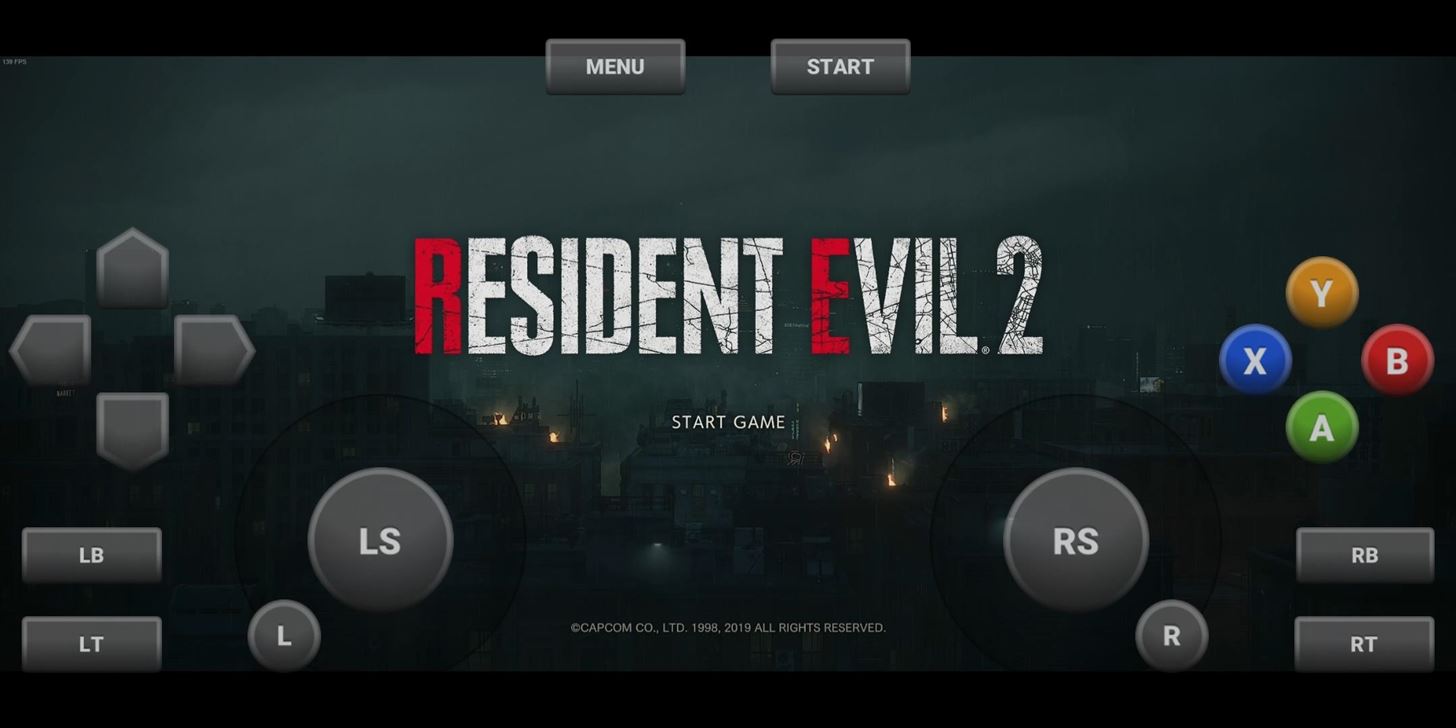
Molti videogame non funzioneranno nel caso in cui tu non avessi effettuato l’accesso a uno tra i numerosi servizi, come Steam, Epic Launcher, UPlay e Origin.
Quale videogioco proverai per primo?


