Quante volte ti è successo? Accendi il PC, aspetti che si avvii per poterti mettere a lavoro ma il sistema è incredibilmente lento e il computer emette degli strani rumori.
In questi casi, prova a premere Ctrl + Maiusc + Esc e ti accorgerai immediatamente che l'utilizzo della CPU è inspiegabilmente al 100%!
Si tratta di un problema comune che, per fortuna, non è nemmeno troppo difficile da affrontare. Sei curioso di scoprire come fare a risolvere il problema di utilizzo della CPU al 100%? Te lo spieghiamo nei paragrafi che seguono.
Indice dei contenuti
Host provider WMI che utilizza il 100% della CPU

L'host del provider WMI (Strumentazione gestione Windows) è un servizio molto importante che non va disabilitato senza motivo: infatti WMI è un servizio presente su Windows 10 che si collega a diversi software presenti sul tuo PC in modo da inviare informazioni sul sistema operativo.
Quando – aprendo la scheda Processi di Task Manager - ti accorgi che WMI sta utilizzando molta CPU, allora dovresti attivarti per risolvere questo problema.
La prima cosa da fare, è riavviare il servizio WMI. Per farlo, vai all'app Servizi e scorri verso il basso fino a trovare la dicitura “Strumentazione gestione Windows”. Clicca con il pulsante destro del mouse e poi su Riavvia.
Hai provato questo metodo ma non ha funzionato? Allora potresti provare la soluzione successiva: si tratta di una procedura un po’ più complessa ma potrebbe aiutarti a risolvere il problema della CPU nel lungo periodo.
Se l'utilizzo della CPU al 100% è causato dal processo Host provider WMI in Task Manager, devi assolutamente approfondire la questione. Per farlo, premi Win + R, poi apri "eventvwr". Nel riquadro a sinistra, vai su "Registri Applicazioni e Servizi -> Microsoft -> Windows -> Attività WMI -> Operational". In questa sezione, potrai visualizzare tutti i processi con cui ha a che fare l'host del provider WMI.
A questo punto, controlla la colonna centrale "Operational" e cerca errori nel servizio, poi controlla il numero "ID Processo" sotto la scheda "Generali".
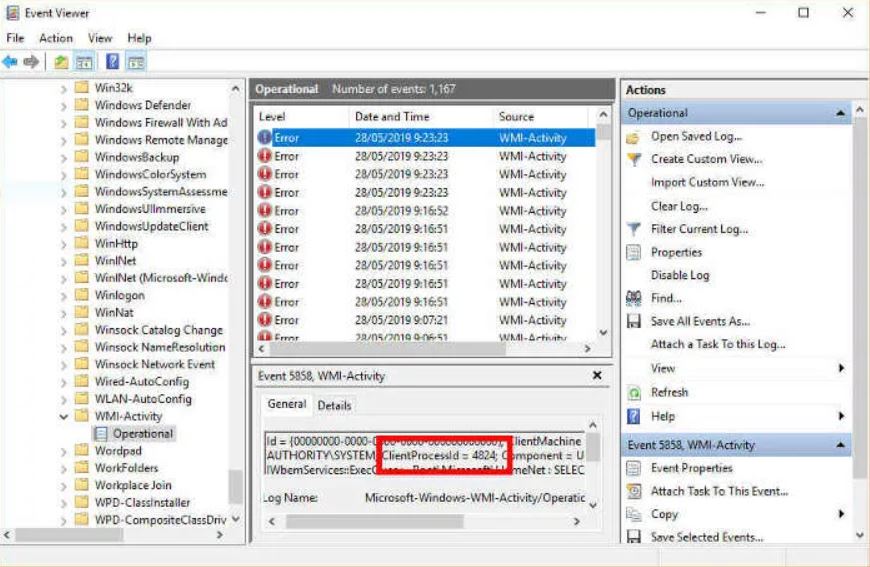
Questa procedura dovrebbe aiutarti a risolvere il problema dell'intasamento del tuo servizio Host provider WMI.
Torna a Task Manager, clicca sulla scheda "Dettagli” ed ordina i processi per "PID". Trova il processo che genera errore, clicca con il pulsante destro del mouse e fai clic su "Apri percorso file". In questo modo, potrai capire a quale software è collegato il processo, se puoi reinstallarlo, disinstallarlo oppure aggiornare i relativi driver.
Nell’host del provider WMI potrebbero essere presenti molteplici errori come quello di cui abbiamo appena parlato: in tal caso, è necessario ripetere tutti i passaggi che ti abbiamo spiegato sopra, in modo da coreggere e risolvere i diversi errori.
Disabilita Superfetch (o Windows Search)
Windows 10 utilizza il processo Superfetch per capire quali sono le app che usi più spesso: le “preleva” per te in modo che vengano caricate più velocemente ogni volta che le usi.
Si tratta di un processo in background sempre costante che, solitamente, non causa problemi ma che non funziona sempre alla perfezione con i dispositivi meno recenti.
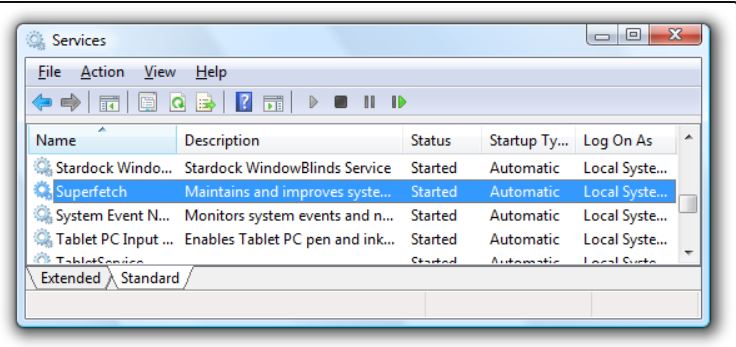
Per scoprire se Superfetch (o un altro servizio) sta monopolizzando la tua CPU, apri Task Manager (Ctrl + Maiusc + Esc), clicca su "Altri dettagli” e poi su "CPU" ed ordina i processi in base alla quantità di CPU che essi stanno utilizzando.
Se ti accorgi che un "host di servizio" (ad esempio Superfetch) utilizza molta CPU, puoi provare a cliccare con il pulsante destro del mouse e fare clic su "Termina processo".
In alternativa, per disabilitarlo in modo permanente, premi Win + R, digita Servizi e, nella relativa finestra, scorri fino a trovare Superfetch.
A questo punto, clicca con il pulsante destro del mouse su Superfetch, fai clic su Proprietà e poi, nella finestra appena comparsa, clicca sul menu a discesa posto accanto a "Tipo di avvio": fai clic su "Disabilitato" e poi su “OK”.
Puoi tecnicamente effettuare questo procedimento per qualsiasi servizio che stia monopolizzando la CPU ma devi stare molto attento perché alcuni servizi sono fondamentali per il sistema.
Un altro colpevole dell'elevato utilizzo della CPU può essere “Windows Search" che puoi tranquillamente disabilitare in sicurezza.
Ripristina il tuo piano di alimentazione
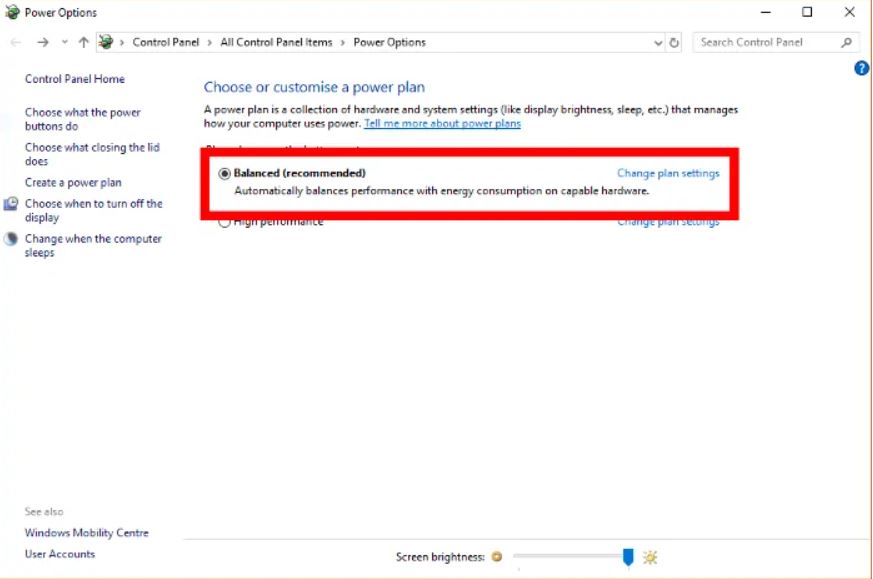
Modificare le opzioni di alimentazione di Windows può aiutarti a migliorare considerevolmente le prestazioni del PC. Se il sistema è impostato su "Prestazioni elevate" e soprattutto se hai apportato modifiche alle "impostazioni del piano", è possibile che la CPU sia in sovraccarico.
Puoi certamente modificare queste impostazioni ed evitare il sovraccarico della CPU.
Clicca sull'icona della batteria posta sulla barra della applicazione dello schermo del tuo pc: seleziona "Altre opzioni di alimentazione". Si aprirà una schermata in cui potrai visualizzare i tre piani predefiniti Bilanciati , Risparmio energia o Prestazioni elevate.
Se il tuo sistema è impostato su "Alte prestazioni" o "Risparmio energetico", ti consigliamo di cambiare queste impostazioni e di scegliere "Bilanciato". Per farlo, clicca su Modifica piano Impostazioni.
Controlla il tuo alimentatore

Se il tuo alimentatore è difettoso, esso potrebbe automaticamente iniziare a mettere sottotensione la CPU in modo da preservarne l'alimentazione. Quando si trova sotto tensione, la tua CPU riesce a funzionare soltanto ad una frazione della sua piena potenza: tutto ciò potrebbe tradursi nell’utilizzo della CPU al 100% su Windows 10.
Se questo problema si verfica su un laptop, è molto semplice da risolvere. Per farlo, scollega il laptop dal cavo di alimentazione, poi clicca sull'icona della batteria posta nell'angolo in basso a destra del desktop di Windows 10 -> Impostazioni batteria -> Impostazioni di alimentazione e sospensione -> Impostazioni di alimentazione aggiuntive.
A questo punto, seleziona “Alte Prestazioni”. Se il problema riguardava l'alimentatore, l'utilizzo della CPU dovrebbe tornare alla normalità nel task manager (puoi controllare con Ctrl + Shift + Esc).
Tuttavia, se riscontri questo problema su un desktop, potrebbe essere un po’ più complicato risolverlo: in tal caso, infatti, dovrai rimuovere fisicamente l'alimentatore dal tuo PC e provarne uno differente.
Prima di rimuovere fisicamente l’alimentatore, ti consigliamo di seguire i nostri consigli elencati nei paragrafi seguenti.
Disattiva i software antivirus di terze parti
Se stai utilizzando un software antivirus di terze parti su Windows 10, probabilmente stai mettendo a dura prova la tua CPU (in particolare se è abbastanza vecchia).
In linea generale, il software di sicurezza integrato di Windows 10, Windows Defender, è uno dei migliori software antivirus in circolazione. Dunque, non temere di disabilitare un software antivirus di terze parti per provare a vedere se risolvi il problema dell’eccessivo utilizzo della CPU.
Se ti accorgi che la situazione migliora, disinstalla pure il software di terze parti ed utilizza tranquillamente Windows Defender.
Conclusioni
Seguendo questa guida, con molta probabilità, dovresti aver risolto il problema dell'utilizzo della CPU al 100% su Windows. In ogni caso, ci teniamo a sottolineare che, con un utilizzo così elevato della CPU, essa potrebbe tendere a riscaldarsi troppo.
Ecco perchè è molto importante che tu legga la nostra guida su come controllare la temperatura della CPU su Windows 10.


