
Gli appassionati di gaming possessori di un Mac e di una PS4 si saranno chiesti più volte se esiste la possibilità di utilizzare il DualShock 4 sul proprio computer di casa Apple. La risposta a questa domanda esistenziale è positiva, esiste il modo per usare un controller di PlayStation 4 per giocare su Mac.
Come usare il DualShock 4 di PS4 su Mac
I gamer su Mac esistono, sono reali e sono all'interno di un mercato in crescita. Per questi motivi un numero sempre crescente di utenti richiede la possibilità di utilizzare il controller di PlayStation 4 con il Mac. Del controller di PS4 abbiamo già parlato approfonditamente e vi abbiamo che già spiegato come risolverne i problemi principali. Nonostante il sistema operativo di casa Apple non sia la piattaforma ideale per il gaming, soprattutto per la disponibilità di titoli ben più vasta per Windows, esiste la possibilità di godersi ottimi titoli senza dover per forza utilizzare tastiera e mouse. Non dimenticate che, inoltre, da qualche mese potete giocare i vostri titoli preferiti della vostra Sony PS 4 direttamente sugli schermi dei vostri Mac.
La connessione del controller col Mac
Il primo dei passi da effettuare è la connessione del controller di PS4 con il Mac. In questo caso abbiamo due opzioni:
-il collegamento via cavo microUSB
-il collegamento wireless o Bluetooth
Connettere il controller di PS4 al Mac via cavo
La prima opzione è quella naturalmente più semplice e che vi consigliamo di utilizzare. In questo caso vi basterà semplicemente connettere il joypad la Mac tramite cavo. Questa tipologia di collegamento non richiede driver ed il joypad verrà riconosciuto automaticamente. Unica nota: il controller sarà denominato come wireless nonostante la connessione via cavo microUSB.
Collegare il controller di PS4 al Mac tramite Bluetooth
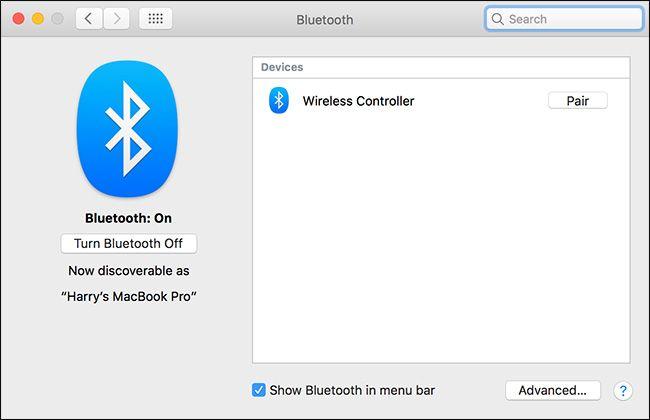
Nel secondo caso, ovvero con il collegamento del controller di PlayStation 4 al Mac senza cavi sfruttando la connessione Bluetooth, sarà necessario effettuare qualche passo in più al fine di ottenere la corretta configurazione.
Iniziamo a spiegare i passaggi per la connessione wireless o bluetooth:
-spegniamo il controller
-se è già accoppiato con la PS4 dovremo accenderlo e dal menu della Play procedure col logout del joypad dalla PS4. Una volta effettuato questo passaggio il controller verrà spento.
-Dal Mac muoviamoci su “Impostazioni di sistema” e successivamente sulla scheda “Bluetooth” ed assicuriamoci che quest’ultimo sia attivo.
-A questo punto impugniamo il joystick di PS4 e procediamo ad accenderlo andando a tenere premuto il tasto PS ed il tasto Share fino a quando non vedremo la luce blu accendersi
-Aspettiamo qualche istante e vedremo apparire il nuovo device connesso fra la lista dei dispositivi Bluetooth sotto il nome di “Wireless Controller”
-Clicchiamo sopra all’icona del nuovo controller e procediamo all’accoppiamento col Mac.
-Ora la connessione fra controller di PS4 e Mac è completata.
Come mappare i tasti del controller di PS4 su Mac per il gaming
L’evoluzione dei controller di PlayStation ha portato ad una crescente numero di tasti e configurazioni, questo rendere la configurazione sul Mac leggermente più complicata. Una volta collegato il controller sfortunatamente il lavoro non è terminato. Prima di potersi godere i propri titoli preferiti è necessario andare a mappare i tasti in modo ottimale al fine che il joypad funzioni in maniera ottimale.
C’è da sottolineare che molti dei giochi attualmente disponibili per Mac, in particolare quelli disponibili su Steam, supportano correttamente i controller. Se, invece, siete più interessati al retro gaming potete affidarvi ad OpenEmu: un ottimo emulatore per Mac con integrato il supporto ai controller. Comunque per godervi appieno le potenzialità del DualShock 4 col vostro Mac avrete la necessità di configurare la mappatura dei tasti manualmente.
Esistono varie applicazioni che ci permettono di effettuare la mappatura completa dei tasti del DualShock 4 di PS4 su Mac, quella che ho utilizzato personalmente è l’app gratuita ed open source Enjoyable. Grazie a questo software potrete assegnare ogni tasto e stick analogico ad una determinata funzione in base alla pressione o al movimento, il tutto in base alle vostre preferenze e necessità.
Scaricate, installate ed aprite l’app. Una volta aperta capiremo subito che ogni gioco con cui vorremo giocare tramite joypad di PS4 avrà la necessità di avere una mappatura ad hoc. Potete procedere subito a creare un nuovo profilo andando a premere da tastiera Command + N, il nostro consiglio è di rinominare i profili in base ad i titoli con cui andrete ad utilizzarli. Il salvataggio dei profili viene fatto automaticamente.
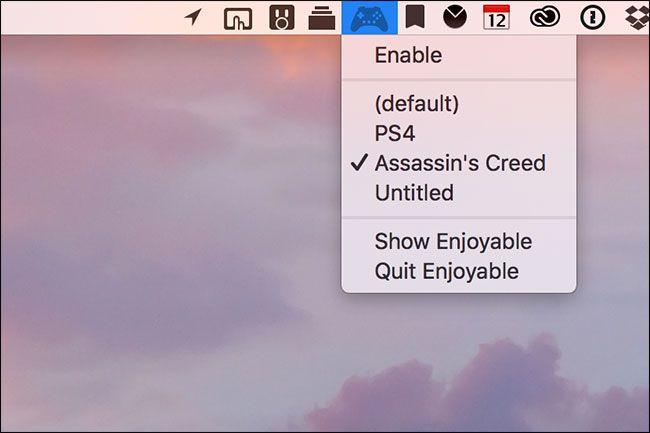
Per effettuare lo switch fra un profilo e l’altro vi basterà cliccare sulla icona nella barra in alto e selezionare quello che ci interessa.
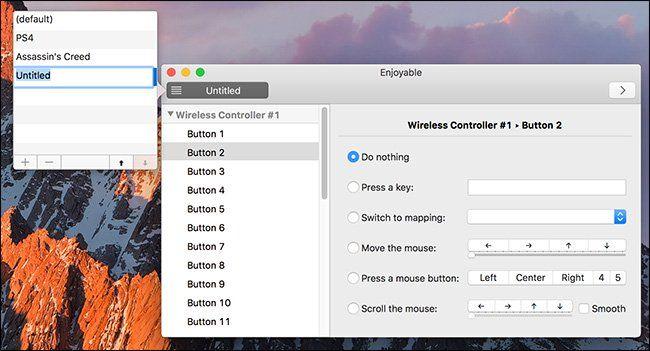
Ogni tasto, freccia e stick analogico deve essere assegno singolarmente. Con Enjoyable aperto, premiamo uno alla volta il tasto che vogliamo configurare sul joystick di PS4. L’applicazione selezionerà automaticamente l’opzione corretta dalla lista (ad esempio, il fato X della Play corrisponde al tasto numero 2della lista). Premiamo con ordine tutti i tasti, il Mac procederà da solo con la registrazione e la mappatura. Ovviamente potrete semplicemente modificarli a vostro piacimento. Nel caso in cui andiate ad utilizzare la stessa mappatura per tutti i vostri giochi vi consigliamo di crearne una generica ed utilizzarla per tutti i vostri titoli.
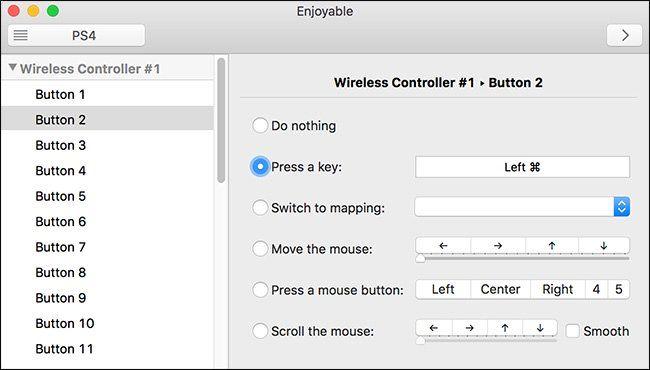
Va segnalato che i tasti L2 ed R2 sono registrati attualmente come jostick: L2 è Axis 5 ed R2 è Axis 6. La mezza pressione di questi due pulsanti può essere assegnata a due pulsanti differenti. Per gli stick analogici l’assegnazione dei pulsanti potrebbe essere leggermente confusionaria, facciamo chiarezza con questo schema:
Axis 1 Low: Left analog stick left.
Axis 1 High: Left analog stick right.
Axis 2 Low: Left analog stick up.
Axis 2 High: Left analog stick down.
Axis 3 Low: Right analog stick left.
Axis 3 High: Right analog stick right.
Axis 4 Low: Right analog stick up.
Axis 4 High: Right analog stick down.
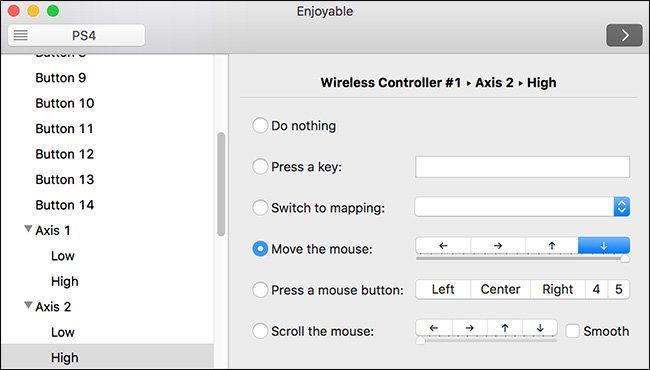
Selezioniamo l’asse che vogliamo configurare ed assegniamo quindi il tasto direzionale od un movimento del mouse.
Una volta impostato ogni tasto del controller sarete pronti per giocare col vostro DualShock 4 di PlayStation 4 su Mac.
Per tutte le guide sui prodotti Apple e MacOS non perdetevi tutti gli altri articoli della Rubrica Dr.Mac.


