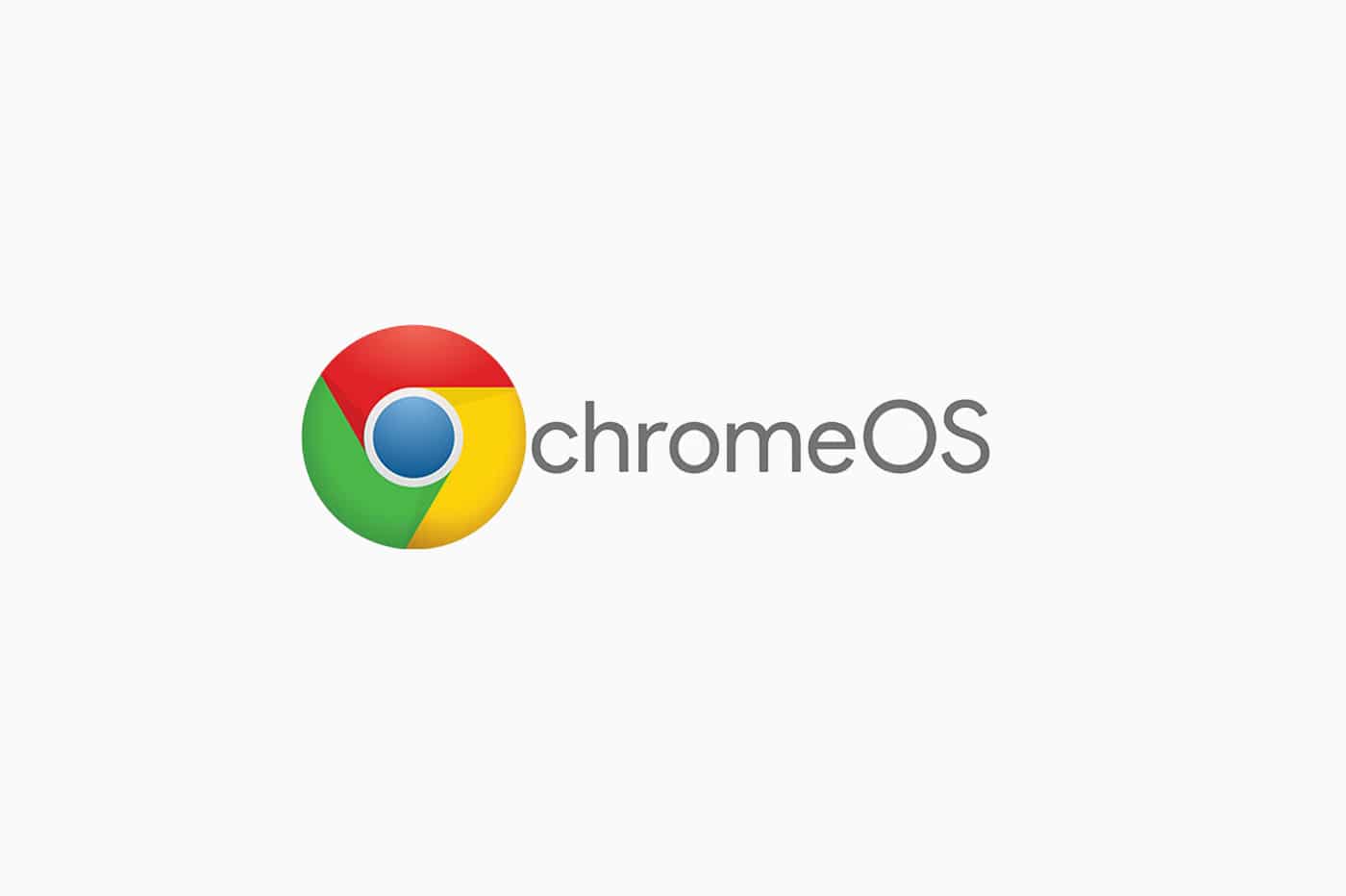Chi si ricorda i primi Chromebook in commercio? Negli Stati Uniti questi dispositivi con il loro Chrome OS, hanno fatto capolino sul mercato nell'ormai lontano 2010.
All'epoca, tali computer non avevano un'app File e il loro sistema operativo offriva ben poca libertà d'azione. A livello pratico non potevi cercare file sul tuo Chromebook, non potevi copiare o spostare dati e sicuramente non potevi trasferire file in modalità wireless o sincronizzare file automaticamente con qualsiasi altro tipo di sistema.
L'hardware targato Google oggi è molto diverso da allora. I Chromebook più moderni sono dispositivi focalizzati sulla produttività e decisamente più completi rispetto ai modelli degli anni scorsi, e con ampie opzioni per la gestione avanzata dei file. Ma molte delle migliori possibilità relative alle gestione file sono ancora ignorate dalla maggioranza degli utenti.
Se stai utilizzando un Chromebook per qualsiasi tipo di scopo orientato alla produttività, vorrai assolutamente conoscere queste forme di gestione avanzata dei file.

Indice dei contenuti
Non solo Google Drive
Chrome OS si basa su software e servizi di Google, ma non devi limitarti solo a Google Drive quando si tratta di cloud storage. Quindi, ecco il trucco da ricordare: se vuoi che il tuo Chromebook si integri con altre opzioni di archiviazione cloud, installa e configura l'app Android ufficiale per qualsiasi servizio tu voglia aggiungere al dispositivo.
Se il servizio supporta lo standard del file system Chrome OS, come fanno le più popolari opzioni di lavoro come Dropbox e OneDrive, lo vedrai automaticamente apparire come un'opzione accessibile all'interno dell'app Chrome OS Files dopo aver configurato l'app ed esserti registrato.
Cloud storage... ma non troppo
Parlando di cloud storage, i Chromebook presentano una curiosa "incoerenza". Si tratta infatti di sistemi apparentemente basati sul cloud e che mantengono i tuoi dati perennemente sincronizzati. Per impostazione predefinita però, tutti i file scaricati dal Web sono effettivamente archiviati in una cartella del dispositivo, di fatto in locale.
Puoi personalizzare la cartella dove vengono salvati tutti i tuoi file digitando chrome:settings nella barra degli indirizzi di qualsiasi finestra del browser aperta, quindi selezionando Avanzate seguito da Download nel menu della barra laterale di sinistra. Cerca poi la riga denominata Posizione nell'area principale dello schermo e fai clic sul pulsante Modifica accanto ad essa. Quindi seleziona una cartella (o crea una nuova cartella specifica per i download) all'interno del tuo spazio di archiviazione in Google Drive.
Ciò farà sì che tutto ciò che scarichi all'interno di Chrome venga salvato su Drive e quindi sarà immediatamente disponibile su qualunque dispositivo sincronizzato col tuo account Google.
Condividere facilmente file da Chromebook ad Android
Quando devi trasferire un file da un altro Chromebook o tra il tuo computer attuale e un altro dispositivo Android, cerca l'opzione "Nearly visibility" nel pannello Impostazioni rapide di Chrome OS (nell'angolo in basso a destra dello schermo) .
Ciò ti consentirà di configurare e attivare il sistema di condivisione nelle vicinanze di Google, disponibile sia su Chrome OS che su Android. In questo modo puoi rendere molto comodo il passaggio file tra i due dispositivi grazie alla modalità wireless supportata da entrambi.

Creare collegamenti personalizzati
Puoi creare collegamenti personalizzati alle cartelle di uso più frequente, dalla tua memoria locale o da qualsiasi servizio cloud connesso al dispositivo. Per farlo devi aprire il pannello di sinistra dell'app File del Chromebook e successivamente trovare la cartella che desideri aggiungere all'interno di quel pannello. Infine, fai clic con il pulsante destro del mouse, quindi seleziona Aggiungi cartella per ottenere il collegamento.
File ancora più facili da raggiungere con Tote
Se desideri avere un accesso ancora più agevole ai file prova a utilizzare la sezione Chrome OS Tote, situata a sinistra dell'orologio nell'area della barra di stato sulla parte inferiore dello schermo (È l'icona che assomiglia a una casella con una freccia rivolta verso il basso al suo interno.)
La sezione Tote visualizzerà automaticamente tutti i file utilizzati di recente e puoi trascinare file o cartelle specifici da quest'area nel pannello principale di l'app File, facendo clic con il pulsante destro del mouse sul nome, quindi selezionando Aggiungi allo scaffale nel menu visualizzato.
Un paio scorciatoie da tastiera molto interessanti
Ricordati: nell'app File puoi passare da una sezione all'altra premendo Ctrl e quindi i tasti numerici che corrispondono alla loro posizione. Qualche esempio? Ctrl-1 per Recenti, Ctrl-3 per Immagini eccetera.
Un'altra scorciatoia molto interessante è quella che permette di raggiungere il file manager del Chromebook. In questo senso è necessario premere la combinazione di tasti Shift - Alt - M.
Risparmiare tempo per rinominare file e cartelle
Rinominare più file e cartelle è un lavoro noioso, ma una combinazioni di tasti sul tuo Chromebook può rendere molto più rapida e semplice questa operazione.
Quando hai evidenziato un elemento nell'app File di Chrome OS, premi Ctrl e Invio per cambiarne il nome. Nessun clic, nessuna ricerca nel menu e nessuna perdita di tempo.

Editing immagini base su Chromebook
Non tutti sanno che l'app File di Chrome OS ha alcune opzioni di foto editing che sono perfette per qualche piccolo ritocco delle immagini. Durante la visualizzazione di un'immagine in File, cerca i pulsanti Ritaglia e ruota, Ridimensiona, Filtri di illuminazione e Annota nella parte superiore dello schermo per iniziare.
Nulla di particolarmente complesso, ma comunque strumenti utili per piccole modifiche.
Installa Solid Explorer
Per un'esperienza di gestione dei file ancora più solida, prova ad installare sul tuo Chromebook l'app Android Solid Explorer. È un software ottimizzato per Chrome OS che ti offre una visuale a due pannelli per trascinare e rilasciare rapidamente i file tra due posizioni diverse. Si tratta di una soluzione ideale se lavori spesso attraverso lo spazio di archiviazione di Chrome OS, l'area del tuo spazio di archiviazione riservata alle app Android e non solo.
Solid Explorer ha un ulteriore vantaggio, visto che ti permette di aggiungere una crittografia extra su file o cartelle specifici e persino di creare archivi ZIP o 7ZIP protetti da password. L'applicazione propone un periodo di prova di due settimane, al termine delle quali è possibile acquistare la stessa per 3 dollari. Se vuoi avere a disposizione uno strumento del genere, in grado di rendere facile lo spostamento file e di rendere sicuri gli stessi, è una spesa più che consigliata.