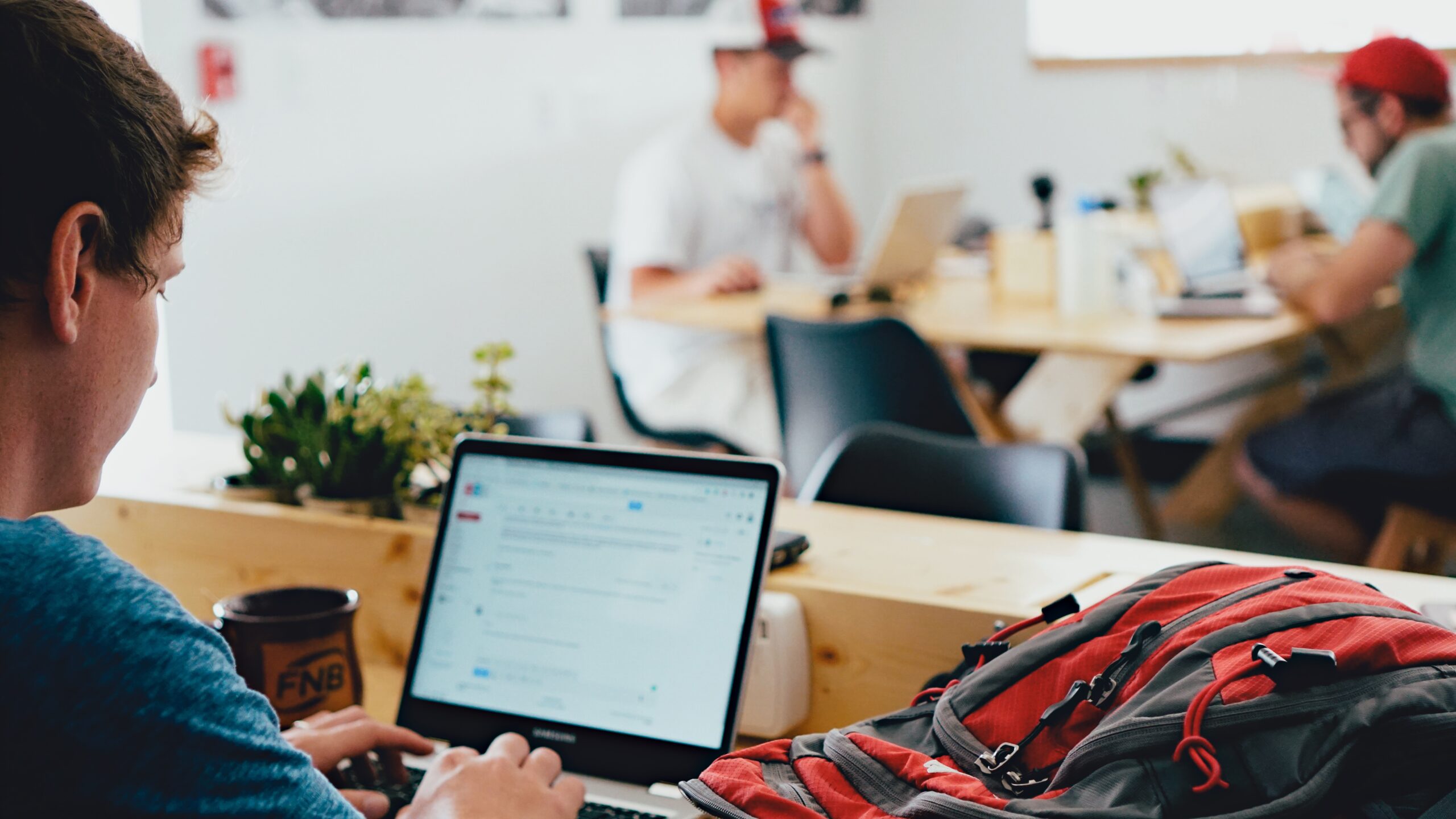I Chromebook possono essere considerati dei dispositivi piuttosto semplici da utilizzare. Google ha ideato un sistema hardware/software appositamente per renderlo accessibile a tutti.
Nonostante ciò, andando a fondo, esistono molti piccoli trucchi e segreti accessibili agli utenti con un pizzico di esperienza in più. Nonostante singolarmente non si tratti di clamorosi trucchetti, abbinandone diversi potrai cambiare il tuo approccio rispetto al tuo Chromebook.

Tutte le tecniche per spingere al massimo il tuo Chromebook
In questa super guida andremo ad analizzare ogni singolo aspetto di Chrome OS: il sistema operativo open source preinstallato su Chromebook e hardware simile. Reso disponibile al pubblico a partire dal 2011, rappresenta un OS semplice da usare ma allo stesso tempo funzionale.
Se non hai ancora un dispositivo di questo tipo tra le mani ma sei interessato al suo acquisto, ti consigliamo di dare uno sguardo a questo articolo dedicato ai migliori Chromebook sul mercato e di guardare il nostro video approfondimento dove spieghiamo come un Chromebook possa sostituire un PC o un Mac:
1- Strumento di ricerca
Il launcher di Chrome OS, quell'interfaccia simile a un cassetto che appare quando tocchi il tasto Everything o quando premi l'icona del cerchio nell'angolo in basso a sinistra dello schermo, è in realtà un potente strumento di ricerca.
Basta iniziare a digitare non appena viene visualizzato e puoi trovare e aprire app nonché accedere direttamente a siti Web.
2- Launcher
Il launcher ha anche alcune funzioni extra che vengono troppo spesso trascurate.
Prova a digitare calcoli o fare conversioni tra diverse unità di misura: Google ti fornirà una pronta risposta a queste domande.
3- Assistente Google e pannello di avvio
Sulla maggior parte dei Chromebook usciti di recente, lo stesso pannello di avvio è anche un portale per l'interazione con l'Assistente Google. E questo apre la porta ad alcune interessanti possibilità specifiche di Chrome OS.
Qualche esempio? Puoi chiedere all'assistente di creare un nuovo documento, foglio di lavoro o presentazione. Oppure puoi chiedergli cosa c'è in agenda per un giorno specifico.
4- Gesto nascosto per il cassetto delle app
Questo è particolarmente vantaggioso quando si utilizza un Chromebook come tablet.
Basta scorrere verso l'alto da un'area aperta nella parte inferiore dello schermo e (proprio come con Android sui telefoni Pixel di Google) apparirà l'elenco completo delle applicazioni installate.
5- Aprire il cassetto delle app senza toccare lo schermo
Vuoi accedere all'area del cassetto delle app, come già detto, ma senza toccare lo schermo? Premi la combo Maiusc e il tasto Everything contemporaneamente.
6- Come far scomparire lo scaffale
Non tutti gli utenti Chromebook sanno che è possibile nascondere lo scaffale (ovvero la barra nella parte inferiore dello schermo con le app preferite) facendo clic con il tasto destro sulla stessa e scegliendo la voce Nascondi automaticamente scaffale che appare.
Ciò farà scomparire lo scaffale ogni volta che hai un'app o una finestra aperta e quindi riapparire quando passerai il mouse sopra la sua area o scorri verso l'alto dalla parte inferiore dello schermo.
7- Scorciatoia per le app sullo scaffale
Apri rapidamente qualsiasi voce sul tuo scaffale premendo Alt e quindi il tasto numerico che corrisponde alla sua posizione: Alt-1 per la prima app nell'elenco, Alt-2 per la seconda e così via.
8- Scorciatoie specifiche per le app
Fai clic con il pulsante destro del mouse o premi a lungo su qualsiasi app nel tuo scaffale o all'interno del programma di avvio principale per rivelare una serie di scorciatoie specifiche del software.
Troverai la maggior parte delle opzioni solitamente disponibili su sistemi Android, come collegamenti one-touch a funzioni come la composizione di nuovi messaggi, l'avvio di nuovi documenti o il passaggio a cartelle o account specifici.
9- Scorciatoia per le Impostazioni rapide
Chrome OS vanta una combinazione di Impostazioni rapide legate al pannello delle notifiche simile ad Android, disponibili nell'angolo in basso a destra.
Per aprire questa sezione, usa la scorciatoia Maiusc - Alt - N in qualunque momento.
10- Interfaccia Panoramica
Potresti non rendertene conto, ma il tuo Chromebook ha una pratica interfaccia Panoramica in grado di farti muovere agilmente tra app e finestre aperte.
Puoi accedervi premendo il pulsante che assomiglia a una casella con due linee sulla tastiera (nella riga delle funzioni, direttamente a sinistra dei controlli della luminosità) e una volta lì, puoi passare a qualsiasi altra app facendo clic sulla specifica miniatura o utilizzando il tasto Tab per selezionarla e quindi premendo Invio.
Puoi chiudere qualsiasi app, nel frattempo, facendo clic sulla x nell'angolo in alto a destra o scorrendola verso l'alto o verso il basso direttamente sullo schermo (ammesso che tu abbia un Chromebook con un sistema touch screen).

11- Trackpad e interfaccia Panoramica
Preferisci utilizzare il tuo trackpad? Questo trucco può davvero esserti utile: in pochi sanno che possono scorrere verso l'alto con tre dita sul trackpad da qualsiasi punto del sistema per aprire l'interfaccia Panoramica e vedere tutte le app e le finestre aperte.
È quindi possibile scorrere verso il basso con tre dita per tornare all'ambiente di lavoro precedente.
12- Gesti in modalità tablet
Quando il tuo laptop convertibile è in modalità tablet (con la tastiera staccata o ruotata sul retro), scorrere una volta verso l'alto dalla parte inferiore dello schermo rivelerà lo scaffale dei preferiti.
Scorri di nuovo verso l'alto e tieni premuto il dito per aprire l'interfaccia Panoramica, proprio come fa con l'attuale sistema di gesti in ambiente Android, mentre scorri verso l'alto e lascia andare ti riporterà alla schermata iniziale del desktop.
13- Aprire due app affiancate in modalità tablet
Anche in modalità tablet, puoi aprire due app affiancate in una disposizione a schermo diviso. Puoi compiere questa azione accedendo alla schermata Panoramica e quindi trascinando la miniatura di qualsiasi app sul lato sinistro o destro dello schermo.
Quando vedi quella metà dello schermo illuminarsi, smetti di premere, quindi seleziona un'altra app attiva dall'interfaccia Panoramica o apri una nuova app dal tuo launcher per riempire l'altra metà.
14- La barra nera nello schermo diviso
Durante la visualizzazione di due app nella appena citata visualizzazione a schermo diviso, tieni premuta la barra nera al centro e trascinala in entrambe le direzioni per ingrandire o rimpicciolire entrambi i lati.
15- Alt-Tab come su Windows
Sei un utente Windows e preferiresti un metodo più rapido (simile ad Alt-Tab) per passare da un processo all'altro? Anche il tuo Chromebook ha questa funzione, ed è del tutto simile a quella del sistema operativo Microsoft.
Premi una volta Alt-Tab per passare avanti e indietro tra le due app o finestre utilizzate più di recente, oppure tieni premuta la stessa combinazione per visualizzare un'utilità apposita che ti consentirà spostati tra tutte le app attualmente aperte.
16- Tornare indietro nelle schede Alt-Tab
Se dovessi mai sentire il bisogno di tornare indietro nell'elenco delle schede appena aperte, da destra a sinistra anziché da sinistra a destra, tieni premuto Maiusc insieme ad Alt e Tab ti metterà al contrario e ti consentirà di farlo.
17- Fissare app o finestre sul lato dello schermo
Fissa qualsiasi app o finestra sul lato dello schermo premendo Alt e [ per il lato sinistro o Alt e ] per il lato destro. Ripeti il comando una seconda volta per riportare l'app o la finestra nella posizione centrale predefinita.
18- Scorciatoia per ridurre a icona
Puoi ridurre a icona un'app o una finestra premendo Alt e - (il tasto meno). Se poi premi di nuovo la stessa sequenza di tasti riporterai l'app nella posizione precedente.
19- Scorciatoia per massimizzare
Massimizza un'app o una finestra premendo Alt e =. Premi di nuovo la stessa sequenza di tasti per riportare l'app nella posizione centrata predefinita.
20- Virtual Desk
Se tendi a tenere aperte molte app e finestre contemporaneamente, pensa a utilizzare la funzione Virtual Desk di Chrome OS.
Come i sistemi desktop virtuali su Windows e macOS, Virtual Desks ti consente di organizzare le tue app e finestre aperte in ambienti di lavoro separati tra loro. Puoi creare nuovi desktop e passare da uno all'altro individuando i relativi comandi nella parte superiore della schermata Panoramica.
Nota bene: puoi anche rinominare qualsiasi desktop dal suo nome predefinito in stile Scrivania 1 facendo clic sul suo nome e digitando quello che più preferisci.
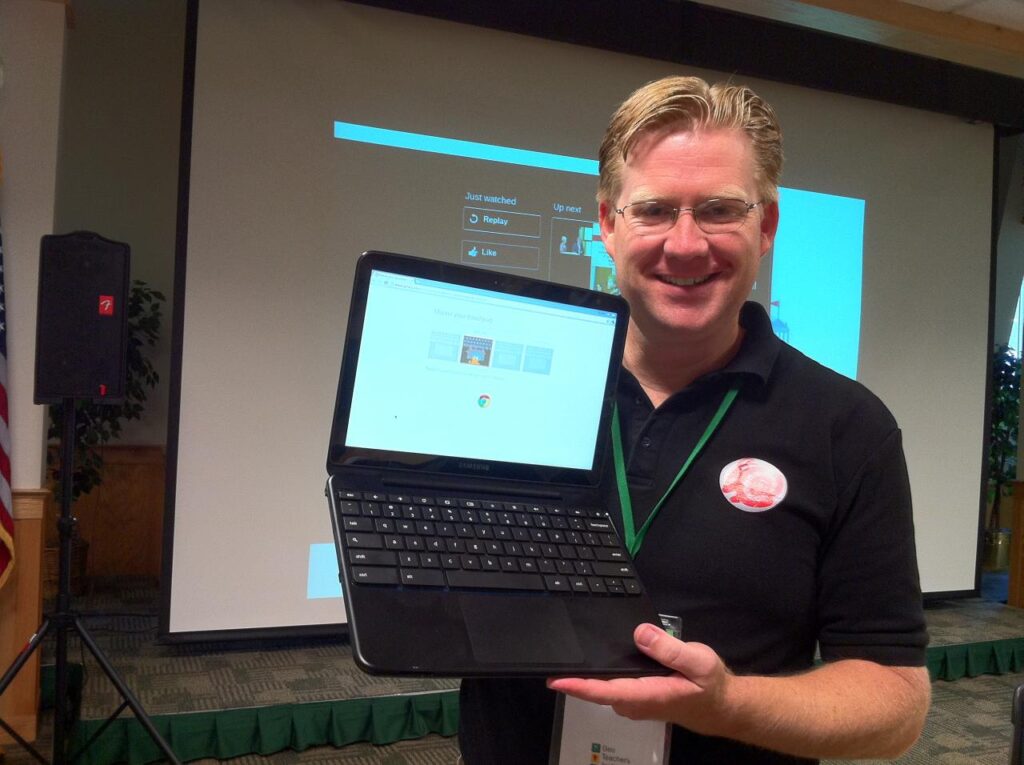
21- Gestire il programma di avvio di Chrome OS
Dai all'elenco delle app principali del tuo computer con ChromeOS un'organizzazione più accurata creando cartelle all'interno del programma di avvio di Chrome OS.
Tutto quello che devi fare è fare clic o toccare qualsiasi app e quindi trascinarla sopra l'icona di un'altra app. È quindi possibile fare clic o toccare per aprire la cartella e darle un nome. E se vuoi estrarre un'app da una cartella, fai clic o tocca l'app in questione e trascinala fuori.
22- Migliorare la tastiera in modalità tablet
Non forzati a usare la tastiera su schermo che viene visualizzata per impostazione predefinita nella modalità tablet di un Chromebook. Questa appare sovradimensionata ed è piuttosto scomoda da usare.
Invece, tocca la terza icona lungo la riga superiore della tastiera, quella che sembrano due rettangoli uno dentro all'altro (e quello più interno scuro all'interno). Ciò ridurrà la tastiera di Chrome OS in una tastiera simile a quella di un telefono e dunque molto più gestibile.
Non solo: selezionando la suddetta icona puoi poi anche spostare la tastiera virtuale e posizionarla dove preferisci.
23- Scrittura a mano
Ti piace particolarmente la scrittura a mano, che sia con un dito o con un apposito pennino per il touchscreen?
Tocca la seconda icona lungo la riga superiore della tastiera di Chrome OS, quella che sembra uno scarabocchio disegnato a mano. Questo ti darà un foglio bianco su cui puoi scrivere tutto ciò che vuoi a mano e potenzialmente anche convertirlo in vero e proprio testo.
24- Funzione dettatura su Chromebook
La tastiera su schermo di Chrome OS ha un'icona del microfono integrata che può essere utilizzato come un eccellente sistema di dettatura anche quando utilizzi il Chromebook con la sua tastiera fisica.
Basta aprire le impostazioni del tuo Chromebook (facendo clic sull'area dell'orologio nell'angolo in basso a destra dello schermo e quindi facendo clic sull'icona a forma di ingranaggio nel pannello che si apre). Fai clic su Avanzate e quindi su Accessibilità nel menu della barra laterale sinistra, quindi fai clic su Gestisci funzionalità di accessibilità e attiva l'interruttore accanto a Abilita dettatura.
Ciò farà apparire una piccola icona a forma microfono nell'angolo in basso a destra dello schermo, accanto al pannello delle notifiche, e potrai quindi toccarla in qualsiasi momento per iniziare a parlare e far trascrivere le tue parole ovunque sia attivo il cursore.
25- Caps Lock
Ti manca il tasto Caps Lock? Premi il tasto Everything e Alt insieme per attivarlo.
Quando sei pronto a tornare alla modalità di scrittura standard, usa la stessa sequenza di tasti per tornare al testo normale.
26- Come ottenere tasto fisico Caps Lock
In alternativa, se ti manca "fisicamento" Caps Lock e non ti dispiace rinunciare al tasto Everything di Chrome OS per averlo, puoi rimappare il suddetto bottone.
In questo modo puoi forzare il tasto Everything in modo che funzioni come Caps Lock, direttamente passando attraverso le impostazioni del Chromebook efacendo clic su Dispositivo nella barra laterale e quindi selezionando Tastiera.
27- Cronologia degli appunti
Forse non te ne sei accorto, ma il tuo Chromebook ha una funzione di cronologia degli appunti integrata che puoi utilizzare per dare un'occhiata agli elementi copiati più di recente per eventualmente recuperarli.
Basta premere il tasto Everything e V insieme. Vedrai gli elementi copiati più di recente, siano essi testo o immagini, e potrai quindi fare clic su quello che desideri riutilizzare.
28- ChromeOS e il selettore di emoji
Trova l'emoji perfetta per un'e-mail, un tweet o una chat Slack premendo contemporaneamente il tasto Everything, Maiusc e la barra spaziatrice. Questo aprirà il pratico selettore di emoji di Chrome OS e da lì, puoi selezionare ciò che più ti aggrada.
29- Sbloccare il Chromebook da smartphone Android
Forse non sapevi che il tuo telefono Android può fungere da "chiave virtuale" per il tuo Chromebook. Tutto quello che devi fare è collegare il telefono al dispositivo e quindi impostare la funzione Smart Lock.
Questa ti consentirà di evitare di digitare la password ogni volta che il telefono è sbloccato e nelle vicinanze. Apri la sezione Dispositivi collegati delle impostazioni del tuo Chromebook per abilitare la funzione e configurarne le varie opzioni.
30- Password e privacy per la modalità tablet
Se utilizzi un Chromebook convertibile come tablet, probabilmente non vorrai digitare la tua password sulla tastiera a schermo ogni volta che il sistema si riattiva, soprattutto se ti trovi in un luogo pubblico con molti occhi di sconosciuti nei dintorni.
Fortunatamente, c'è un modo per tutelare la tua privacy: nell'area Blocco schermo e accesso delle impostazioni del tuo dispositivo (all'interno della sezione Sicurezza e privacy), troverai un'opzione per creare un PIN che può essere toccato in modo più discreto sullo schermo, in modo simile a come sbloccheresti un telefono.
Alcuni Chromebook ti permetteranno di configurarlo anche per l'uso generico al di fuori della modalità tablet.

31- Modalità ospite
Puoi consentire a qualcun altro di utilizzare il tuo Chromebook, senza avere accesso a tutte le tue informazioni in esso presenti, con l'aiuto dell'opzione Modalità ospite di Chrome OS.
Cerca l'opzione Sfoglia come ospite nella schermata di blocco quando nessuno ha effettuato l'accesso attivo. Ciò aprirà un ambiente simile alla navigazione in incognito in cui non sono disponibili dati personali o relativi all'account. Inoltre, nulla di ciò che accade viene salvato oltre a quello sessione.
32- Impedire l'aggiunta di nuovi account
Per impostazione predefinita, i Chromebook consentono a chiunque di aggiungere facilmente un account e accedere dalla schermata di blocco, cosa che potresti non volere che accada sul tuo dispositivo.
Puoi disattivare questa funzionalità aprendo la sezione Sicurezza e privacy delle impostazioni del Chromebook e selezionando Gestisci altre persone. Attiva l'interruttore accanto alla riga Limita l'accesso ai seguenti utenti e assicurati che solo il tuo account e quelli del tuo eventuale partner/familiare o collega stretto siano inclusi nell'elenco.
33- Impedire l'accesso al Chromebook quando viene lasciato incustodito
La prossima volta che ti allontani dal Chromebook, impedisci l'accesso di estranei premendo semplicemente il tasto Everything e poi L. Così facendo, verrai riportato alla schermata di blocco e alla richiesta di accesso all'account.
34- Lasciare il Chromebook in sicurezza
Se vuoi fare un ulteriore passo avanti in ottica privacy, premi due volte Ctrl-Shift-Q. Così facendo verrai disconnesso completamente dal Chromebook, chiudendo tutte le app aperte, le finestre e così via, indipendentemente da dove ti trovi nel sistema o cosa stai facendo in quel momento.
35- Riavvio rapido
Per un riavvio rapido, tieni premuto il tasto Aggiorna, la freccia circolare nella riga superiore della tastiera del Chromebook, quindi premi il pulsante di accensione fisico del Chromebook.
36- Acquisire schermare
I Chromebook offrono agli utenti più opzioni per acquisire schermate. Di seguito illustriamo le tre principali tecniche, in grado di adattarsi a pressoché qualunque necessità:
- per acquisire l'intero schermo, premi Ctrl e il tasto Panoramica se la tastiera fisica è a portata di mano o premi il pulsante di accensione fisico e riduzione del volume del dispositivo se è in modalità tablet;
- per acquisire solo un'app o una finestra specifica, premi Ctrl, Alt e il tasto Panoramica, quindi fai clic sull'elemento che desideri acquisire;
- per catturare un'area specifica e limitata dello schermo, premi Ctrl, Maiusc e il tasto Panoramica, quindi utilizza le guide su schermo per disegnare un riquadro attorno alla zona desiderata.
37- Modalità non disturbare
Hai bisogno di evitare qualunque tipo di distrazione? Apri il pannello delle notifiche di Chrome OS, nella parte inferiore destra dello schermo, e fai clic sull'icona che assomiglia a un cerchio attraversato da una linea (sopra la parola Notifiche).
Ciò metterà il tuo Chromebook in modalità Non disturbare e nessuna notifica ti avviserà finché non la disattivi.
38- Meno notifiche, grazie
Puoi anche limitare le app e i processi autorizzati a inviarti notifiche in generale. Basta fare clic sulla parola Notifiche nella stessa area del pannello delle notifiche e quindi deselezionare tutti gli elementi che desideri silenziare a tempo indeterminato.
39- Posticipare una notifica da app Android
Quando arriva una notifica da un'app Android, passaci sopra e guarda da vicino e vedrai un piccolo simbolo di orologio nell'angolo in alto a destra. Fare clic su quell'icona ti consentirà di posticipare la notifica e farla riapparire automaticamente in un momento futuro specifico.
Nota bene: la stessa opzione non è ancora disponibile per le notifiche di altri tipi di app Chromebook, sfortunatamente.)
40- Collegare Android al Chromebook
Con pochi rapidi clic, puoi collegare il tuo telefono Android al Chromebook e quindi vedere e interagire con le sue notifiche direttamente sullo schermo del tuo computer.
Fai clic sull'icona a forma di telefono nell'angolo inferiore destro dello schermo, a sinistra dell'orologio, e segui i passaggi per attivare e configurare Phone Hub per farlo funzionare.

41- Ingrandire ciò che appare a schermo
Se qualcosa sullo schermo risulta troppo piccolo per essere visto comodamente, ricorda la scorciatoia Ctrl, Maiusc e + o -. Ciò aumenterà o diminuirà la risoluzione del display senza dover mettere direttamente le mani nelle impostazioni del tuo sistema.
42- Modalità Luce notturna
Sfrutta la modalità Luce notturna di Chrome OS ogni volta che fissi lo schermo al buio e non vuoi sforzare i tuoi occhi. La luce notturna regola la temperatura del display per renderlo meno fastidioso in condizioni di scarsa illuminazione (proprio come l'omonima funzione su alcuni telefoni Android).
Puoi attivarlo cercando il pulsante Luce notturna nel pannello Impostazioni rapide e puoi personalizzarne l'aspetto e persino dirgli di accendersi e spegnersi automaticamente in base all'ora del giorno. Ciò è possibile concentrandosi su Impostazioni del sistema operativo e quindi facendo clic su Display.
43- Strumento per sfondi
Sempre in ottica di ottimizzazione visiva, è un peccato non considerare lo strumento per sfondi offerto da Chrome OS.
Questo ti consente di selezionare una categoria di immagini, come paesaggi urbani, paesaggi e opere d'arte, e quindi fare in modo che il sistema aggiorni automaticamente lo sfondo del tuo dispositivo con una nuova immagine ogni giorno. Dopotutto, un ambiente di lavoro piacevole può migliorare l'umore e aumentare dunque la produttività.
Per poter gestire gli sfondi, fai con il pulsante destro del mouse (o premere a lungo con il dito in modalità tablet) su un'area aperta del desktop e seleziona Imposta sfondo per mettere mano alle opzioni.
44- Task Manager su Chrome OS
Se il tuo Chromebook va troppo lento o un'app non funziona, tieni premuto il tasto Everything e premi Esc per aprire Task Manager di Chrome OS.
Attraverso questo strumento puoi analizzare l'utilizzo della memoria e della CPU per ogni processo attivo e terminare manualmente qualsiasi elemento per "alleggerire" la quantità di lavoro sull'hardware.
45- Stilo e Chromebook
Se il Chromebook è dotato di una stilo collegato, assicurati di cercare il menu della stilo nell'angolo in basso a destra dello schermo (accanto alle impostazioni e ai pannelli delle notifiche).
Qui potrai facilmente trovare opzioni di tocco rapido per modificare il funzionamento della periferica e sfruttare appieno il suo funzionamento.
46- Gestire la retroilluminazione della tastiera
Premendo Alt e poi i tasti di luminosità su o giù (nella riga delle funzioni della tastiera) potrai regolare manualmente la retroilluminazione della keyboard, supponendo, ovviamente, che il tuo Chromebook abbia una tastiera retroilluminata.
47- Chrome Remote Desktop
Non dimenticare Chrome Remote Desktop. È un modo semplice ed efficace per accedere a un altro computer (sia esso Windows, Mac, Chrome OS o Linux) dal Chromebook senza alcun software esterno e/o a pagamento.
48- Trasmettere su uno schermo più grande
Se hai bisogno di mostrare lo schermo del tuo Chromebook su un display più grande come una TV collegata a Chromecast in ufficio, in un centro conferenze o in un laboratorio di produttività personale, cerca l'opzione Trasmetti nel pannello Impostazioni rapide di Chrome OS.
Questo strumento rileverà automaticamente tutti i potenziali schermi sfruttabili e compatibili sulla stessa rete Wi-Fi. Con un altro clic (o tocco) lo schermo del tuo computer verrà trasmesso sul display più ampio.
49- App Linux su Chrome OS
Ricorda che la maggior parte dei Chromebook attuali può eseguire app Linux, qualcosa che non sarà necessario per la maggior parte delle persone ma può essere un modo interessante per gli utenti avanzati di espandere gli orizzonti di Chrome OS.
Non si tratta di un processo semplice e, in tal senso, non possiamo dilungarci nello specifico in un articolo così generico. Si tratta però di un'opportunità in più proposta da questo sistema operativo così interessante.
50- Un browser diverso da Chrome
Vuoi utilizzare un browser diverso da Chrome sul tuo Chromebook? Che ci crediate o no, è effettivamente possibile, grazie alla disponibilità sia di app Linux (come già detto) che di app Android in questo tipo di sistema operativo.
Se intendi agire attraverso app Android, il tutto è piuttosto semplice. Basta che apri il Play Store sul tuo Chromebook e ti guardati un po' intorno per trovare il tuo browser preferito. Puoi installare quelli comuni come Firefox e Opera oppure optare per qualcosa di nicchia. In tal senso, tutto ciò che è disponibile per Android può potenzialmente essere usato su Chrome OS.