Nei nostri computer, sia Windows che Mac, sono disponibili alcune scorciatoie da tastiera che ci permettono di compiere delle azioni utilizzando, semplicemente, alcuni specifici tasti della tastiera. Senza questi espedienti, le stesse procedure richiederebbero molto più tempo. Oggi, in questo articolo, scopriremo le migliori scorciatoie disponibili nel computer Apple.

Ricordiamo che quelli che andremo a scoprire sono le combinazioni di tasti che ci consentono di compiere azioni nel nostro Mac. Potresti comunque imbatterti in software in cui gli sviluppatori hanno scelto di modificare queste scorciatoie. In questo caso, sarebbe bene consultare il sito web ufficiale del produttore. Alcuni esempi potrebbero essere:
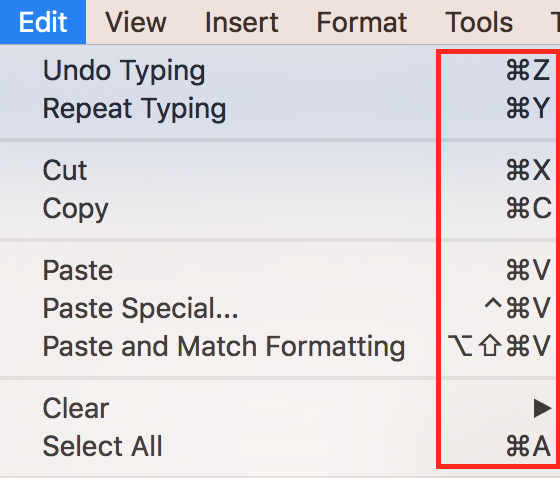
Altra variazione potrebbe interessare la versione del sistema operativo di riferimento. Questo è un problema solo marginale, dato che le combinazioni rimangono quasi sempre le stesse. Ricorda di non perdere i nostri articoli "Come modificare le scorciatoie da tastiera di Windows 10" e "Migliori scorciatoie da tastiera per Windows 10".
Indice dei contenuti
I principali tasti utilizzati
Per attivare una scorciatoia, non dovrai far altro che premere contemporaneamente più tasti. Quelli che utilizzeremo maggiormente sono:
- CMD (1);
- Maiuscolo (2);
- Alt;
- CTRL (3);
- Blocco Maiuscolo (4);
- Fn (6);
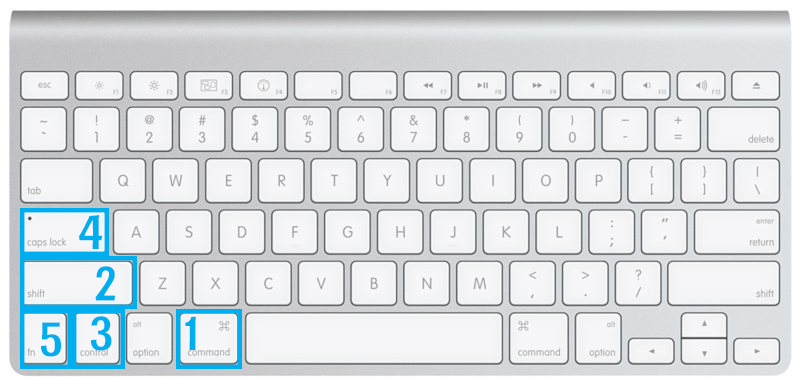
Prima di continuare, quindi, dovresti individuare tutti questi pulsanti sulla tua tastiera e iniziare a memorizzare la loro posizione, così da rendere le varie procedure molto più veloci. Alcune tastiere prodotte da Apple sono inoltre provviste di tasti particolari che permettono, in pochi semplici click, di gestire diverse impostazioni del proprio Mac, come la luminosità del display, la luminosità della tastiera, Mission Control e molto altro. Alcuni tasti (come “F1” ed “F2”), per funzionare correttamente, dovranno essere premuti insieme a Fn. Queste sono le condizioni iniziali che dovrai ricordare.
Le scorciatoie più comuni nei Mac
Iniziamo ora con quelle che sono sicuramente alcune tra le scorciatoie più comuni. Esse sono utili a praticamente tutti gli utenti, sia quelli senza competenze in ambito informatico che per i professionisti.
Copiare, incollare e tagliare
- Copiare (CMD-C): può essere utilizzata per copiare negli appunti pressoché qualsiasi cosa, dal classico testo ai file presenti nel Finder.
- Incollare (CMD-V): dopo aver copiato un qualsiasi dato, esso sarà conservato negli appunti. Ciò significa che non potrai vederlo, almeno fin quando non lo incollerai con questa scorciatoia.
- Tagliare (CMD-X): Qualora l’obiettivo sia quello di spostare un file o una porzione di testo da una parte all’altra, sarebbe utile utilizzare “CMD-X” e, solo successivamente, incollare il dato dove preferisci.
Selezionare, passo indietro e ricerca
- Tornare indietro (CMD-Z): hai compiuto un’azione per sbaglio e vorresti ora tornare indietro? Nulla di più semplice, basta utilizzare questo comando. Gli utenti potranno compiere questa azione anche più volte contemporaneamente.
- Selezionare tutto (CMD-A): utilizzando questa combo, selezionerai tutto il testo o tutti i file presenti in un determinato luogo/documento.
- Ricerca (CMD-F): utile per effettuare una ricerca in un documento o aprire il Finder.
- CMD-barra spaziatrice: aprire la barra di ricerca Spotlight.
Gestione dei documenti
- CMD-S: per salvare le modifiche effettuate in un singolo documento.
- CMD-H: per nascondere il file aperto in primo piano (quello quindi in uso).
- CMD-M: riduce a icona il documento aperto, inserendolo nel Dock.
- CMD-P: è utile per stampare il documento in primo piano.
- CMD-W: per chiudere le finestre attualmente aperte.
Abbreviazioni di Finder
Finder è un’applicazione sviluppata da Apple appositamente per i computer su cui gira macOS. Essa consente di gestire tutti i file e le app. Anche in questo caso possiamo utilizzare alcune combinazioni davvero molto utili.
Comandi comuni
- CMD-D: consente di duplicare i file selezionati.
- CMD-F: consente di avviare una ricerca Spotlight nella finestra del Finder.
- CMD-I: consente di mostrare la finestra Ottieni informazioni per un file selezionato.
Aprire le finestre
Le seguenti combinazioni, sempre all'interno di Finder, consentono di aprire dei file specifici. Notare che in molti casi il tasto utilizzato corrisponde alla lettera iniziale della funzione o file (come computer, con Maiuscolo-CMD-C).
- Maiuscolo-CMD-C: Computer.
- Maiuscolo-CMD-D: Scrivania.
- Maiuscolo-CMD-F: Recenti.
- Maiuscolo-CMD-G: Vai alla cartella.
- Maiuscolo-CMD-I: iCloud Drive.
- Maiuscolo-CMD-K: Rete.
- Opzione-CMD-L: Download.
- Maiuscolo-CMD-N: Creare una nuova cartella.
- Maiuscolo-CMD-R: AirDrop.
- Maiuscolo-CMD-U: Utility.
Scorciatoie di Safari
Safari è il browser presente in tutti i Mac, iPhone, iPad (che ha anche ottenuto un aggiornamento con l'arrivo di iPadOS) e iPod Touch. Esso ci permette di navigare online ed è sempre più apprezzato dagli utenti. Anche qui esistono delle scorciatoie che semplificheranno di certo la vita degli utenti. Qui abbiamo riportato quelle principali.
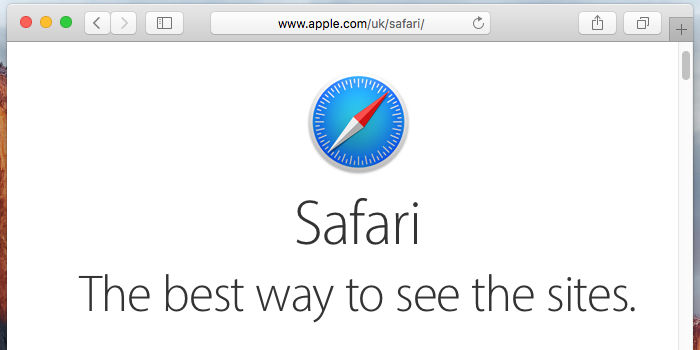
- Cambiare le dimensioni del testo: capita spesso, durante la navigazione online, di imbattersi in dei caratteri eccessivamente piccoli o grandi. Per fortuna, esiste due semplici comandi per correggere questo problema, ovvero “CMD + pulsante meno”, per diminuire, e “CMD + pulsante più”, per aumentare.
- Aprire una nuova scheda: premendo, invece, “CMD-T”, è possibile creare una nuova scheda. In questo modo, sarà possibile tenere aperti diversi siti web contemporaneamente, accrescendo non poco la produttività.
- Aprire una nuova scheda in incognito: Safari permette anche di navigare senza che i propri movimenti vengano tracciati e conservati nella cronologia. Per farlo, sarà sufficiente premere“Shift-CMD-N”. Questa particolarissima scheda è riconoscibile dal colore più scuro e da un’icona dedicata. Bisogna comunque tener presente che il proprio provider, il proprio capo o i docenti (a seconda del contesto) possono comunque scoprire i siti web visitati.
- Ricercare un termine nel testo: immagina di aprire una pagina web piena zeppa di parole e di dover cercare uno specifico termine. La soluzione è una: utilizzare la combinazione “CMD-F”. In questo modo, si aprirà una casella in cui sarà possibile inserire una parola, una frase o qualsiasi altra possibile espressione. Il browser effettuerà una ricerca ed evidenzierà tutti i risultati corrispondenti.
- Passo indietro: lo shortcut “CMD-Freccia sinistra” permette all’utente di tornare indietro, proprio nella pagina precedente. Sostituendo la freccia sinistra con quella destra, invece, è possibile fare un passo in avanti.
- Andare in basso e in alto: due utilissimi comandi permettono di risparmiare non poco tempo, pertanto l’utente nella parte alta o in quella bassa della pagina. Tenendo premuta “Barra spaziatrice”, andrai velocemente verso il basso, fino al piè di pagina. Se aggiungi anche “CMD”, farai un balzo verso l’alto.
- Andare nella barra degli indirizzi: con “CMD-L” aprirai immediatamente la barra degli indirizzi, così da poter inserire un nuovo link.
Durante i nostri test, molte di queste scorciatoie si sono rivelate le medesime anche in altri browser, in particolare Google Chrome.
Come creare le proprie scorciatoie o modificarle
Il principale problema delle shortcut preimpostate è che non possono, per ovvi motivi, conoscere le nostre abitudini. Quindi, le azioni che noi compiamo decine di volte al giorno potrebbero essere legate a combinazioni complesse e difficilmente memorizzabili. Per fortuna, però, Apple ha deciso di offrire ai propri utenti la possibilità di creare o modificare le scorciatoie, così da rendere il sistema operativo ancora più adatto a noi. Anche moltissimi software, specialmente quelli professionali, consentono di modificare/creare queste combinazioni.
In questa parte dell’articolo scopriremo quindi come modificare o creare scorciatoie di sistema, ovvero come quelle che abbiamo visto precedentemente, e quelle di alcune app.
Modificare le scorciatoie da tastiera
Cambiare i tasti di una scorciatoia e renderla a portata di mano è molto semplice. Per farlo, dovrai recarti nella sezione “Tastiera” e cercare la voce “Scorciatoie”. Così facendo, potrai accedere a tutte le combinazioni di sistema disponibili.
Scegli quella che vorresti modificare ed effettua due click sui tasti attualmente scelti. Ora, dovrai premere i nuovi tasti che andranno a sovrascrivere quelli standard. Presta molta attenzione: dovrai premere i pulsanti insieme e questa dovrà essere la prima azione che compi.
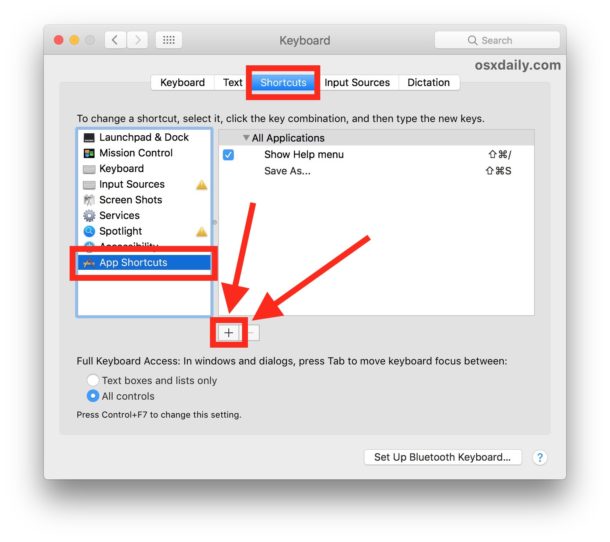
Apple ha deciso di offrire agli sviluppatori delle linee guida in cui sono citati le scorciatoie che sarebbe bene utilizzare. Nessuno obbliga però il produttore di goni singola app a compiere questa scelta. Se vuoi modificare le combinazioni di un’applicazioni, puoi decidere di aprirla e di recarti nella specifica sezione o spostarti in “Tastiera”. In questo secondo caso, dovrai effettuare un click su “Abbreviazioni app”. Scegli ora il pulsante “Più” (+) e seleziona “Applicazioni”. Apparirà quindi una lista di tutti i software su cui potrai intervenire. L’OS, purtroppo, non riconoscerà tutte le applicazioni, ma solo alcune. Seleziona quindi quella di tuo interesse e inizia a scegliere tutte le scorciatoie che desideri (tenendo ovviamente presente i limiti di ogni singola app).
Creare delle scorciatoie da tastiera
Possiamo anche decidere di inserire combinazioni che non sono presenti nel nostro Mac. Per farlo, basterà andare, ancora una volta, in “Tastiera” e, solo dopo, in “Scorciatoie”. Premiamo ora il pulsante “+” e scegliamo:
- “Tutte le applicazioni”, se intendiamo inserire una scorciatoia che funziona indifferentemente da dove ci troviamo (sia in Finder che in Photoshop, ad esempio);
- Una singola app, per fare in modo che la combinazione funzioni solo quando stiamo lavorando in quello specifico software.
Puoi scegliere, a questo punto, di creare tutti le scorciatoie che desideri, sperimentando tutto ciò che è disponibile in quest’area.
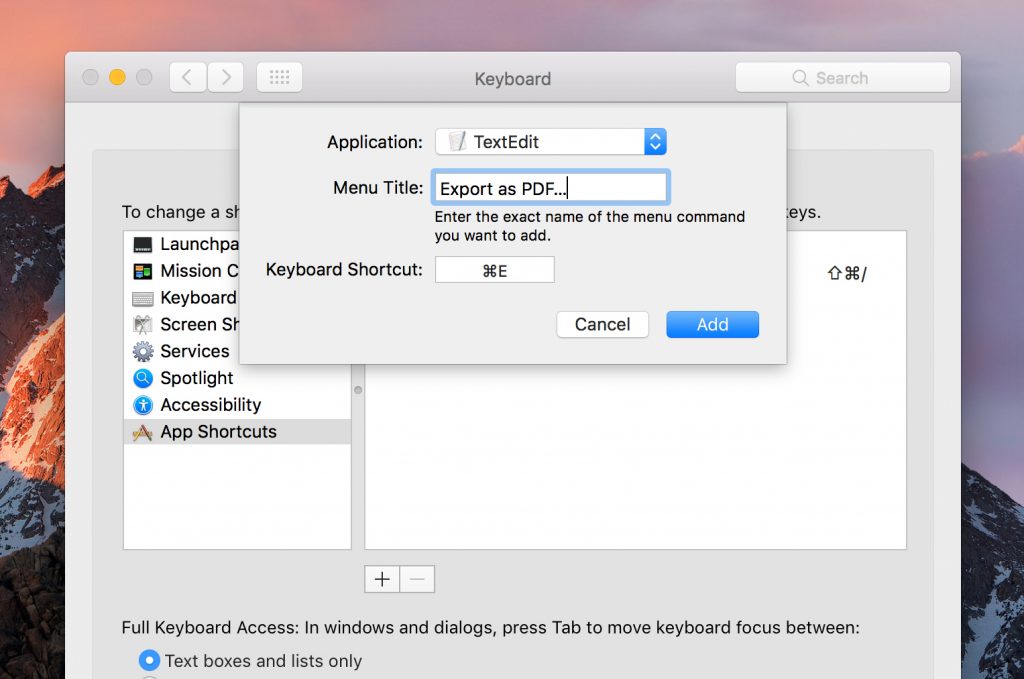
Facciamo subito un esempio pratico: qualora volessimo creare una scorciatoia per spegnere il computer, dovremo recarci in “Scorciatoie”, premere il tasto “+” e scegliere “Tutte le applicazioni”. Inseriamo nella zona dedicata ai comandi “Spegni…” e scegliamo le combinazioni da utilizzare, verificando che non esistano combo che sfruttano già stessi tasti. Noi inseriremo una combinazione complessa, per evitare di spegnere il PC per errore: “CMD-Maiuscolo-S”. I tre punti di sospensione, dopo il comando, indicano all’OS che desideri dare la conferma della specifica azione ogni volta che verranno cliccati insieme i suddetti tasti.
Conclusione: le scorciatoie che semplificano la vita
Oggi, in questo articolo, abbiamo imparato tutto ciò che occorre per utilizzare al meglio le scorciatoie da tastiera disponibili nei computer su cui gira macOS. Come avrai modo di verificare da solo, esse ti consentiranno di ottimizzare la tua esperienza con il computer targato Apple. In base alla versione dell'OS, ricordiamo, potresti imbatterti in qualche differenza, ma comunque di poco conto. In questo articolo abbiamo preso in considerazioni le combinazioni disponibili in macOS Catalina, che sono pressoché identiche a quelle presenti nella versione precedente. Per scoprire la nuova veste del sistema operativo targato Apple, puoi consultare la nostra recensione completa. E tu cosa ne pensi di queste scorciatoie da tastiera? Qual è la tua preferita? Diccelo con un commento!

