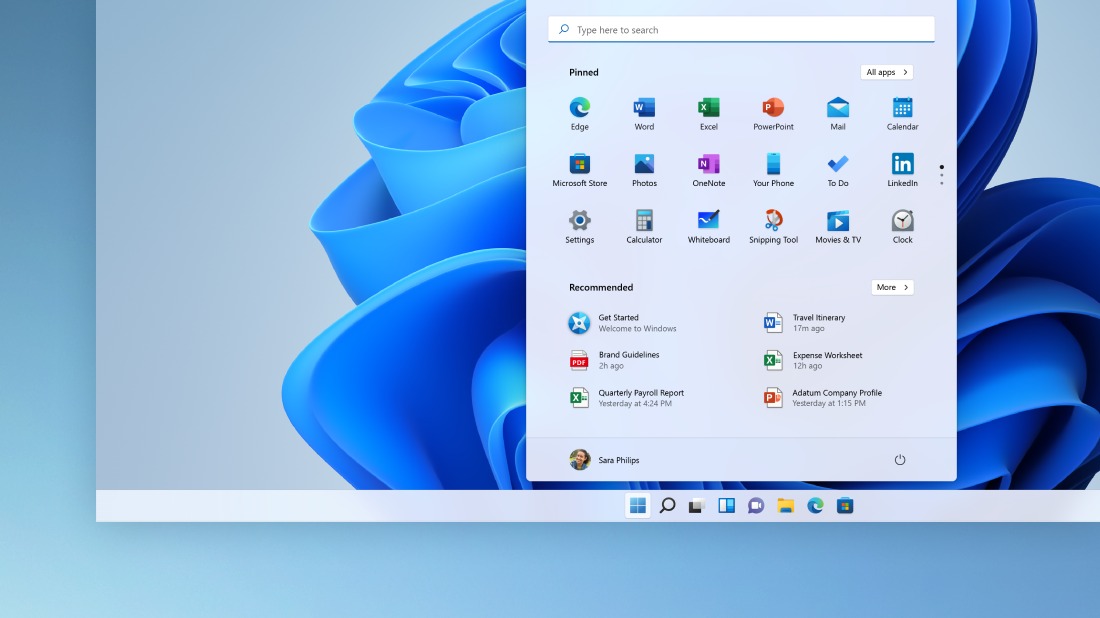La ricerca nel menu Start di Windows era, fino a qualche edizione fa, una funzionalità semplice ma efficace del tuo sistema operativo.
Le cose sono diventate un po' più confuse in Windows 10, fino all’integrazione con OneDrive, Outlook e SharePoint di Windows 11. Ciò risulta molto comodo ma, al contempo, ha reso molto più complesso (dunque potenzialmente soggetto a bug) questo sistema di gestione del computer.
Se il tuo menu Start, per qualsiasi ragione, smette di funzionare in modo corretto, abbiamo preparato per te una serie di possibili soluzioni.
Nota bene: in precedenza abbiamo già trattato argomenti simili e, con un articolo, abbiamo per esempio analizzato come ridimensionare il menu Start.

Indice dei contenuti
Disabilita i processi tramite Gestione attività
Il menu Start di Windows non funziona? Il primo passo, quello più scontato, è di limitarti a riavviare il PC.
Se questa pratica però fallisce e, una volta riavviato, Windows presenta gli stessi problemi, è tempo di andare oltre. Per esempio, vale la pena controllare Gestione attività per vedere se puoi riavviare il menu Start in un modo alternativo. In tal senso:
- Fai clic con il pulsante destro del mouse su menu Start e apri Gestione attività;
- Clicca su Ulteriori dettagli nell'angolo in basso a sinistra per ottenere la visualizzazione completa;
- Vai alla sezione Processi, fai clic con il pulsante destro del mouse su Esplora risorse e seleziona Riavvia.
Questa semplice operazione, in molti casi, potrebbe risolvere almeno temporaneamente i problemi relativi al menu Start.
Reinstalla il menu Start
C'è un modo per reinstallare il menu Start che, tra le altre cose, puoi utilizzare anche per fare la stessa cosa con altre app di Windows (sistema utile per problemi legati alla corruzione di file e/o altri malfunzionamenti. Procedi così:
- Fai clic con il pulsante destro del mouse sul menu Start e apri Terminale Windows (Admin);
- Conferma la richiesta UAC facendo clic su Sì;
- Una volta in PowerShell, incolla il seguente comando e premi Invio:
Get-AppXPackage -AllUsers | Foreach {Add-AppxPackage -DisableDevelopmentMode -Register "$($_.InstallLocation)\AppXManifest.xml"}
Attendi fino al termine dell’operazione e riavvia il computer.
Controlla se la funzione di ricerca nel menu Start funziona. In caso contrario, passa alla correzione successiva.
Ripristina l'aggiornamento di Windows precedente
Accade spesso che la barra di ricerca del menu Start smetta di funzionare dopo un aggiornamento di Windows. Sebbene alcune soluzioni possano risolvere i problemi con un update del sistema operativo, potresti provare a ripristinare quello precedente. Ecco come fare:
- Fai clic con il pulsante destro del mouse sul menu Start e poi apri Impostazioni;
- Passa a Windows Update e fai clic su Aggiorna cronologia;
- Seleziona Disinstalla aggiornamenti;
- Scegli l'aggiornamento desiderato e premi Disinstalla.
Abilita/disabilita le app in background
I problemi legati alle app in background non sono di certo una novità nel contesto del sistema operativo Microsoft. In particolare, l'abilitazione o la disabilitazione di alcune app in Windows potrebbe avere effetti indesiderati sul rendering della funzione di ricerca del menu Start. Procedi in questo modo per risolvere la situazione sotto questo punto di vista:
- Fai clic con il pulsante destro del mouse sul menu Start e apri Impostazioni;
- Vai su App e seleziona App e funzionalità;
- Trova l'app desiderata dall'elenco, fai clic sull'icona Ellissi e premi Opzioni avanzate;
- Apri il menu a discesa sotto Autorizzazione app in background e seleziona l'opzione preferita.
Ricostruisci l'indice di ricerca
È possibile che i file di indicizzazione della ricerca in Windows siano stati danneggiati, disabilitando quindi la funzione di ricerca. Alcune persone hanno segnalato questo problema da Windows 10 e seguenti come possibile soluzione:
- Fai clic con il pulsante destro del mouse sul menu Start e apri Esegui;
- Digita Controllo nella barra di ricerca e premi OK;
- Una volta aperto il Pannello di controllo, seleziona Categoria e modificalo in Icone grandi;
- Trova e apri Opzioni di indicizzazione dall'elenco;
- Clicca su Avanzate quando vengono visualizzate le Opzioni di indicizzazione;
- Seleziona Ricostruisci dalla finestra seguente;
- Conferma il processo premendo OK.
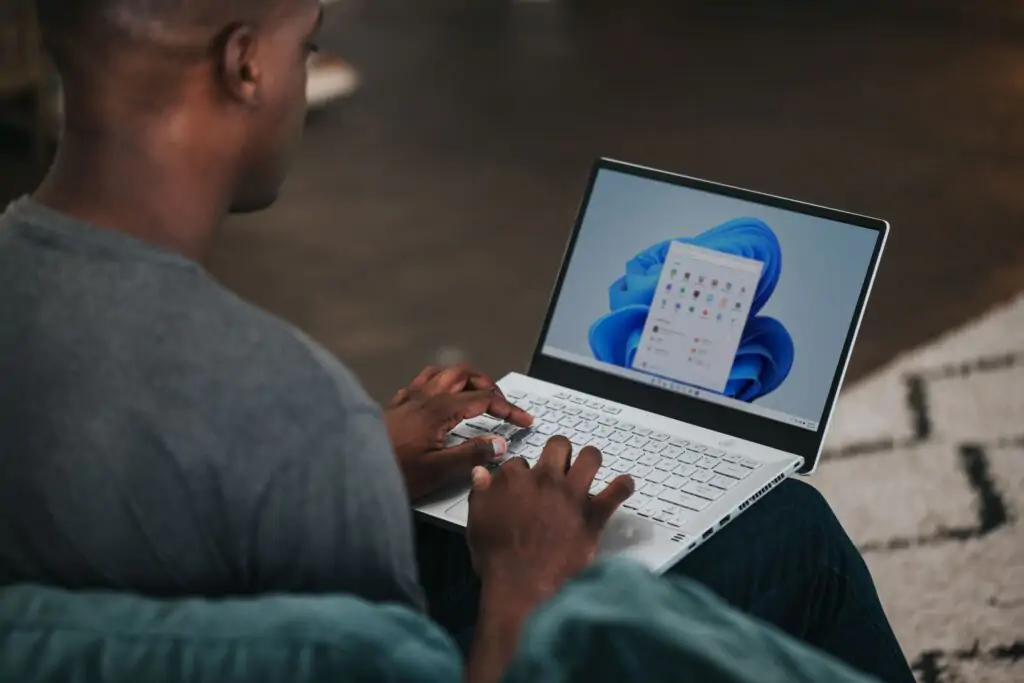
Esegui lo strumento di risoluzione dei problemi di Windows
La soluzione più semplice è utilizzare gli strumenti integrati in Windows per risolvere la situazione. Certo, questa è tutt'altro che una soluzione con il 100% di probabilità di riuscita, ma è veloce e vale la pena comunque provarla. Dunque, procedi in questo modo:
- Fai clic con il pulsante destro del mouse sul menu Start e apri Impostazioni;
- Passa a Sistema e seleziona Risoluzione dei problemi;
- Seleziona Altri strumenti per la risoluzione dei problemi nella finestra che segue;
- Individua Ricerca e indicizzazione dall'elenco e fai clic su Esegui;
- Segui le linee guida sullo schermo per trovare e risolvere possibili problemi di indicizzazione.
Utilizzare il Controllo file di sistema (SFC)
Controllo file di sistema, noto anche come System File Checker (SFC), è un'utilità integrata nei dispositivi Windows in grado di scansionare e ripristinare i file di installazione danneggiati. Agisci dunque in questo modo:
- Fai clic con il pulsante destro del mouse sul menu Start;
- Apri Terminale Windows (Admin);
- Conferma la richiesta UAC facendo clic su Sì;
- Una volta in PowerShell, incolla il seguente comando e premi Invio:
sfc /scannow
Riavvia il computer al termine del processo.
Nota Bene: l'esecuzione della scansione SFC risulta ancora più efficace nel contesto della Modalità provvisoria di Windows.
Disattiva/riavvia l'antivirus di terze parti o il firewall di Windows
Attenzione: questo tipo di operazione è potenzialmente pericolosa. Non ti suggeriamo di disabilitare e rimuovere tutti i software antivirus di terze parti dal tuo dispositivo.
Tuttavia, in base al feedback qui e su Internet, alcuni programmi di questo tipo causano il malfunzionamento del menu Start.
Ecco come abilitare/disabilitare il firewall di Windows:
- Fai clic con il pulsante destro del mouse sul menu Start e apri Esegui;
- Digita Controllo nella barra di ricerca e premi OK;
- Apri Sistema e sicurezza nel Pannello di controllo;
- Seleziona Windows Defender Firewall dalla finestra che segue;
- Dal pannello di sinistra, seleziona Attiva o disattiva Windows Defender Firewall;
- Seleziona Disattiva Windows Defender Firewall (non consigliato) in Impostazioni di rete privata, quindi clicca su OK.
Nota bene: la ricerca e l'indicizzazione di Windows sono stranamente sensibili alle impostazioni di sicurezza, quindi armeggiare con esse potrebbe produrre risultati. Inoltre, prova ad abilitare/disabilitare il tuo software antivirus utilizzando le linee guida di supporto del software specifico.
Sposta o ricostruisci lo swapfile.sys
Il Pagefile e lo Swapfile sono due funzioni indissolubilmente legate ed essenziali di Windows.
Pagefile allevia il peso dalla RAM allocando una certa quantità di spazio sul disco rigido per supportare l’appena citato componente hardware. Swapfile svolge la stessa funzione ma in modo specifico per le moderne app di Windows, quindi è più mirato. Procedi in questo modo:
- Fai clic con il pulsante destro del mouse sul menu Start e apri Impostazioni;
- Passa a Sistema e seleziona Informazioni;
- Fai clic su Impostazioni di sistema avanzate dalla seguente finestra;
- Vai alla scheda Avanzate e fai clic su Impostazioni in Prestazioni;
- Sulla scheda Avanzate clicca sulla voce Cambia;
- Deseleziona l'opzione Gestisci automaticamente le dimensioni del file di paging per tutte le unità;
- Seleziona il disco desiderato dall'elenco, fai clic su Dimensioni personalizzate, inserisci Dimensione iniziale (MB) e Dimensione massima (MB);
- Quindi vai su OK.
Riavviare il servizio di ricerca di Windows
Un altro motivo per cui la ricerca nel menu Start potrebbe non funzionare è che il servizio di ricerca di Windows non è in esecuzione. Il servizio di ricerca di Windows è una funzione interna al sistema operativo, che viene eseguito automaticamente all'avvio, ma che per vari motivi potrebbe interrompersi.
Ecco come riattivare questo servizio:
- Fai clic con il pulsante destro del mouse sul menu Start e apri Esegui;
- Digita services.msc nella barra di ricerca e premi OK;
- Fai clic con il pulsante destro del mouse su Ricerca di Windows dall'elenco e premi Riavvia;
- Fai nuovamente clic con il pulsante destro del mouse su Ricerca di Windows e premi Proprietà;
- Nella scheda Generale, imposta Tipo di avvio su Automatico o Automatico (avvio ritardato);
- Conferma il tutto premendo su OK.
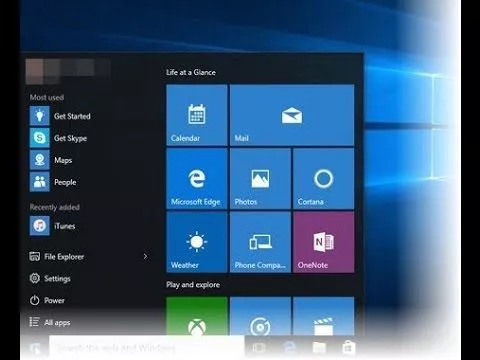
Riavvia Windows Cortana
Sebbene Cortana sia un ottimo assistente vocale per Windows 10 e 11, si integra con difficoltà rispetto alla funzione di ricerca e spesso potrebbe causare problemi.
Di conseguenza, puoi riavviare Cortana (o anche disabilitarla se non la usi spesso) per assicurarti che non ostacoli la ricerca di Windows. Agisci in questo modo:
- Fai clic con il pulsante destro del mouse su menu Start e apri Gestione attività;
- Clicca su Ulteriori dettagli nell'angolo in basso a sinistra;
- Vai alla scheda Processi;
- Fai clic con il pulsante destro del mouse su Cortana e seleziona Termina operazione.
Disabilita l'integrazione della ricerca di Windows con Bing
Windows 10 e 11 inviano le informazioni di ricerca ai server Microsoft, che restituiscono i risultati dei servizi di ricerca cloud di Bing.
Tuttavia, se i servizi cloud non rispondono, puoi risolvere i problemi disabilitando l'integrazione tra la ricerca di Windows e Microsoft Bing. Segui dunque questa procedura:
- Fai clic con il pulsante destro del mouse sul menu Start e apri Esegui;
- Digita regedit.exe nella barra di ricerca e premi OK;
- Una volta aperto l'Editor del Registro di sistema, vai al seguente indirizzo e fai doppio clic su BingSearchEnabled:
HKEY_CURRENT_USER\SOFTWARE\Microsoft\Windows\CurrentVersion\Search\
- Modifica i parametri su 0 e fare clic su OK;
- Riavvia il computer al termine del processo.
Ripara l'installazione di Windows
Prima di iniziare a preoccuparti riguardo la perdita dei tuoi dati e dei tuoi file, c'è un modo per aggiornare l'installazione di Windows mantenendo le informazioni presenti sul disco rigido. È comunque una misura più estrema rispetto ad altre in questo elenco, quindi prova altre soluzioni prima di optare per questa:
- Crea un disco di installazione di Windows avviabile o una penna USB con funzione identica, quindi avvialo;
- Segui le istruzioni per aggiornare Windows e assicurati di scegliere Mantieni file e app personali in Cambia cosa conservare;
- Fai clic su Installa e attendi fino al termine del processo.
Usa l’app Everything
L'app Everything è un'opzione che ti offre un sistema di ricerca molto più approfondito rispetto a quello integrato in Windows. Indicizza la tua unità più velocemente, il suo metodo di ricerca funziona eliminando e filtrando i termini di ricerca durante la digitazione, quindi stai letteralmente "restringendo" la tua ricerca.
Non solo: tieni conto che si tratta di un software superleggero (occupa appena 0,5 MB) e offre con un'interfaccia minimale, ideale per qualunque tipo di utente.
Per ottenere Everything, vai sul sito dell’app e clicca su Download Installer. Dunque installa il programma e utilizzalo per le tue ricerche.
Domande frequenti
Hai ancora problemi relativi alla ricerca dal menu Start di Windows? Ricorda sempre che Microsoft offre una linea di supporto ufficiale che, in caso di problematiche specifiche, può aiutarti.
Al di là di ciò, di seguito ti proponiamo un paio domande frequenti relative a questo tema.
Perché non riesco a digitare nella barra di ricerca di Windows?
Il problema di digitazione emerge spesso a causa di file di sistema corrotti e il modo migliore per risolverlo è aggiornare il sistema operativo. Basta fare clic con il pulsante destro del mouse sul menu Start e aprire Impostazioni.
Passa dunque a Windows Update e installa gli ultimi aggiornamenti disponibili.
Come si attiva la funzione Cerca nel menu Start di Windows?
Puoi abilitare/disabilitare gli elementi sulla barra delle applicazioni attraverso le sue impostazioni.
Basta fare clic con il pulsante destro del mouse su una parte vuota della barra delle applicazioni e selezionare Impostazioni barra delle applicazioni. Nella finestra seguente, attiva l'interruttore accanto a Cerca.