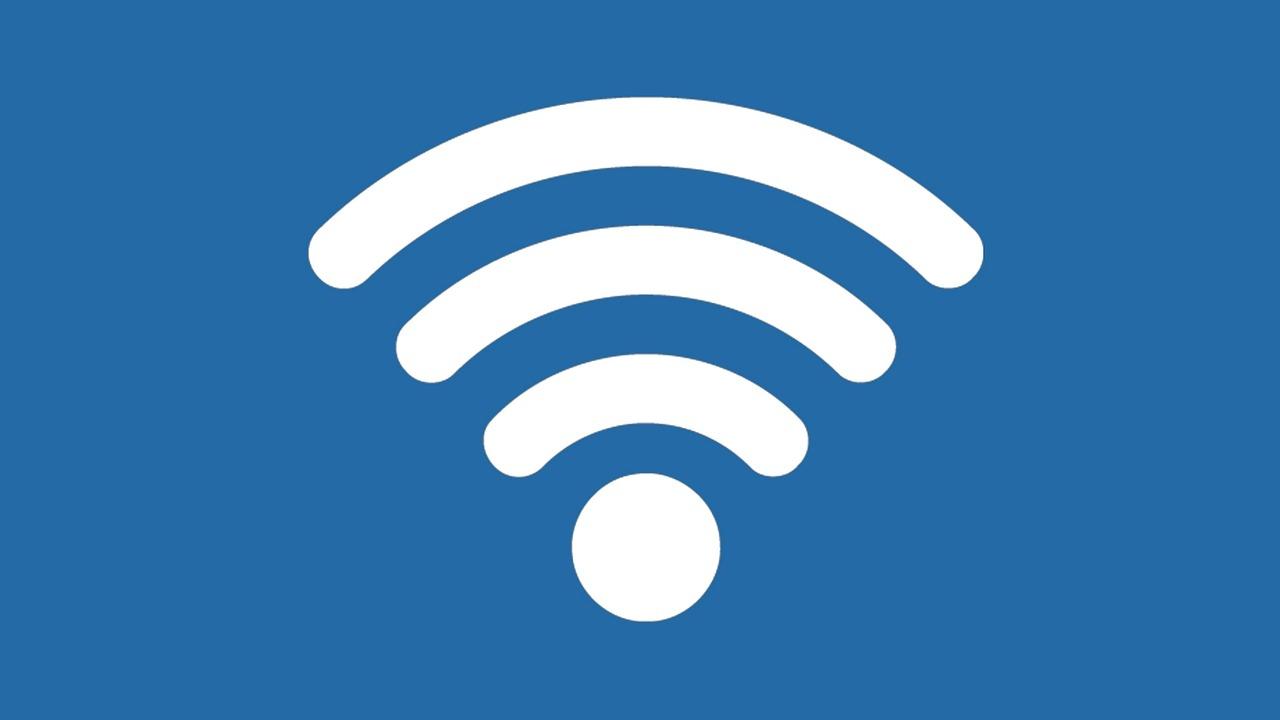Hai spesso problemi di connessione su Mac? Il Wi-Fi smette improvvisamente di funzionare? Sei nel posto giusto!
Questi problemi possono essere frustranti, soprattutto se stai lavorando o guardando un film in streaming. Fortunatamente, ci sono diverse soluzioni che puoi provare per risolvere questi problemi e ripristinare la connessione in modo che torni a essere stabile e veloce.
In questo articolo, esploreremo in dettaglio i vari passaggi per risolvere i problemi di connessione su un Mac e migliorare il segnale WiFi.
Indice dei contenuti
1. Controlla la connessione Internet

Prima di iniziare a cercare di risolvere i problemi di connessione Mac, è importante assicurarsi che il problema non sia causato dal tuo provider di servizi internet (ISP). Ecco come fare:
- Verifica il funzionamento di altri dispositivi: controlla se altri dispositivi collegati alla tua rete Wi-Fi stanno funzionando correttamente. Se anche gli altri dispositivi hanno problemi di connessione, il problema potrebbe essere legato al router o all'ISP.
- Riavvia il modem e il router: spegni il modem e il router, attendi circa 30 secondi, quindi riaccendili. Questo semplice passaggio può servire a risolvere molti problemi di connessione.
- Controlla il sito web del tuo provider: Visita il sito web del tuo provider o contattali per verificare se ci sono interruzioni del servizio nella tua zona.
Se la connessione Internet funziona correttamente su altri dispositivi, il problema è probabilmente legato al tuo Mac.
2. Riavvia il Mac
Il riavvio del Mac è uno dei metodi più semplici e spesso efficaci per risolvere i problemi di connessione. Il riavvio può risolvere problemi temporanei e aggiornare il sistema operativo. Per riavviare il Mac segui questi semplici passaggi:
- Cicca sul logo Apple nell'angolo in alto a sinistra dello schermo.
- Seleziona "Riavvia" dal menu a discesa.
- Attendi che il Mac si riavvii e verifica se la connessione Wi-Fi è stabile.
3. Disattiva e Riattiva il Wi-Fi
Un altro metodo semplice per risolvere i problemi di connessione è disattivare e riattivare il Wi-Fi. Questo può rinfrescare la connessione e risolvere eventuali problemi temporanei. Ecco come farlo:
- Clicca sull'icona del Wi-Fi nella barra dei menu in alto a destra.
- Seleziona "Disattiva Wi-Fi".
- Attendi qualche secondo, quindi riattiva il Wi-Fi selezionando "Attiva Wi-Fi".
4. Dimentica la rete Wi-Fi e riconnettiti
A volte, se stai sperimentando problemi di connessione su Mac, può essere che le impostazioni della rete Wi-Fi siano state corrotte. In questo caso, dimenticare la rete e riconnettersi può risolvere il problema. Ecco come fare:
- Clicca sull'icona del Wi-Fi nella barra dei menu e seleziona "Preferenze di rete".
- Seleziona "Wi-Fi" nella barra laterale sinistra.
- Clicca su "Avanzate".
- Nella scheda "Wi-Fi", trova la rete che stai utilizzando e selezionala.
- Clicca su "-" (meno) per rimuovere la rete.
- Clicca su "OK" e poi su "Applica".
- Riconnettiti alla rete Wi-Fi inserendo nuovamente la password.
5. Aggiorna macOS

Mantenere il sistema operativo aggiornato è importante per risolvere problemi di connessione su Mac. Apple rilascia regolarmente aggiornamenti per migliorare le prestazioni e risolvere problemi. Per verificare la presenza di aggiornamenti segui questi semplici passaggi:
- Clicca sul logo Apple nell'angolo in alto a sinistra dello schermo.
- Seleziona "Preferenze di Sistema".
- Clicca su "Aggiornamento Software".
- Se sono disponibili aggiornamenti, installali e riavvia il Mac se richiesto.
6. Ripristina SMC e NVRAM
Il ripristino del System Management Controller (SMC) e della memoria NVRAM può risolvere vari problemi hardware e di rete. Ecco come farlo:
Ripristina SMC
Per MacBook senza batteria rimovibile segui questi passaggI.
- Spegni il Mac.
- Tieni premuti i tasti Shift + Control + Option sul lato sinistro della tastiera e il pulsante di accensione contemporaneamente.
- Tieni premuti i tasti per 10 secondi.
- Rilascia tutti i tasti e accendi il Mac.
Per iMac, Mac Mini, Mac Pro segui invece quesit passaggI.
- Spegni il Mac.
- Scollega il cavo di alimentazione.
- Attendi 15 secondi.
- Ricollega il cavo di alimentazione.
- Attendi 5 secondi e accendi il Mac.
Ripristina NVRAM
- Spegni il Mac.
- Accendi il Mac e immediatamente tieni premuti i tasti Option + Command + P + R.
- Tieni premuti i tasti per circa 20 secondi, poi rilasciali.
7. Modifica le impostazioni DNS
I problemi di connessione su Mac possono a volte essere risolti modificando le impostazioni DNS. Utilizzare un DNS alternativo, come Google DNS o OpenDNS, può migliorare la velocità e la stabilità della connessione. Ecco quali sono i passaggi da seguire:
- Clicca sull'icona del Wi-Fi nella barra dei menu e seleziona "Preferenze di rete".
- Seleziona "Wi-Fi" nella barra laterale sinistra.
- Seleziona "Avanzate".
- Vai alla scheda "DNS".
- Clicca su "+" sotto "Server DNS" e aggiungi uno dei seguenti indirizzi:
- Google DNS: 8.8.8.8 e 8.8.4.4
- OpenDNS: 208.67.222.222 e 208.67.220.220
- Clicca su "OK" e poi su "Applica".
8. Controlla le interferenze Wi-Fi
Le interferenze da altri dispositivi elettronici possono causare problemi di connessione su Mac. Ecco alcuni suggerimenti per ridurre le interferenze:
- Posiziona il router in un'area centrale della casa o dell'ufficio.
- Evita di posizionare il router vicino a dispositivi elettronici come forni a microonde, telefoni cordless, e altri dispositivi che possono causare interferenze.
- Cambia il canale del Wi-Fi: accedi alle impostazioni del router tramite un browser web e cambia il canale Wi-Fi per trovarne uno meno congestionato.
9: Controlla le impostazioni del router
Anche verificare le impostazioni del router può aiutare a risolvere problemi di connessione su Mac. Ecco alcuni passaggi da seguire:
- Aggiorna il firmware del router: verifica se ci sono aggiornamenti disponibili per il firmware del router e installali.
- Abilita il QoS (Quality of Service): questa funzione può aiutare a dare priorità al traffico internet per migliorare la stabilità della connessione.
- Imposta una password di rete sicura: assicurati che la tua rete Wi-Fi sia protetta con una password robusta per prevenire accessi non autorizzati che possono rallentare la connessione.
10. Utilizza uno strumento di diagnosi del Wi-Fi
Il Mac offre uno strumento di diagnosi del Wi-Fi integrato che può aiutare a identificare e risolvere i problemi di connessione. Ecco come utilizzarlo:
- Tieni premuto il tasto Option e clicca sull'icona del Wi-Fi nella barra dei menu.
- Seleziona "Apri Diagnosi Wireless".
- Segui le istruzioni sullo schermo per diagnosticare e risolvere i problemi di Wi-Fi.
11. Ripristina le preferenze di rete

Se nessuno dei passaggi precedenti ha funzionato, potrebbe essere necessario ripristinare le preferenze di rete del Mac. Ecco come fare:
- Apri il Finder e vai alla cartella "Library/Preferences/SystemConfiguration".
- Elimina i seguenti file:
- com.apple.airport.preferences.plist
- com.apple.network.identification.plist
- com.apple.wifi.message-tracer.plist
- NetworkInterfaces.plist
- preferences.plist
- Riavvia il Mac.
- Prova a riconnetterti

Risolvere i problemi di connessione su Mac può essere un'esperienza frustrante, ma seguendo i passaggi giusti, è possibile tornare ad avere una connessione stabile e affidabile. In questa guida, abbiamo esplorato una serie di soluzioni per affrontare i problemi di Wi-Fi, dai passaggi più semplici come il riavvio del Mac e la disattivazione/riattivazione del Wi-Fi, fino a soluzioni più avanzate come il ripristino dell'SMC e delle preferenze di rete.
È importante seguire i passaggi in ordine e testare la connessione Wi-Fi dopo ogni intervento per determinare se il problema è stato risolto. In alcuni casi, potrebbe essere necessario provare più di una soluzione prima di trovare quella giusta per il proprio caso specifico.
Ricorda anche di tenere aggiornato il sistema operativo del Mac e di verificare regolarmente la presenza di aggiornamenti del firmware del router. Mantenere puliti gli ambienti circostanti al router e ridurre le interferenze può contribuire a migliorare la qualità della connessione Wi-Fi.
Utilizzando gli strumenti diagnostici integrati nel Mac e sfruttando le risorse online, è possibile risolvere in modo semplice e veloce tutti i problemi di connessione Wi-Fi e godere di una navigazione senza problemi e di una connettività affidabile.