Quando si tratta di personalizzare la scrivania del proprio MacBook, Apple non è esattamente il marchio che sa offrire ai suoi utenti opzioni illimitate. Tuttavia, ci sono alcuni modi in cui si può personalizzare il Desktop del Mac, ad esempio cambiando le icone dei file e delle cartelle.

In questa guida vogliamo spiegare come sia possibile dare una svolta al design classico della scrivania di un MacBook sostituendo le icone di file, di cartelle o addirittura del disco rigido con un'immagine personalizzata. Se sei un utente Mac ti consigliamo anche di dare un occhio alla nostra selezione dei migliori accessori per Macbook.
Personalizzare le icone del tuo Mac
Su macOS, mentre le icone delle applicazioni comunicano alcune informazioni di base sul programma che rappresentano (ad esempio: una penna e un foglio per Pages, dei grafici per Numbers...), le icone delle cartelle, così come quelle dei file e dei dischi rigidi sono tutte dello stesso tipo. Sostituendo le icone delle cartelle con delle tue immagini, puoi creare un codice visivo che ti consente di individuare a colpo d'occhio se una cartella del tuo MacBook contiene qualcosa di noioso come la dichiarazione dei redditi dell'anno scorso o qualcosa di eccitante come le foto del tuo ultimo viaggio.
Se passi regolarmente tra più dischi rigidi, inoltre, l'assegnazione di un'icona personalizzata a ciascun disco rigido può anche aiutarti a tenere traccia di quale unità è attualmente connessa al tuo Mac.
Dove posso trovare icone gratuite per macOS?
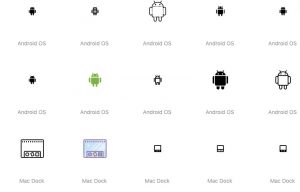
Se vuoi sostituire le icone di base di macOS, il primo passo è decidere quali immagini vuoi usare. Ci sono innumerevoli icone macOS disponibili online, quindi se hai in mente un'icona specifica vale sempre la pena eseguire una ricerca rapida per vedere se è possibile trovarla online. Ad esempio, la ricerca di "icone macOS di animali", "icone macOS di viaggi" o persino "icone macOS in stile Windows 10" sono tutte ricerche che generano risultati positivi.
Se non hai in mente una particolare icona, o non riesci a trovare quello che cerchi, allora siti web come IconArchive, icons8 e flaticon mettono a disposizione un catalogo di icone macOS davvero vasto. Dopo aver scaricato nel tuo MacBook le icone che desideri utilizzare ora sei pronto per personalizzare il tuo Mac!
Come personalizzare le icone di file e cartelle
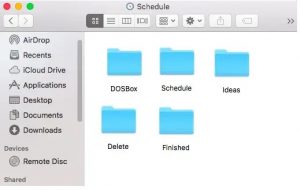
Se anche tu preferisci avere delle icone personalizzate che ti aiutano ad archiviare meglio i contenuti all'interno del tuo dispositivo, ecco come puoi fare per sostituire qualsiasi icona di cartella o file con un'altra immagine di tua scelta:
- Apri una finestra del Finder e vai all'immagine che vuoi usare come nuova icona.
- Fai clic tenendo premuto il tasto Ctrl sull'immagine in questione, quindi seleziona "Apri con -> Anteprima".
- Nella finestra di Anteprima seleziona: “Modifica -> Seleziona tutto” e copia l'immagine selezionando “Modifica -> Copia” o usando la scorciatoia da tastiera Comand + C.
- Nel Finder vai alla cartella o al file in cui desideri utilizzare la tua nuova icona.
- Fai clic tenendo premuto il tasto Ctrl sull'elemento in questione, quindi seleziona "Ottieni informazioni".
- Nell'angolo in alto a sinistra della finestra "Ottieni informazioni", selezionare l'icona del file o della cartella corrente. Ora dovrebbe essere evidenziato in blu.
- Incolla la tua nuova icona sopra l'icona corrente, selezionando “Modifica -> Incolla” dalla barra degli strumenti o usando la scorciatoia da tastiera Comand + V.
Il tuo file o la cartella ora verrà aggiornato con la tua nuova icona! Ripeti le stesse operazioni per ogni file e per ogni cartella che desideri personalizzare.
Personalizzare le icone del disco rigido
Puoi anche cambiare l'icona che rappresenta un disco rigido specifico. Avere icone personalizzate aiuta chi utilizza più hard disk ad individuare più velocemente quale disco si sta utilizzando. Ecco, quindi, come fare:
- Collega il disco rigido al tuo Mac.
- Apri una finestra del Finder e vai all'immagine che desideri utilizzare come nuova icona.
- Fai clic tenendo premuto il tasto Ctrl sull'immagine in questione e seleziona "Apri con -> Anteprima".
- All'interno di Anteprima, seleziona l'intera immagine facendo clic su "Modifica -> Seleziona tutto".
- Copia l'immagine selezionando “Modifica -> Copia” o usando la scorciatoia da tastiera Comand + C.
- Nel Finder, vai all'unità in cui desideri utilizzare questa icona.
- Fai clic tenendo premuto il tasto Ctrl sul disco rigido, quindi seleziona "Ottieni informazioni".
- Nella finestra "Ottieni informazioni", fai clic per selezionare l'icona corrente dell'unità.
- Incolla la tua nuova icona sopra l'icona stock utilizzando la scorciatoia Comand + V o selezionando "Modifica -> Incolla".
- Se richiesto, immettere il nome utente e la password dell'amministratore.
Come puoi vedere è molto facile personalizzare qualsiasi icona delle cartelle, dei file e anche del disco rigido su Mac.
E tu preferisci utilizzare le icone standard per file e cartelle oppure preferisce personalizzarle?

