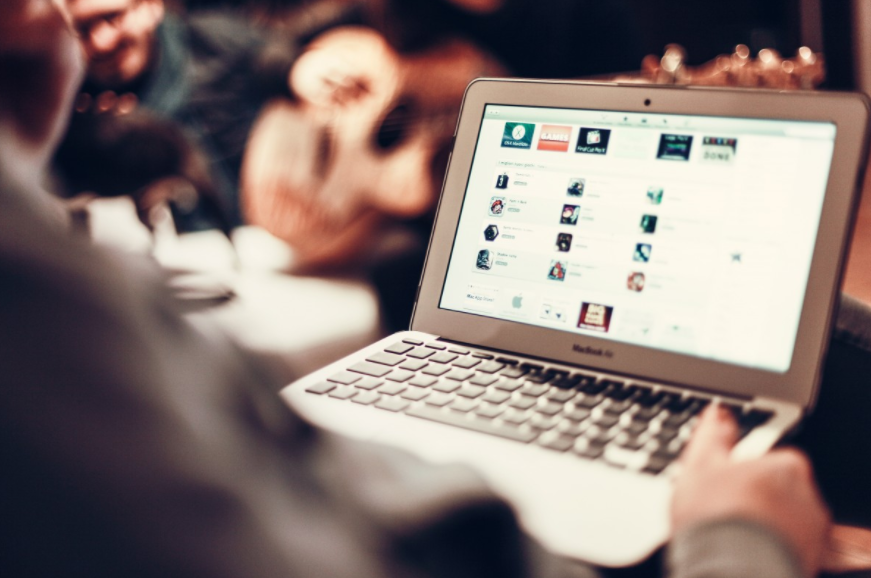Perché può essere utile ridurre l'utilizzo dei dati sul tuo Mac? Nella guida vediamo come ridurre l'utilizzo dei dati nella connessione dei Mac.
Se è vero che la maggior parte di case e uffici al giorno d'oggi offre delle linee ADSL o in fibra ottica, potresti trovare a dover utilizzare il tuo dispositivo Apple in contesti dove l'unica opportunità per accedere al Web sia una banda dati a consumo. Che tu decida di usare un hostspot dal tuo telefono o di accedere alla rete in altro modo potresti dover centellinare la banda in tutti i modi possibili.
In questo approfondimento ti sveliamo alcuni trucchi per risparmiare quanto più possibile la connessione dati e poter lavorare allo stesso tempo con il Mac.

Ridurre l'utilizzo dei dati sul tuo Mac? Ecco alcuni espedienti efficaci
I piani dati limitati possono esaurirsi nel giro di poche ore se non si fa particolare attenzione.
Per chi non ha una dimestichezza con questa tipologia di connessione, il rischio di trovarsi ben presto senza accesso ad Internet è elevato. Ecco dunque come prevenire questa eventualità.
Indice dei contenuti
Disabilita gli aggiornamenti automatici di macOS
Gli aggiornamenti automatici di macOS sono utili per mantenere aggiornato il sistema operativo. Si tratta di un'azione assolutamente ineccepibile, anche se quando hai un traffico dati limitato può risultare un vero e proprio "bagno di sangue" per la banda a tua disposizione.
Per questo motivo, dovresti disabilitare gli aggiornamenti automatici di macOS, almeno finché non avrai nuovamente accesso a una linea Internet senza costi aggiuntivi. Se hai già impostato il tuo Mac per scaricare e installare automaticamente gli aggiornamenti di macOS, dovresti disabilitare temporaneamente questa funzione.
Per disattivare gli aggiornamenti automatici:
apri Preferenze di Sistema e vai in Aggiornamenti software;
scegli Avanzate e deseleziona Scarica nuovi aggiornamenti quando disponibili;
fai clic su OK.
Da questo momento dovrai scaricare e installare manualmente gli aggiornamenti del software Mac quando vengono resi disponibili utilizzando Preferenze di Sistema - Aggiornamento software, che ti dà la possibilità di farlo quando avrai accesso a una linea più stabile.
Ovviamente, riattivando Scarica nuovi aggiornamenti quando disponibili farai marcia indietro, rendendo nuovamente gli update automatici.
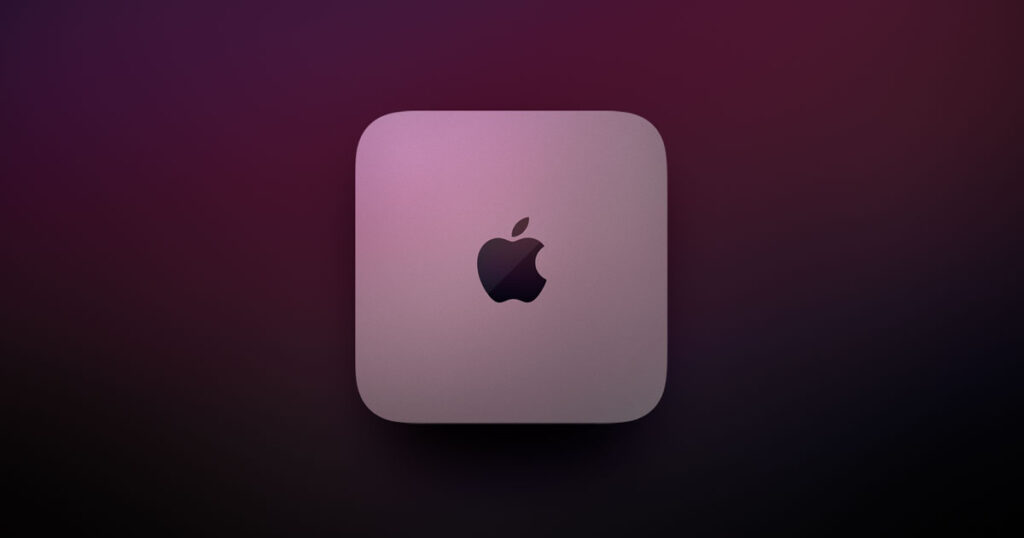
Disabilita gli aggiornamenti automatici delle app
Un altro modo per ridurre l'utilizzo dei dati sul tuo Mac è quello di agire anche sugli aggiornamenti automatici delle app. Le app scaricate tramite l'App Store vengono aggiornate per impostazione predefinita in via del tutto automatica. Se devi risparmiare preziosi MegaBytes di connessione, puoi anche in questo caso mettere in pausa queste operazioni onerose a livello di banda. Per farlo:
- apri l'App Store sul tuo Mac;
- vai in Preferenze dell'App Store nel menu dell'app;
- deseleziona la voce Aggiornamenti automatici.
Apri Monitoraggio attività e forza l'uscita dalle app
Puoi accedere all'app Monitoraggio attività attraverso la combinazione di tasti cmd + alt + esc.
Una volta avuto accesso a tale strumento, vai sulla scheda Rete e controlla l'elenco di app per Nome processo. Se vedi nomi di applicazioni che riconosci e che sai di aver già chiuso o che ritieni inutili, seleziona il nome del software e quindi tocca il pulsante X in alto a sinistra della i cerchiata. Questo interromperà quel processo.
È possibile che non vedrai alcun nome di applicazione riconosciuto che non stai utilizzando attivamente, ma a volte potresti trovare un'app che hai chiuso che continua a funzionare in background. Non dedicare troppo tempo a questo tipo di controllo: concentrati sulle app che consumano un gran numero di risorse.
Dovresti anche essere certo di chiudere tutte le applicazioni che non stai utilizzando, poiché molte di queste ora inviano e ricevono piccole quantità di dati durante l'uso.
Nota bene: questo tipo di "pulizia" non è utile solamente per ridurre l'utilizzo dei dati sul tuo Mac, ma è anche una delle tante pratiche utili per prolungare la durata della batteria.
Controlla la posta elettronica manualmente
Ti risulterà sicuramente molto comodo ricevere automaticamente una notifica quando ricevi della posta elettronica. Nonostante ciò, se devi risparmiare banda, dovresti fare a meno di questa comodità.
Per eliminare il controllo automatico, procedi in questo modo:
- apri Posta - Preferenze;
- vai sul pannello Generale;
- ora imposta il menu a discesa Verifica nuovi messaggi su Manualmente.
Anche se utilizzerai ancora la larghezza di banda quando controlli la posta, avrai almeno il controllo su quando sarà necessario utilizzare quei dati. In casi estremi, ha senso utilizzare i sistemi di posta basati sul Web tramite il browser, lasciando l'applicazione di posta disattivata. L'app, infatti, utilizza comunque una quantità (seppur contenuta) di dati anche se è disattivato il controllo automatico.

Prendi il controllo di iCloud
La sincronizzazione di iCloud è uno dei grandi punti di forza dell'ecosistema Apple. Questa piattaforma permette di avere i tuoi dati disponibili su tutti i tuoi dispositivi. Ovviamente è una funzione utilissima, ma quando vuoi risparmiare un po' di larghezza di banda, è forse una delle maggiori dispersioni di dati.
Per mettere in pausa la sincronizzazione agisci in questo modo:
- apri Preferenze di Sistema;
- seleziona ID Apple;
- scegli iCloud e sfoglia l'elenco delle app che utilizzano tale piattaforma per eventualmente tagliarle fuori.
Dovresti deselezionare la sincronizzazione per le app più esose in termini di consumo dati. Qui, ovviamente, dovrai fare una scelta in base all'uso personale del Mac. Molti utenti infatti, mantengono attivi contatti, calendari e promemoria perché il consumo dati è bassissimo rispetto all'utilità di tali funzioni.
Riduci la qualità dei video in streaming
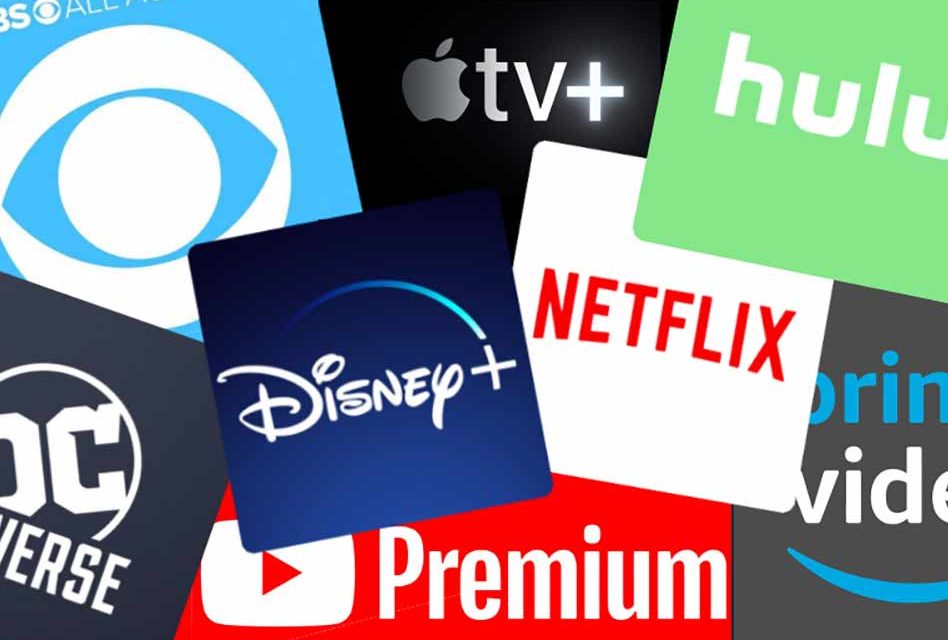
I video in streaming sono senza dubbio una parte consistente della banda consumata dal tuo Mac. Se devi risparmiare dati dunque, questo tipo di contenuti è teoricamente da evitare.
Ma come puoi trovare un compromesso se non puoi farne a meno, per questioni di lavoro, ad esempio? In tal senso puoi agire andando a ridurre la qualità dello streaming. Per fare ciò va in Musica - Preferenze - Riproduzione e imposta Qualità di riproduzione video su Buona.
Per i migliori siti di streaming troverai le impostazioni della qualità dei video nelle pagine delle impostazioni delle versioni web o delle varie app.
Disattiva notifiche
Anche le notifiche generiche utilizzano i dati. Disabilitale in Preferenze di Sistema e imposta Mostra anteprime su Mai. Dovresti anche fare clic tenendo premuto il tasto Opzione sull'orologio nella barra dei menu del tuo Mac per mettere il tuo computer in modalità Non disturbare.
Non è un modo di ridurre l'utilizzo dei dati sul tuo Mac in maniera massiccia ma, abbinata agli altri espedienti di questo articolo, anche la disattiva delle notifiche ha un certo peso.
Disabilita Siri
Le interazioni che hai con Siri in molti casi richiedono dati che vengono caricati e scaricati tra il tuo Mac e i server di Apple. Se vuoi ridurre l'utilizzo dei dati, ti consigliamo di disabilitare Chiedi a Siri.
Per fare ciò apri Preferenze di Sistema - Siri e deseleziona Abilita Chiedi a Siri sotto l'icona Siri.

Impedisci al tuo Mac di inviare dati ad Apple
Apple raccoglie i dati di diagnostica e utilizzo dai Mac. L'azienda di Cupertino afferma che questa pratica è perfettamente sicura. Dice anche che la raccolta di questi dati è progettata per aiutare gli sviluppatori e la stessa Apple a creare app migliori.
Anche se non temi per la tua privacy, i dati inviati ad Apple hanno comunque un peso sulla banda. Quindi potresti volerlo interromperlo. Nel caso, procedi in questo modo:
- apri Preferenze di Sistema;
- tocca il riquadro Privacy;
- nella sezione Diagnostica e utilizzo deseleziona Invia dati di diagnostica e utilizzo ad Apple e deseleziona Condividi dati di arresto anomalo con gli sviluppatori di app.
Individua ed elimina eventuali malware
Se sei abbastanza sfortunato da aver incrociato la strada con un malware, potresti notare come questi software malevoli non solo consumano risorse hardware, ma vanno ad intasare anche la banda.
Ecco perché dovresti eseguire uno strumento di rimozione malware per rilevare e distruggere questi fastidiosi intrusi. In tal senso esistono diversi software utili come Malwarebytes, Avast Security e tanti altri.
Per quanto riguarda l'ambiente Mac, ti invito a dare uno sguardo a questo articolo che affronta il tema sicurezza in maniera più approfondita.
Evita i social network (in particolare Facebook)
Le app di social media adorano raccogliere dati su di te per questioni pubblicitarie (soprattutto Facebook).
Al di là della questione privacy ciò influisce anche sulla banda. Se devi controllare i tuoi social network, fallo. Ma non dimenticare di chiudere la pagina Web una volta che hai finito. Meglio ancora, riavvia il browser per proteggerti da eventuali processi in background relativi ai social media che potrebbero appesantire la connessione.
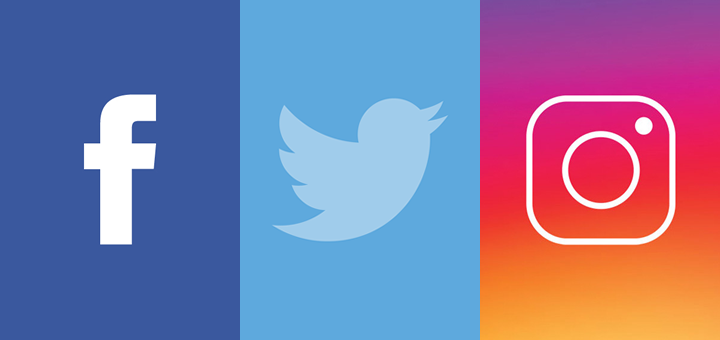
Suggerimento avanzato: usa la cache dei contenuti
Oltre ai suggerimenti per ridurre l'utilizzo dei dati sul tuo Mac, c'è un consiglio finale per ottimizzare la connessione.
Se disponi di più dispositivi sulla tua rete con limitazioni di larghezza di banda, potresti provare a utilizzare la memorizzazione nella cache dei contenuti. Ciò riduce l'utilizzo della larghezza di banda archiviando aggiornamenti software, app e altri contenuti sul tuo Mac a cui possono poi accedere altri dispositivi di questo (e talvolta dispositivi iOS) sulla stessa rete cablata o Wi-Fi.
Come ci si potrebbe aspettare, troverai questa funzione in Preferenze di Sistema, dove dovrai poi andare in Condivisione e dunque in
Cache dei contenuti.Qui, attendi che l’indicatore apposito diventi verde.
A questo punto fai clic sul menu a comparsa Cache, quindi scegli i contenuti che desideri salvare nella cache. In tal senso, hai tre opzioni a disposizione:
- Tutti i contenuti, che archivia gli aggiornamenti software, le app scaricate da Apple e i contenuti iCloud sul Mac.
- Solo contenuti condivisi, che agisce solo su aggiornamenti software e le app scaricate da Apple sul Mac;
- Solo contenuti di iCloud, che archivia solo i contenuti di iCloud, come foto e documenti, sul Mac.
Fatta la tua scelta, dovrai riavviare tutti i tuoi dispositivi.
Una volta ripristinata la larghezza di bandanon dimenticare di riattivare tutte queste funzionalità per riguadagnare la piena funzionalità del tuo computer.