Nonostante si tratti di una delle funzioni più collaudate e utilizzate su qualunque sistema operativo, di tanto in tanto il copia e incolla di Windows 10 smette di funzionare.
Di solito, ti basta usare Ctrl + C per copiare e Ctrl + V per incollare In alternativa, puoi fare clic con il pulsante destro del mouse, utilizzando il menu apposito. Però, quando queste funzioni non rispondono ai tuoi comandi, è davvero frustrante. In questo articolo ti forniremo dei consigli pratici nel caso in cui il copia e incolla non funzioni più su Windows 10.

Copia e incolla di Windows 10 non funziona: soluzioni rapide
Prima di fasciarsi la testa, è bene provare qualche soluzione base per vedere se è possibile riattivare questa funzione. In tal senso il consiglio è di:
- Riavviare il tuo computer
- Provare a copiare e incollare qualcosa
- Eseguire una scansione antivirus
Come con la maggior parte dei problemi di Windows 10, uno dei modi più rapidi per risolvere il malfunzionamento relativo al copia e incolla è riavviare il computer. Non sempre funziona, ma nel caso di un guasto temporaneo può permettere di mettere tutto apposto molto facilmente.
Un'altra opzione è vedere se copia e incolla funziona in qualsiasi altra app o programma. Se funziona nel tuo browser ma non in Microsoft Office, ad esempio, prova ad aggiornare l'app che è al centro del problema, a disinstallarla e reinstallarla o eventualmente a trovare un software sostitutivo.
Infine, esegui una scansione antivirus. Di solito, i virus vogliono che tu usi le funzionalità di copia e incolla, in quanto ciò aiuta a raccogliere più dati personali. Tuttavia, alcuni disabilitano per un qualche motivo questa funzione. Nel caso tu abbia un consumo di risorse della CPU anomalo, il colpevole potrebbe essere proprio un software malevolo.
Come risolvere il problema di copia e incolla non funzionante
Se quanto fatto finora non ha portato a risultati concreti, è necessario approfondire la ricerca del problema. L'assenza del comando copia e incolla di Windows 10 infatti, può avere un peso elevato in termini di produttività e va quanto prima risolto.
Le cause possono essere molteplici e trovare quella giusta significa analizzare le soluzioni una per una finché non avrai ripristinato la funzionalità. Le soluzioni più comuni includono:
- Aggiornare Windows
- Disabilitare il software antivirus (solo temporaneamente)
- Eseguire Utility Disco
- Provare con rdpclip.exe
- Effettuare un Ripristino configurazione di sistema
- Impostare un nuovo profilo utente
- Disabilitare il componente aggiuntivo Invia a Bluetooth di MS Office
- Disabilitare gli appunti condivisi nella macchina virtuale.
Andiamo a conoscere queste soluzioni al problema del copia e incolla non funzionante più da vicino.
Aggiornare Windows
Alcuni problemi di sistema possono causare il mancato funzionamento del copia incolla. Puoi risolverlo aggiornando Windows, in quanto Microsoft aggiunge costantemente nuovi aggiornamenti forniti con patch critiche. Per farlo:
- Fai clic su Start
- Seleziona Impostazioni e poi Aggiornamento e sicurezza
- Fai clic su Controlla aggiornamenti.
Windows verificherà la disponibilità di aggiornamenti, li scaricherà e procederà all'installazione una volta riavviato il computer.
Disattiva temporaneamente il software antivirus
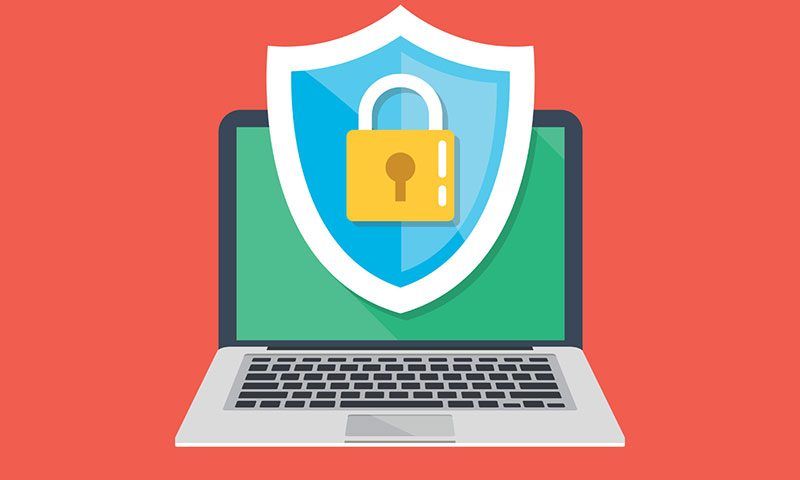
Un buon software antivirus è fondamentale per la sicurezza del tuo computer, ma a volte causa conflitti con il sistema e può far sì che le operazioni di copia e incolla non funzionino. Per risolvere questo problema, disabilita temporaneamente alcune funzionalità del tuo antivirus, ma se non aiuta, disabilitalo completamente.
Ovviamente cerca di fare il tutto piuttosto in fretta perché, durante questo frangente, il computer è potenzialmente alla mercé di potenziali pirati informatici.
Se utilizzi lo stesso antivirus da un po' di tempo senza aver notato particolari problematiche, probabilmente non è lui la causa del problema.
Esegui Utility Disco
Programmi o file di sistema danneggiati possono causare il mancato funzionamento del copia-incolla in Windows 10. Una scansione chkdsk può aiutare a risolvere i problemi di questo tipo. In tal senso devi agire in questo modo:
- Apri Esplora file e seleziona Questo PC
- Fai clic con il pulsante destro del mouse sul disco rigido e selezionare Proprietà
- Vai alla scheda Strumenti e fai clic su Verifica in Controllo errori.
In alternativa, puoi eseguire la stessa funzione dal prompt dei comandi. Per farlo fai clic con il pulsante destro del mouse su Start ed esegui questi passaggi:
- Scegli Esegui.
- Digita cmd e fare clic su OK.
- Inserisci il seguente comando al prompt: chkdsk X: / f
Sostituisci X con la lettera che rappresenta l'unità di sistema: di solito è C per impostazione predefinita.
Se ricevi un errore di accesso negato, chiudi la finestra del prompt dei comandi ed esegui i seguenti passaggi: apri Start, digita cmd e seleziona Esegui come amministratore nel prompt dei comandi. Quando ti viene chiesto di pianificare una scansione, conferma la tua intenzione. Infine riavvia il computer e controlla se il problema è stato risolto.
Esegui rdpclip.exe
Un altro modo per risolvere problemi legati al copia e incolla di Windows 10 è legato al processo rdpclicp.exe. Questo infatti andrebbe terminato e riavviato. Si tratta di una componente del sistema operativo che gestisce il copia e incolla di Windows. In tal senso:
- Premere Ctrl + Maiusc + ESC per avviare Task Manager
- Andare alla scheda Dettagli
- Fare clic con il pulsante destro del mouse sul processo rdpclip.exe
- Selezionare Termina attività
- Andare alla cartella Windows/system32
- Cercare rdpclip.exe ed avviarlo manualmente.
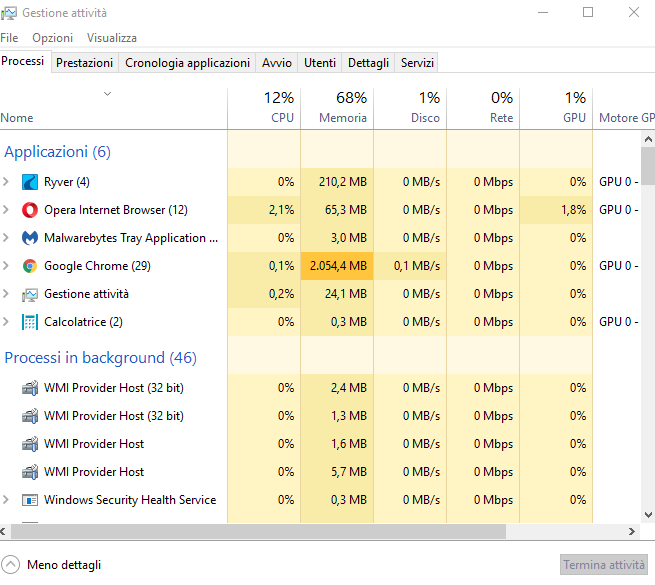
Ripristino del sistema
Se un aggiornamento o un'app che hai installato di recente causa problemi al copia e incolla, puoi ripristinare Windows a un punto di ripristino precedente. Sebbene un ripristino configurazione di sistema non modifichi i tuoi file personali, potrebbe rimuovere driver, aggiornamenti e app installati di recente (dunque tienine conto).
Ripristina il tuo computer a un punto precedente nel tempo in cui la funzione copia e incolla di Windows 10 funzionava normalmente. I punti di ripristino vengono generati ogni volta che installi nuovi driver, app o aggiornamenti di Windows o quando li crei manualmente.
Per eseguire un ripristino del sistema, procedi nel seguente modo:
- Apri il Pannello di controllo
- Nella casella di ricerca, digita Ripristino e premi Invio
- Seleziona Unità di ripristino
- Seleziona Apri Ripristino configurazione di sistema e Avanti
- Scegli il punto di ripristino relativo al driver, all'app o all'aggiornamento problematico
- Seleziona Avanti e poi Fine.
Nota bene: se non ci sono punti di ripristino, la protezione del sistema potrebbe essere disattivata. Per abilitarla (attivarla), segui questi passaggi:
- Apri il Pannello di controllo e cerca Ripristino
- Seleziona Ripristino - Configura Ripristino configurazione di sistema - Configura
- Seleziona la casella Attiva protezione del sistema.
Imposta un nuovo profilo utente
I profili utente danneggiati possono causare frustrazioni di varia natura, arrivando perfino al malfunzionamento del copia e incolla. Per capire se è questo il colpevole puoi impostare un nuovo profilo utente e vedere se ciò ti aiuta. Per impostare un nuovo profilo, procedi come segue:
- Fai clic su Start e selezionare Impostazioni
- Seleziona Account
- Fai clic su Famiglia e altre persone
- Fai clic su Aggiungi qualcun altro a questo PC
- Digita un nuovo nome utente, una password e un suggerimento per la password
- Seleziona Avanti
Se il problema persiste anche con il nuovo profilo utente, prova la soluzione successiva.
Disabilita Invia a Bluetooth di Microsoft Office
Nell'ambito di Microsoft Office, esiste un componente aggiuntivo conosciuto come Invia a Bluetooth. Secondo quanto segnalato da numerosi utenti, questo plugin può andare in contrasto con il copia e incolla di Windows 10, causandone il malfunzionamento.
Se hai questo software caricato sul tuo computer, prova ad eliminare "Invia a Bluetooth" e a riavviare il PC per vedere se il problema si risolve.
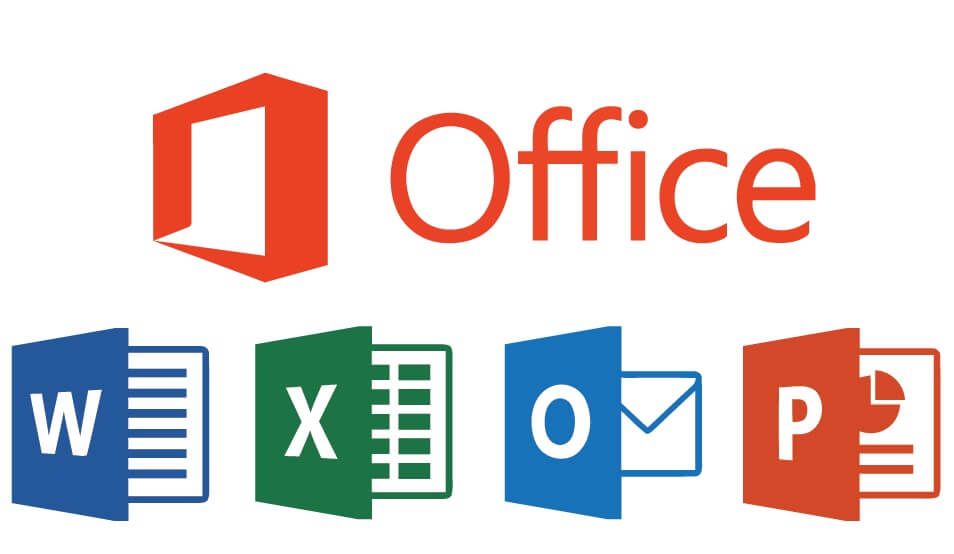
Disabilitare gli Appunti condivisi in Virtualbox
Virtualbox ti aiuta a eseguire una macchina virtuale sul tuo computer, ma alcune delle sue funzionalità potrebbero interferire con il sistema, come gli appunti condivisi. Per risolvere il problema, disabilita questa funzione e prova di nuovo il copia e incolla di Windows.


