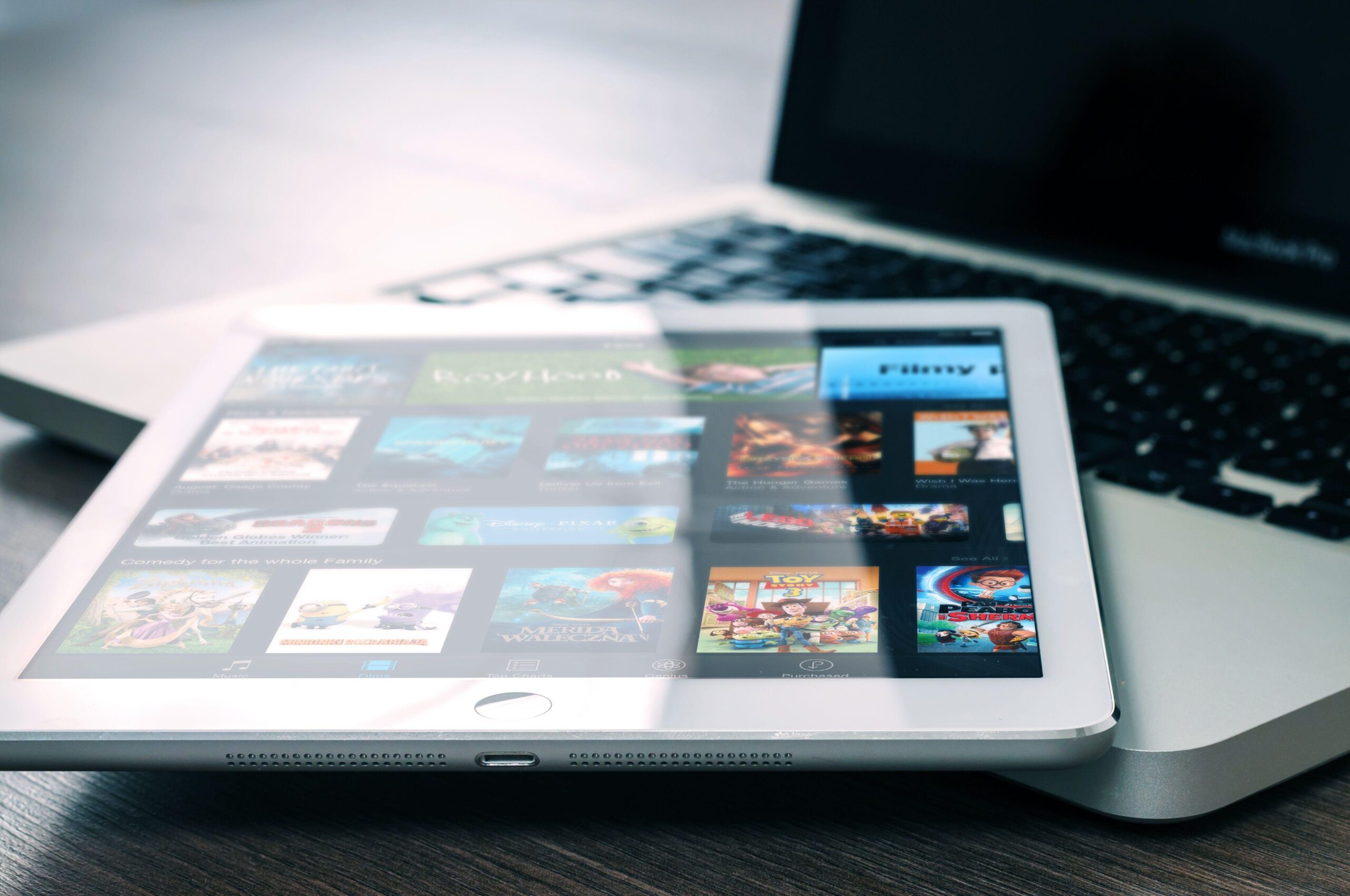Vorresti controllare il tuo smartphone Android dal tuo PC Windows, sfruttando anche il mouse e la tastiera? Oggi, in questa guida, vedremo i migliori metodi che ti permetteranno di effettuare questa azione.

Prima di iniziare, ti consigliamo di non perdere l’articolo “Come utilizzare i videogiochi Android su PC”, in cui troverai tutti gli strumenti grazie alla quale potrai installare i videogame Android direttamente nel tuo computer.
Indice dei contenuti
L’applicazione Your Phone di Windows 10
La prima procedura, disponibile solo nei computer su cui gira Windows 10, l’ultima versione del sistema operativo sviluppato da Microsoft, permette di sincronizzare lo smartphone al tuo PC e di inviare messaggi di testo, sincronizzare le notifiche e trasferire le foto via wireless. Purtroppo, non tutti i dispositivi sono compatibili con questo strumento, che gli utenti aspettavano da anni.
Come prima cosa, dovrai scaricare il software dallo Store. Dopo aver atteso che la procedura d’installazione venga conclusa, avvia l’app "Il tuo telefono" (“Your Phone”, se la lingua scelta è l’inglese) grazie al menu Start. Hai riscontrato qualche difficoltà durante l’utilizzo della funzione “ricerca”? Consulta la nostra guida “Come risolvere i problemi della funzione di ricerca di Windows 10”.
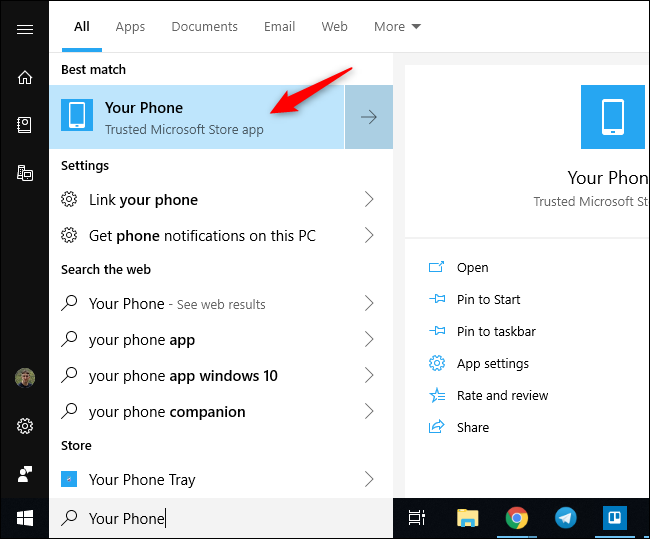
Dopo aver aperto l’app, dovrai scegliere il sistema operativo del tuo dispositivo. Il tool funziona particolarmente bene con Android. I clienti che hanno scelto uno smartphone con iOS potrebbero rilevare alcune problemi.
Effettua, nel caso in cui tu non l’abbia già fatto, l’accesso al tuo profilo Microsoft. Scarica ora, nel tuo dispositivo, l’applicazione Your Phone Companion, disponibile gratuitamente nello store. Effettua un click, nel PC, sul pulsante “Continua”.
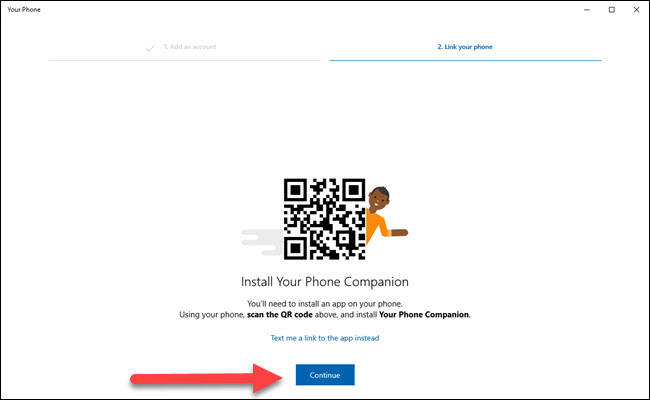
Avvia ora l’app appena installata nel tuo smartphone ed effettua l’accesso allo stesso account Microsoft. Completa una semplice configurazione e, alla fine, clicca su "Consenti".
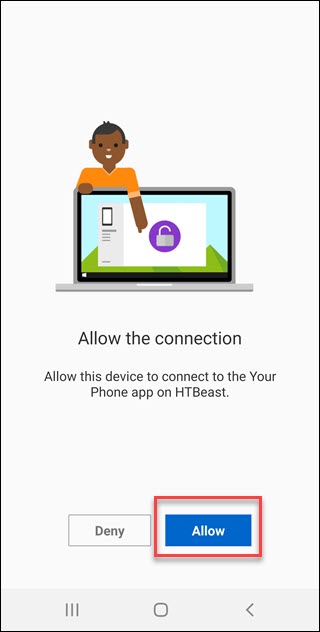
Da ora in avanti, il tuo smartphone sarà sincronizzato al tuo computer con Windows 10.
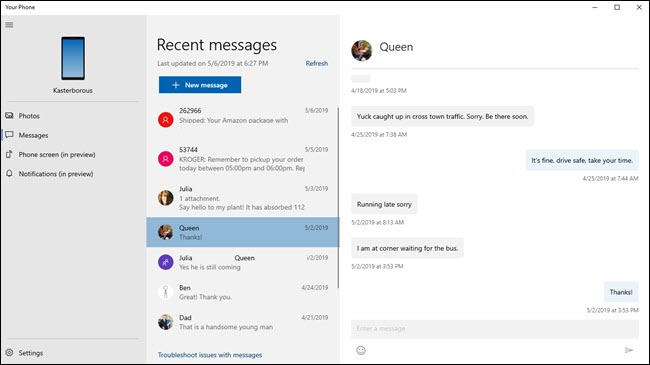
Non è raro riscontrare dei malfunzionamenti con alcuni modelli, dato che lo strumento è ancora imperfetto. Non temere, abbiamo altre possibili soluzioni che faranno di certo anche a caso tuo.
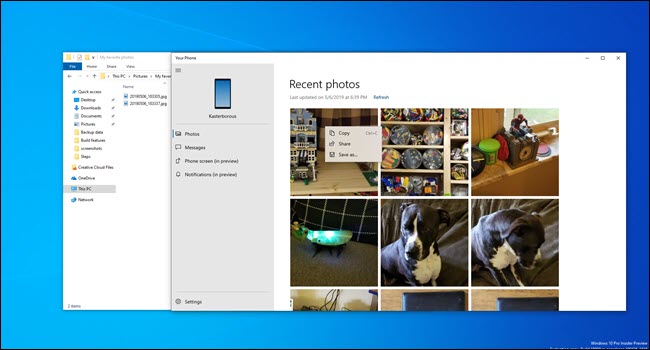
L’applicazione Scrcpy
Un’altra idea potrebbe essere il progetto open source Scrcpy. Esso permette di effettuare il mirroring e controllare lo schermo di un dispositivo Android sul desktop. Rispetto al tool firmato Microsoft, di cui abbiamo parlato in alto, Scrcpy richiede che lo smartphone sia connesso al computer mediante l’ausilio dell’apposito cavo.
Come prima cosa, scarica scrcpy da GitHub. Dovrai, a questo punto, andare fino alla scheda “download” e selezionare il tuo sistema operativo. Ad esempio, se nel tuo computer gira Windows, dovrai scegliere tra scrcpy-win64 o scrcpy-win32. La scelta dovrà essere compiuta in base all'architettura del tuo OS: 64 bit o 32 bit?
Dopo aver completato il download, estrai l'archivio in una qualsiasi cartella. Collega il tuo smartphone al computer mediante il classico cavo, per evitare il messaggio d’errore, e lancia il file “scrcpy.exe”. Se lo esegui senza un telefono Android collegato al PC, riceverai solo un messaggio di errore.
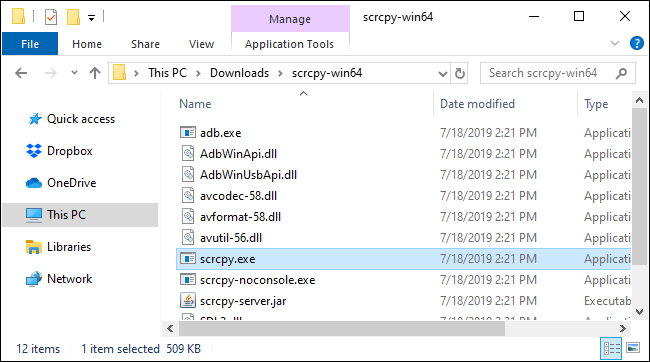
Prima di collegare il dispositivo, dovrai compiere un’ulteriore procedura. Prendi il tuo smartphone Android, recati nelle impostazioni e accedi alle opzioni riservate agli sviluppatori. Abilita ora la modalità “Debug USB”. Per attivare le opzioni di nostro interesse, che inizialmente sono nascoste, dovrai andare in “Informazioni sul telefono” e clicca sette volte consecutive “Numero build”.
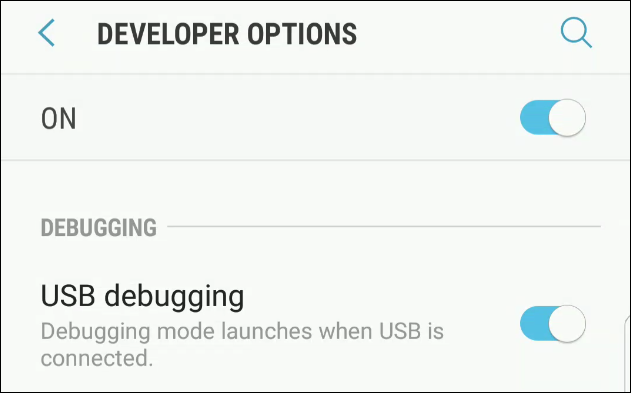
Dopo aver effettuato due click su scrcpy.exe, nel tuo personal computer, dovrai acconsentire non appena vedrai nello smartphone il pop-up "Consenti debug USB?".
Dopo un breve caricamento, il display del tuo dispositivo Android sarà riprodotto nel PC. Potrai sfruttare il prodotto collegato con il mouse e la tastiera.
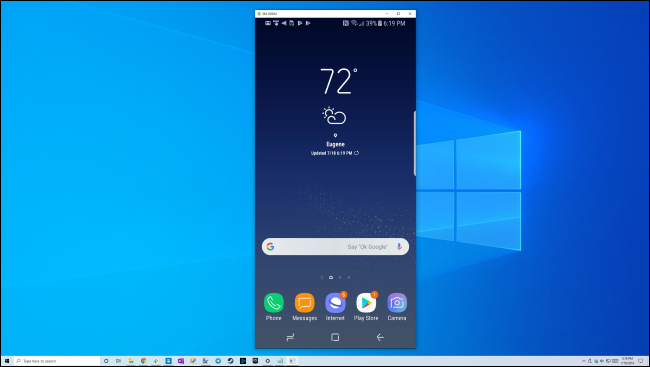
Per effettuare la disconnessione, dovrai semplicemente staccare lo smartphone e riattaccarlo, prima di aprire il file con estensione “.exe”, ogni volta vorrai effettuare il mirroring.
Applicazioni alternative
Esistono diversi software alternativi che permettono agli utenti di compiere queste azioni, ma ognuno ha delle caratteristiche proprie. Dovrai, quindi, identificare l’applicazione che più fa per te.
AirMirror: la connessione wireless
Sviluppato da AirDroid, AirMirror permette invece di compiere le stesse azioni del progetto precedente, ma con connessione wireless. In questo modo, non avrai l’esigenza di utilizzare il cavo. L’app funziona perfettamente con gli smartphone Android con permessi di root, ma richiede alcune modifiche nel caso in cui tu abbia scelto di non ottenere tali permessi.
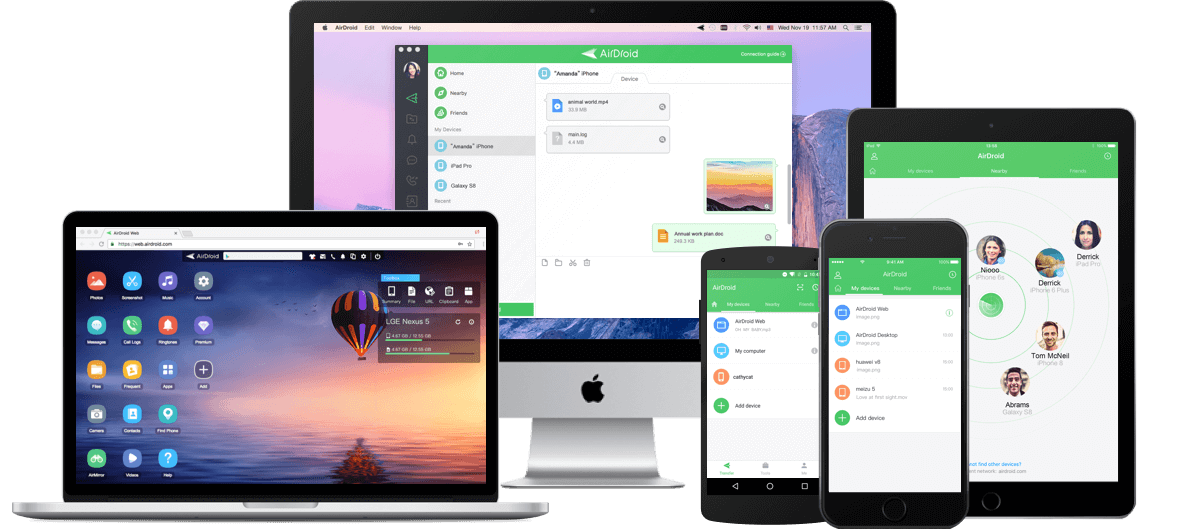
Vysor: alta qualità, ma a pagamento
Di altissima qualità è Vysor, totalmente user-friendly e disponibile in non pochi sistemi operativi. Esistono due versioni:
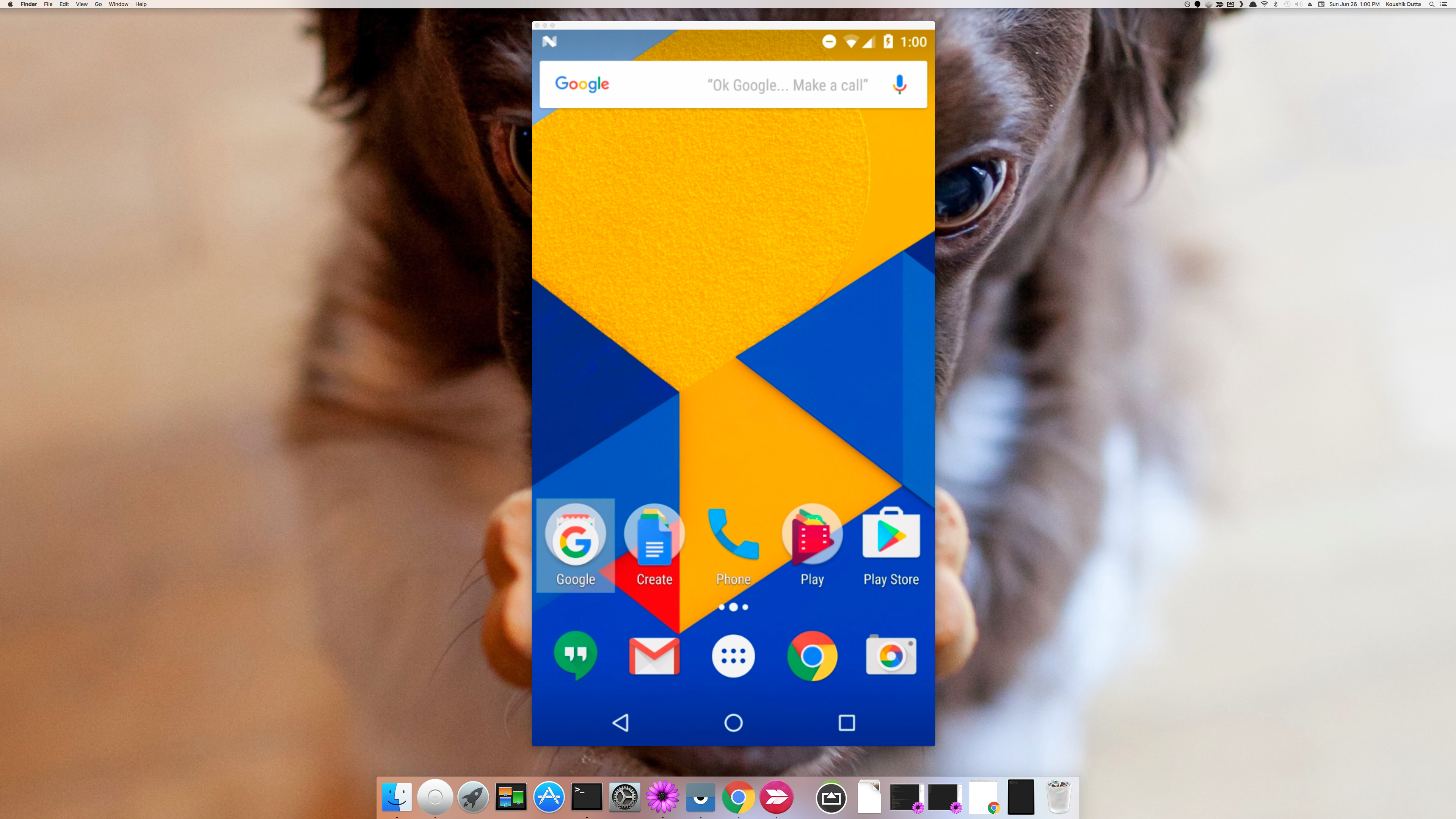
- Free, in cui la qualità è notevolmente più bassa e sarai costretto a collegare il dispositivo al PC.
- A pagamento, con accesso wireless e il mirroring di alta qualità.
Conclusione
Questi sono i migliori metodi che ti permettono di controllare il tuo smartphone Android in un computer su cui gira Windows. Molti di questi tool sono disponibili anche per altri sistemi operativi, tra cui Linux.
Specchiare il tuo dispositivo in un PC ti permette di ampliare le tue possibilità, grazie al mouse, alla tastiera e, per la gioia di tutti gli artisti, alla tavoletta grafica. Potrai, ad esempio, rispondere ai messaggi o trasferire foto con estrema semplicità.
E tu quale soluzione preferisci tra quelle di cui abbiamo parlato?