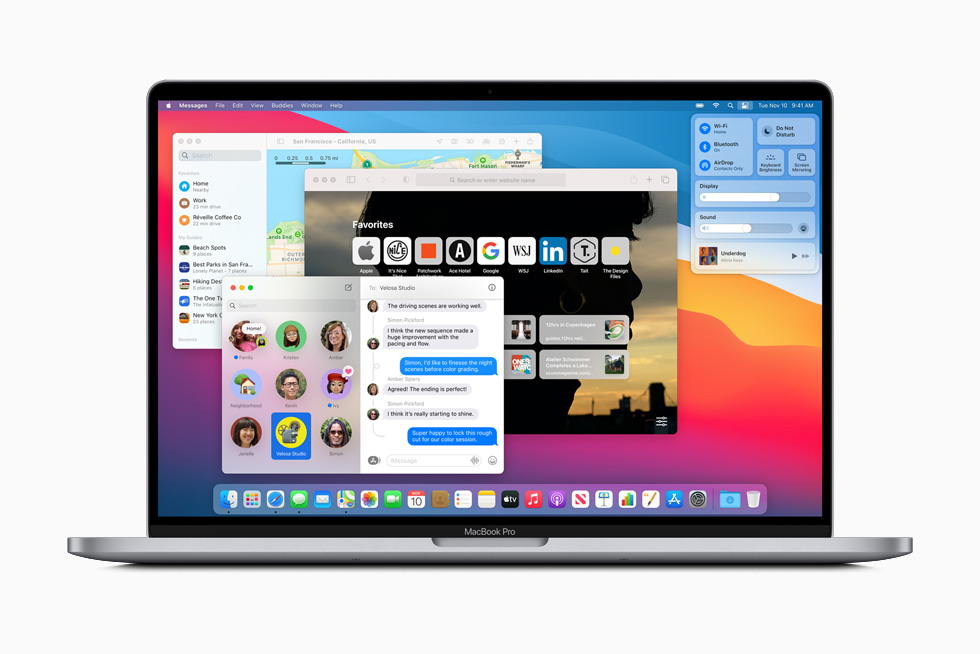Optimized Storage è uno strumento estremamente utile per il tuo Mac ma anche poco conosciuto. Effettivamente, la sua utilità si palesa in maniera evidente quando abbiamo a che fare con archivi carichi di file raccolti nel corso degli anni.
Spesso, i nostri hard disk diventano come una sorta di soffitta, cantina o garage, che con il tempo viene riempito con file più o meno utili. Quando la mole di dati diventa troppo ampia, è necessario cominciare a smaltire i file in eccesso. Prima della cancellazione definitiva, però, è bene effettuare un'attenta analisi di ciò che si ha per le mani. Proprio in questo momento, Optimized Storage permette di tenere sotto controllo la situazione.
Non solo: questa app gestisce i tuoi file archiviati gestendo il loro eventuale passaggio su iCloud, se su computer locale lo spazio non è più sufficiente. In questo articolo andremo ad analizzare come funziona Optimized Storage e quali sono le sue principali funzioni.

Come accedere a Optimized Storage
Esistono due modi per accedere a questa App. Il primo è quello più semplice: non fare nulla finché lo spazio di archiviazione non è pieno. Quando lo fa, riceverai una notifica che ti chiede se desideri ottimizzare lo spazio di archiviazione, fai clic su Sì per passare direttamente alla finestra dello strumento.
Nel caso tu voglia agire in anticipo, puoi accedere manualmente all'app eseguendo i seguenti passaggi:
- Clicca sull'icona Apple nell'angolo in alto a sinistra dello schermo
- Da qui, seleziona Informazioni su questo Mac dal menu a discesa
- Fai clic sulla scheda Archiviazione nella finestra Informazioni di sistema.
- Per accedere ad Optmized Storage clicca infine sulla scheda Archiviazione, quindi selezionare Gestisci.
Questa procedura apre i diversi strumenti inclusi in questa app.
Come utilizzare Archivia su iCloud
Archivia su iCloud ti consente di archiviare foto, file e messaggi meno recenti nel cloud, liberando spazio sul tuo disco rigido. I messaggi rimangono sul disco rigido finché questo non inizierà a riempirsi. Quando stai esaurendo lo spazio disponibile, foto, messaggi e video verranno automaticamente archiviati in iCloud e solo gli allegati più recenti rimarranno sul tuo Mac, per un accesso facile e veloce.
Per adottare questa soluzione, ripercorri la procedura precedentemente elencata per accedere a Optimized Storage. Una volta arrivato su Gestisci, clicca su Archivia su iCloud per attivare questa funzionalità.
Come interrompere la sincronizzazione di cartelle tra iCloud e Mac
Se hai provato la sincronizzazione della cartella Desktop e Documenti in iCloud ma hai deciso che non ti piace, puoi interrompere la sincronizzazione. Se disabiliti la sincronizzazione, i file desktop non verranno più visualizzati sul desktop di un computer Mac secondario, ma saranno ancora su iCloud, dal quale puoi eventualmente poi spostarli.
Per muoverti in questa direzione devi:
- Fare clic sull'icona Apple nell'angolo in alto a sinistra dello schermo del tuo Mac
- Scegliere Preferenze di Sistema
- Selezionare ID Apple
- Fare clic su Opzioni accanto a iCloud Drive
- Deselezionare la casella Cartelle Desktop e Documenti.

Come utilizzare Optimized Storage su Mac
Questa particolare app si riferisce all'archiviazione di contenuti multimediali nel cloud che non sono necessariamente già presenti nel tuo archivio iCloud, come film e programmi TV presenti su iTunes che hai già guardato. Quando selezioni Optimized Storage, questo rimuoverà questi file dal tuo computer: se vuoi guardarli di nuovo, puoi scaricarli nuovamente da iTunes.
Attraverso questa soluzione è anche possibile memorizzare i tuoi allegati e-mail. Puoi configurare l'app in modo che gli allegati e-mail recenti siano archiviati sul tuo Mac oppure puoi archiviare tutti i tuoi allegati e-mail direttamente sul cloud e scaricare i file di cui hai bisogno quando ne hai realmente necessità.
Per gestire questa interessante funzionalità è necessario:
- Fare clic sull'icona Apple nell'angolo in alto a sinistra dello schermo
- Selezionare Informazioni su questo Mac dal menu a discesa
- Fare clic sulla scheda Archiviazione, quindi seleziona Gestisci
- Cliccare dunque su Ottimizza
- Fare di nuovo clic su Ottimizza per confermare che si desidera abilitare la funzione per rimuovere automaticamente i film di iTunes e i programmi TV già visionati.
Come disabilitare questo strumento
Optimized Storage rimuove automaticamente i film e i programmi TV di iTunes che hai già guardato. Se vuoi mantenere i suddetti contenuti video sul tuo disco rigido, in modo da non doverli scaricare nuovamente ogni volta che vuoi riguardarli, puoi disabilitare la funzione.
Per fare ciò è necessario seguire questi passaggi
- Fare clic sull'icona Apple nell'angolo in alto a sinistra dello schermo del tuo Mac
- Scegliere Preferenze di Sistema
- Selezionare ID Apple
- Fare clic per deselezionare la casella di controllo nella parte inferiore della finestra Ottimizza archiviazione Mac.
Come utilizzare Svuota cestino automaticamente
È abbastanza comune per l'utente medio di computer (anche non Mac) dimenticare di svuotare regolarmente il cestino. Proprio come un vero bidone della spazzatura, sarebbe buona abitudine gestirlo in maniera che non si riempia troppo.
Sfortunatamente, a differenza di un bidone della spazzatura, il cestino del tuo Mac non ti mostra visivamente di essere stracolmo. Molti utenti dunque, si trovano ad accumulare file per mesi e mesi. L'opzione Svuota cestino automaticamente abiliterà uno strumento che cancellerà gli elementi che sono stati nel Cestino per più di 30 giorni.
Per attivare questa funzione devi:
- Fare clic sull'icona Apple nell'angolo in alto a sinistra dello schermo
- Selezionare Informazioni su questo Mac dal menu a discesa
- Fare clic sulla scheda Archiviazione nella finestra Informazioni di sistema
- Cliccare su Gestisci
- Fare clic su Attiva nella sezione Svuota cestino automaticamente della finestra Archiviazione ottimizzata
- Cliccare nuovamente su Attiva per confermare che desideri abilitare la funzione per cancellare automaticamente i file che si trovano nel Cestino da più di 30 giorni.
Per disabilitare la stessa funzione, devi invece procedere in questo modo:
- Aprire una finestra del Finder, facendo clic sull'icona nell'angolo in alto a sinistra dello schermo del tuo Mac
- Selezionare Preferenze nel menu a discesa
- Scegliere Avanzate nella finestra delle Preferenze
- Fare clic su Avanzate
- Deselezionare la casella di controllo specifica.

Come usare Riduci il disordine
Riduci il disordine è l'unica funzionalità di Optimized Storage che richiede di pulire manualmente i file sul tuo Mac.
Questa funzione propone un elenco delle categorie sul lato sinistro della finestra dell'app che rappresenta le cartelle con file più vecchi al loro interno. In questo modo, puoi valutare se è il caso di rimuoverle per liberare prezioso spazio.
È possibile fare clic su Rivedi files nella sezione Riduci il disordine della finestra di archiviazione ottimizzata o selezionare una categoria dall'elenco sul lato sinistro della finestra. Puoi quindi esaminare i file individualmente e decidere se mantenerli o rimuoverli dal tuo Mac.
Come ottimizzare l'archiviazione se hai la libreria di foto di iCloud
Questa funzione, infine, ottimizza lo spazio di archiviazione consentendoti di archiviare foto e video alla massima risoluzione su iCloud anziché sul disco rigido locale. Anche se non desideri archiviare tutti i tuoi file e documenti su iCloud, puoi tenere al sicuro le tue foto liberando spazio sul tuo disco rigido.
Le tue foto rimarranno anche sul disco rigido del tuo Mac fino a quando non inizierà a riempirsi. A quel punto, foto e video, seguendo un criterio su base cronologica, verranno rimossi dal computer locale e archiviati solo in iCloud.
Nota bene: se i video notoriamente occupano molto spazio, le immagini vengono spesso considerate come poco impattanti. In realtà, soprattutto se si parla di centinaia di foto (magari anche ad alta risoluzione), lo spazio occupato può essere davvero molto.
Ovviamente poi, se hai particolari necessità, puoi sempre aggiornare il tuo spazio di archiviazione iCloud a una maggiore capienza se ti accorgi di avere questa necessità.