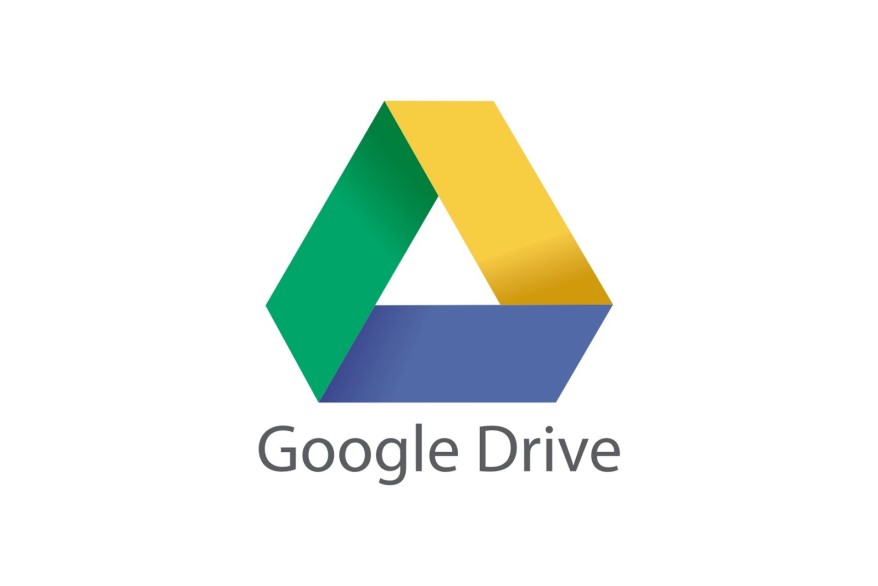Molte persone pensano a Google Drive come servizio di archiviazione e sincronizzazione su cloud, ed effettivamente non hanno torto. Eppure, vedere questo insieme di strumenti solo sotto questo punto di vista, è piuttosto limitante.
Esso infatti, comprende anche una suite di app per ufficio online paragonabili a Microsoft Office. Si spazia da Google Docs a Fogli Google, passando per Presentazioni Google e Moduli Google. Con questi strumenti è possibile importare, esportare o modificare in modo nativo i file di Microsoft Office per poi utilizzarli al fine di collaborare con altri colleghi su un documento (ma anche foglio di calcolo o presentazione).
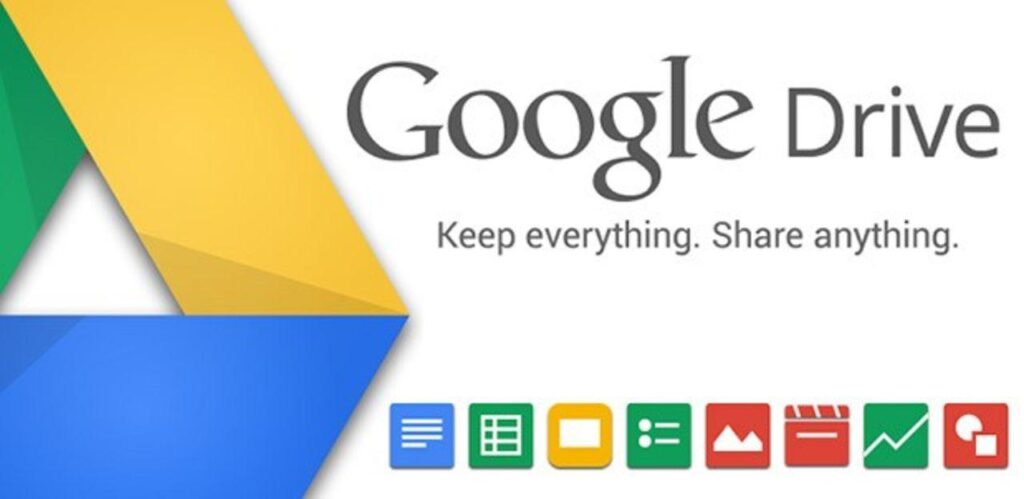
Indice dei contenuti
Utilizzare Google Drive a seconda delle nostre esigenze
Con un account Google, gli utenti ottengono l'uso gratuito di questi tool e fino a 15 GB di spazio di archiviazione gratuito su Google Drive. Coloro che hanno bisogno di più spazio di archiviazione possono eseguire l'aggiornamento a un piano Google One a partire da 2 dollari mensili al mese.
Le aziende più grandi ed esigenti possono optare per l'abbonamento Drive Enterprise, che include diverse funzioni aggiuntive come un piano di sicurezza a livello aziendale e integrazione con strumenti di terze parti come Slack e Salesforce. Drive Enterprise costa 8 dollari per utente attivo al mese, più 0,04 dollari per ogni GB utilizzato.
Infine, Google Drive, Documenti, Fogli e Presentazioni fanno parte della suite per ufficio G Suite, insieme a numerosi altri strumenti di comunicazione tra cui Gmail, Google Calendar e Hangout, nonché strumenti di sicurezza e amministrazione. I piani di G Suite vanno dai 6 dollari a utente/mese per il piano di base con 30 GB di spazio di archiviazione ai 25 dollari per utente/mese con la modalità Enterprise (spazio illimitato e strumenti avanzati di amministrazione e sicurezza).
Le versioni di G Suite e Drive Enterprise di Drive sono per lo più identiche alle loro controparti gratuite, ma con alcune funzionalità extra che le rendono ideali per l'ambiente aziendale. Qualunque versione tu stia utilizzando, ecco gli elementi essenziali da conoscere per poter utilizzare Drive e le sue app correlate al fine di collaborare con un team di lavoro.
Nota bene: La maggior parte di questo articolo riguarda la condivisione e la collaborazione tramite My Drive. Si tratta dell'unità controllata da singoli utenti che utilizzano Google Drive tramite un account Google personale, un account G Suite o un account Drive Enterprise.
Condivisione e opzioni di accesso
Google Drive ti offre un controllo preciso su chi può vedere i tuoi file e cosa gli altri utenti possono fare su di essi.
Condivisione pubblica o privata
Esistono due modi per condividere un documento, un foglio di lavoro o una presentazione di Google Drive con altre persone. (Per semplicità diciamo documento da ora in poi, anche se gli stessi passaggi si applicano a fogli di calcolo e presentazioni).
- Accesso pubblico: chiunque può accedere al documento facendo clic sull'apposito link. Non è richiesto alcun tipo accesso. Si può dare questo collegamento a chiunque, o volendo anche pubblicare il link su un sito web o su una bacheca.
- Accesso privato: per decretare la possibilità di accesso, è necessario inserire un indirizzo email di ciascun collaboratore coinvolto. Google Drive invierà per email a ciascun utente con un link. Solo le persone che ricevono l'email possono fare clic sul link per accedere al tuo documento.
Per modificare o commentare un documento privato, i tuoi collaboratori devono disporre di un account Google. Se qualcuno dei tuoi collaboratori ha già un account Gmail, può collaborare immediatamente fino a quando non ha effettuato l'accesso al proprio account. Chiunque non debba registrarsi per un account utente utilizza un indirizzo email corrente, che non deve necessariamente essere uno di Gmail.
Visualizzazione, commenti e modifiche
Indipendentemente dal fatto che si condivida pubblicamente o privatamente un documento, è possibile scegliere uno dei tre modi in cui le altre persone possono interagire con il file creato.
- Modificare: gli altri utenti saranno in grado di modificare il documento (cambiare testo, aggiungere immagini, per esempio) e condividere il file con altre persone
- Commentare: chi avrà il link al documento potrà aggiungere commenti ma non modificare il corpo del documento (molto utile per revisioni o lavori simili).
- Vedere: gli altri utenti potranno solo leggere il documento, senza potervi effettuare alcun tipo di modifica.
Naturalmente lo stesso documento può essere soggetto a diversi tipi di permessi a seconda delle esigenze del momento. Per esempio, potrebbe essere utile consentire ad alcune persone di aggiungere commenti al testo, mentre per altri potrebbe essere saggio consentire solamente la lettura.
Come condividere un documento per la collaborazione
Dalla pagina principale dell'account utente di Google Drive (sotto il titolo My Drive), basta fare clic sul nome del documento che si desidera condividere in modo che sia evidenziato in blu.
Per condividere pubblicamente, è necessario fare clic sull'icona di collegamento (sembra una catena) sulla barra degli strumenti sopra l'elenco delle tue cartelle e file. Si aprirà un pannello che mostra un link. A questo punto è possibile copiare e incollare questo link per condividerlo con altre persone.
Per consentire al pubblico di commentare o modificare il documento, bisogna cliccare su Impostazioni di condivisione. Verrà così aperto un pannello Condividi con altri. Nella prima casella grigia, cliccare per cambiare Chiunque abbia il link può visualizzare, può modificare o può commentare.
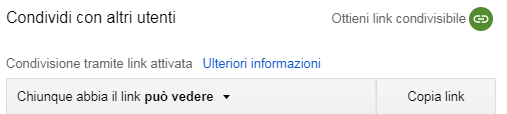
Puoi cambiare un documento da pubblico a privato in qualsiasi momento, facendo clic sulla stessa casella grigia e selezionando OFF - solo le persone specifiche possono accedere.
Esiste un modo per rendere particolarmente visibile il documento sul web. Per fare ciò, dal pop-up precedente, è bene scegliere Avanzate in basso a destra. Dunque, di fianco alla voce Chiunque abbia il link può... è possibile scegliere Cambia. Quindi si aprirà il seguente menu.
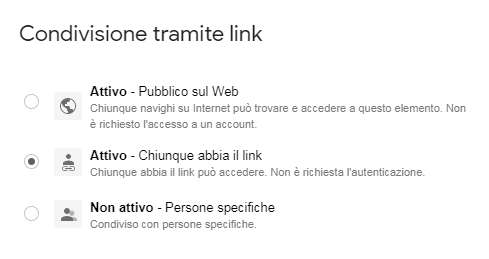
Scegliendo la voce Attivo - Pubblico sul Web, è possibile rendere il documento accessibile a tutti, compresi i motori di ricerca. Nota bene: scegli questa opzione solo se vuoi veramente condividere il tuo documento con il mondo.
Dalla condivisione in privato a quella pubblica
Se hai scelto di condividere un documento in privato, è possibile renderlo pubblico in qualsiasi momento facendo clic su Ottieni link condivisibile in alto a destra. Ciò crea un collegamento pubblico e apre la stessa versione espansa di Condividi con altri come si è già visto.
Si possono utilizzare sia le opzioni di condivisione pubbliche che private per lo stesso documento: ad esempio, puoi consentire al pubblico di visualizzare il tuo documento ma lasciare che solo persone specifiche possono aggiungere commenti o fare modifiche.
Facendo clic sul link Avanzate nella parte inferiore del pannello Condividi con altri si apre una versione ancora più estesa del pannello che rende disponibili tutte le impostazioni per abilitare l'accesso pubblico o privato al documento. Oltre alle opzioni di condivisione sopra descritte, si può impedire agli utenti con autorizzazioni di visualizzazione o commenti di scaricare, stampare o copiare il documento. È inoltre possibile impedire a chiunque disponga di autorizzazioni di modifica di condividere il file o modificarne le autorizzazioni di accesso.
Le funzioni aggiuntive con G Suite e Drive Enterprise
Le versioni di G Suite e Drive Enterprise di Google Drive consentono anche di impostare una data di scadenza per la condivisione di un documento. Al termine di questa data, la persona o le persone in questione non potranno più visualizzare il file.
Dalla finestra Impostazioni di condivisione, sotto Chi ha accesso, basta posizionare il cursore sul nome della persona per la quale si desidera impostare una scadenza. Dunque si può fare clic sull'icona del timer che appare.
Accanto alla voce L'accesso scade, fare clic sul menu a discesa. Selezionare il numero di giorni dal giorno per cui si desidera che quella persona abbia accesso al file prima che non possa più visualizzarlo. In alternativa si può fare clic su Data personalizzata per scegliere un termine preciso. Come sempre, per confermare le modifiche apportate serve un clic su Salva modifiche.
Modalità alternative di condivisione
Esistono altri due modi per iniziare a condividere un documento in Google Drive. Dalla pagina principale di My Drive, è possibile fare clic con il pulsante destro del mouse sul nome del file o sulla miniatura del documento e selezionare Ottieni link condivisibile o Condividi dal pannello che si apre per abilitare rispettivamente la condivisione pubblica o privata.
Per condividere un documento che hai già aperto e che stai visualizzando, fai clic sul pulsante blu Condividi (verde nel caso di Fogli) nell'angolo in alto a destra. Questo aprirà la versione più semplice del pannello Condividi con altri, che puoi espandere secondo necessità.
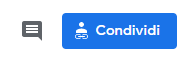
Come condividere da mobile
Per condividere un documento da smartphone, è necessario affidarsi all'app di Google Drive. Qui, basta toccare i tre punti a destra del nome del file. Dal pannello che scorre, si può toccare Condividi per condividere il file tramite una schermata in cui è possibile inviare inviti e-mail e impostare le autorizzazioni di modifica.
Per la condivisione pubblica, quando il menu seguente al tocco dei tre punti viene visualizzato, toccare Condivisione link (in ambiente Android) o Condivisione collegamento (su iOS) per attivare la condivisione dei collegamenti. Quando si compie questa azione, un link online al documento viene copiato nella memoria del telefono (per poi essere utilizzato anche in seguito).
Stato della condivisione
Quando un documento è impostato come condiviso, avrà un'icona particolare che segnala questo stato specifico.
Che cosa succede quando si è il destinatario di una condivisione? qualcuno ha condiviso un documento con cui collaborare? Sul lato sinistro della pagina I miei file, facendo clic su Condivisi con me sarà mostrato un elenco di file dei documenti condivisi con tale account.
Come collaborare su un documento
Google Docs, Fogli Google e Presentazioni Google offrono diversi modi con cui le persone possono lavorare insieme: commenti, modifiche dirette e modifiche suggerite.
Aggiungere e rivedere i commenti
Chiunque abbia ricevuto le autorizzazioni di modifica o commento può aggiungere commenti a un documento. Imposta il cursore nel documento in cui si desidera inserire un commento. Un pannello si aprirà nell'angolo in basso a destra, all'interno del quale è possibile digitare il commento. Le schede dei commenti vengono sempre visualizzate sul lato destro del documento.
Anche le app mobili consentono di aggiungere e rispondere ai commenti. Con un file aperto, bisogna fare clic sull'icona a forma di matita nell'angolo in basso a destra. Una volta fatto ciò, basta posizionare il cursore nel punto in cui si desidera inserire il commento, toccando poi l'icona + nella barra degli strumenti nella parte superiore dello schermo e selezionando Commento dal pannello risultante. Dopo aver digitato commento, in Android basta toccare il pulsante Commento per inserirlo mentre in amniete iOS, è necessario toccare il segno di spunta.
Apportare modifiche dirette
Chiunque abbia ottenuto le autorizzazioni di modifica può modificare direttamente un documento. Come è facile intuire, si deve semplicemente sistemare il cursore, quindi aggiungere o modificare il testo, inserire eventuali immagini e così via. Con più persone che modificano lo stesso file, tuttavia, può essere difficile tenere traccia di chi ha fatto cosa. È qui che entra in gioco la cronologia delle versioni.
Se sei fuori casa quando un collaboratore apporta modifiche al tuo documento, la prossima volta che lo apri, una riga di stato sopra la barra degli strumenti ti dirà quanto tempo fa è stata effettuata l'ultima modifica e da chi.