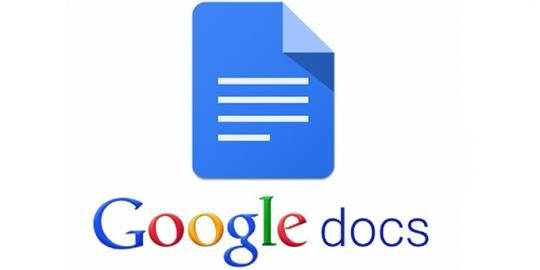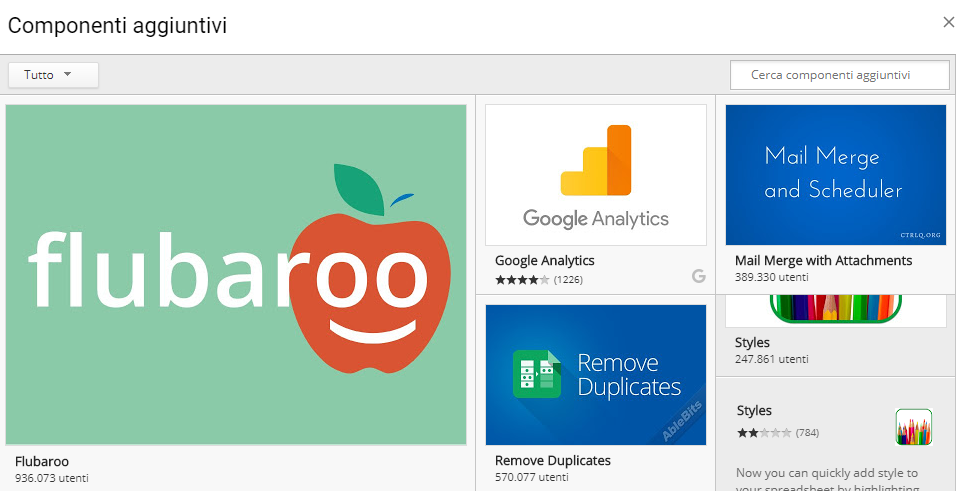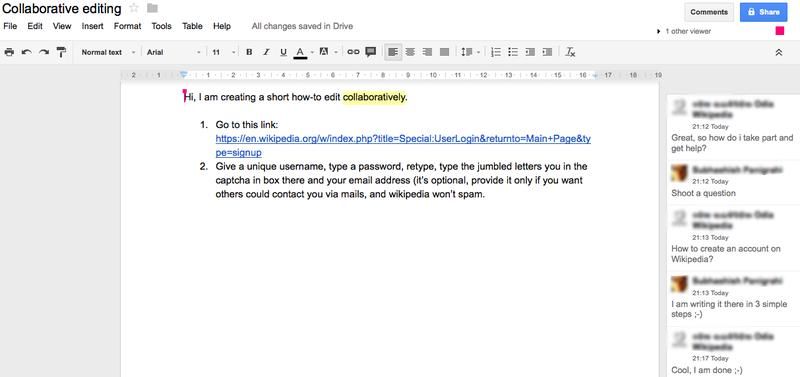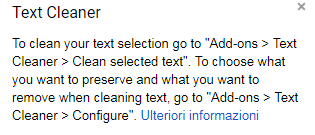Google Docs è ormai diventato uno standard utilizzato in maniera piuttosto massiccia da molti utenti. La sua diffusione lo ha reso ormai un vero e proprio concorrente di Office365.
I vantaggi nell'utilizzare questo programma sono molteplici. Tra i tanti, l'impiego di eventuali add-on appare come un fattore determinante.
Cosa sono gli add-on? Si tratta di piccole estensioni capaci di espandere in maniera incredibile le potenzialità di questa suite già così amata dagli utenti.
I migliori componenti aggiuntivi per Google Docs: dai uno sguardo a questa lista imperdibile!
Un programma di videoscrittura, in fin dei conti, richiede pochissimo. Una pagina vuota, strumenti per la gestione del testo e qualche bottone per salvare, stampare o condividere il documento una volta finito. Dai primi programmi di questo genere, però, le cose sono cambiate molto.
Google Docs fa sempre della semplicità la sua forza e, di fronte alla concorrenza Microsoft, sembra che gli utenti premino questa filosofia. La creatura di Google consente di gestire con estrema semplicità documenti essenziali, condividendoli online con altre persone... ma se avessi bisogno di una funzione leggermente più complessa?
Gli add-on per Google Docs servono proprio per espandere questa suite (di per sé già piuttosto potente) con funzionalità aggiuntive, andando incontro alle più comuni esigenze di un'utenza sempre più vasta.
Il menu dei componenti aggiuntivi di Google Docs offre oltre trecento strumenti che possono aiutarti a creare documenti più rapidamente, a correggere il testo, aggiungere grafici, equazioni e firme. In questo articolo abbiamo raccolto alcuni dei più utili e funzionali.
Come installare o rimuovere un componente aggiuntivo
In primo luogo è necessario conoscere e saper gestire l'archivio dei componenti aggiuntivi di Google Docs. Apri il menu Componenti aggiuntivi e fai clic su Installa componenti aggiuntivi per sfogliare le centinaia di add-on che puoi aggiungere a tuo piacimento.
Trovi qualcosa che vorresti provare? Fai clic sull'immagine dell'estensione per visualizzare ulteriori dettagli oppure fai clic direttamente sul pulsante + Gratis per installarlo direttamente. Dopo alcuni secondi questo sarà già pronto all'uso.
Alcuni di essi si apriranno in una barra laterale apposita, altri si apriranno con un pop-up e alcuni faranno semplicemente il loro lavoro in background, senza disturbarti visivamente.
In caso di rimozione, basta selezionare Gestisci componenti aggiuntivi nel menu Componenti aggiuntivi, quindi fare clic su Gestisci - Rimuovi sul componente aggiuntivo che vuoi eliminare. Dopo questa premessa, passiamo alla lista.
AbleBits Styles
In Google Docs, di default, mancano gli stili di pagina incorporati di Microsoft Word. Questi stili sono caratterizzati da font e combinazioni di colori che rendono il tuo documento più gradevole con un click. Come fare per colmare questa mancanza? Il componente aggiuntivo Styles può essere la soluzione migliore. Comprende 20 layout di documenti prefabbricati già pronti che variano dagli stili professionali per report a modelli più leggeri e divertenti come lo stile "manoscritto".
Una volta installata l'estensione, basta aprire la barra laterale degli stili, selezionare uno stile che si desidera visualizzare in anteprima, quindi fare clic su Applica stile per personalizzare il documento. L'unico svantaggio è che non è possibile personalizzare gli stili o crearne uno tuo.
Footnote style
Lo strumento di stile incorporato di Google Documenti ti consente di impostare il tuo stile predefinito ma non include un'opzione di stile per le note a piè di pagina. Ogni nuova nota a piè di pagina che aggiungi al tuo documento otterrà la stessa formattazione predefinita di Google Docs:testo Arial nero con dimensione fissata a 10.
Footnote style semplifica le cose: è sufficiente formattare una nota a piè di pagina nello stile desiderato e fare clic su Aggiorna lo stile delle note a piè di pagina, mentre è selezionata la nota a piè di pagina. Completa quindi l'aggiunta di tutte le note a piè di pagina e al termine, fai clic su Aggiorna note a piè di pagina nel menu per far corrispondere tutte le note a quella salvata.
Doc Builder
Se c'è un componente aggiuntivo da installare assolutamente è Doc Builder. La sua caratteristica principale è l'inserimento di snippet o frammenti di testo provenienti da altre fonti.
E' sufficiente creare singoli documenti con il testo che utilizzi spesso nei documenti, ad esempio il testo che utilizzi nella fatturazione o nelle intestazioni di lettere formali.
Quando crei un nuovo documento, ti basta aprire la barra laterale di Doc e selezionare il file che desideri. Doc Builder inserirà il testo, le immagini e la formattazione dell'intestazione su quel documento.
La parte Applica formattazione nella parte inferiore della barra laterale di Doc Builder è forse ancora più interessante. Utilizza un file Google Sheets per salvare gli stili di cui abbiamo appena parlato.
Page Layout Tool
Hai necessità di stampare documenti su fogli A1 di grandi dimensioni o su formati di pagina personalizzati, come buste o biglietti di auguri? Page Layout Tool può aiutarti parecchio. Questo add-on comprende una vasta gamma di formati di pagina con in più la possibilità di personalizzarle.
Se esporti il documento completato come PDF, Google Docs manterrà la nuova dimensione della pagina impostata per una copia perfetta di ciò che vedi nel programma. Tuttavia, per stampare il documento, fai clic su More Settings e seleziona la dimensione della pagina per controllare che sia tutto apposto.
Per risultati ottimali, fai clic su Stampa utilizzando la finestra di dialogo del sistema e impostare la dimensione della pagina personalizzata corretta direttamente lì.
Tetxt Cleaner
Google Docs include già un'opzione di formattazione pulita. Basta andare sul menu a tendina prima di quello dei caratteri e scegliere Testo normale.
C'è un enorme problema, però, nell'usarla. Quale? Rimuove qualsiasi formattazione: link, testo in grassetto e corsivo, colori e altro ancora. Text Cleaner ti offre un modo più dettagliato per ripulire il testo nel modo desiderato, insieme a strumenti extra per rimuovere interruzioni e spazi indesiderati.
Basta selezionare il testo che vuoi pulire e scegliere la funzione di pulitura del testo che desideri dal suo menu aggiuntivo. Potrai rimuovere collegamenti, interruzioni di linea, tabulazioni, spazi o tutta la formattazione. È anche possibile creare il proprio strumento di formattazione personalizzato, facendo clic su Configura per scegliere la formattazione che si desidera conservare e ciò che si desidera rimuovere.
Code Blocks
Nonostante chi lavori con il codice utilizzi solitamente programmi appositi, con Code Blocks puoi rendere utile alla causa anche il caro vecchio Google Docs.
Una volta installato, basta selezionare il codice presente nel documento, quindi aprire la barra laterale e selezionare la lingua e il tema. Potrai visualizzare in anteprima il codice formattato o aggiungere la formattazione direttamente a Google Docs. Puoi lasciare lo sfondo fuori dal testo per adattarlo al tuo documento o utilizzare un colore di sfondo per aiutare i lettori a individuare i blocchi di codice più facilmente.
Table Formatter
Google Docs non include molte opzioni per personalizzare le tue tabelle. Per un insieme di disegni di tabelle standard in stile Word, Table Formatter è il componente aggiuntivo ideale da prendere in considerazione. Comprende oltre 60 design di tabelle, completi di righe di intestazione personalizzate e disegni di prima colonna e colori alternati per ogni riga successiva.
Basta selezionare qualsiasi parte della tabella, quindi fare clic sullo stile di formattazione della tabella per aggiungere la formattazione. Vuoi il tuo stile di tabella personalizzato? Fai clic sulla scheda Template Personalizzati in Table Formatter per impostare il tuo stile preferito con un bordo personalizzato e altre caratteristiche uniche.
EasyBib
Andiamo a vedere uno tra i migliori componenti aggiuntivi per Google Docs focalizzati sulla realizzazione di bibliografie. Stiamo parlando di EasyBib che consente di cercare in giro per la rete citazioni di libri e di selezionarle per poterle facilmente riportare in una bibliografia.
Una volta terminato, fai clic su Genera Bibliografia e il componente aggiuntivo compilerà la ricerca, riordinando i dati ottenuti e producendo un documento ordinato e pulito.
Translate+
Viste le enormi potenzialità di Google Translator, era impensabile pensare che non esistesse un componente aggiuntivo specifico. Translate+, al momento, supporta solo inglese, francese, tedesco, giapponese e spagnolo.
Risulta un metodo rapido per tradurre il testo da e verso qualsiasi lingua tra quelle sinora supportate. Nota bene: funziona solo con Chrome e Safari, mentre con Firefox crea problemi per il momento irrisolvibili.
Copy Comments
Vuoi creare la copia perfetta di un documento già esistente? Basta fare clic su File - Crea una copia e Google Docs copierà l'intero documento con il suo testo e la sua formattazione... ma non con i commenti già presenti!
Se si desidera una copia del documento con tutti i suoi commenti, devi ricorrere a Copy Comments. Questa estensione crea una nuova copia del documento con ciascuno dei commenti e delle eventuali risposte originali.
I nuovi commenti appariranno un po' "strani". Sembrerà che siano postati dal tuo account, con il nome dell'autore del commento originale scritto all'inizio del commento e la data e l'ora del momento della copia del documento. Nonostante queste imprecisioni, rimane comunque un'aggiunta molto interessante per chi lavora molto con i commenti.
Search and Navigate
Vuoi un modo più semplice per orientarti in documenti particolarmente lunghi e complessi? Search and Navigate è lo strumento migliore per questo genere di lavoro. Questo elenca ogni intestazione, immagine e tabella nel documento in modo da consentire di muoversi tra di essi semplicemente con un un clic. Oppure puoi usarlo manualmente, realizzando dei veri e propri segnalibri da distribuire nel documento per rendere più facile la consultazione.
C'è un'impostazione per far sì che il componente aggiuntivo sia aperto per impostazione predefinita con documenti specifici, il che è utile per i documenti lunghi che devi consultare spesso.
Il suo strumento di ricerca è forse la funzione migliore di questo strumento. Invece dello strumento predefinito di Google Docs che ti consente di fare clic su ogni risultato individualmente, Search and Navigate mostra tutti i risultati della ricerca insieme nella stessa finestra, consentendo di avere una panoramica migliore.
Link Chooser
Vuoi creare una sorta di wiki all'interno di Google Docs? O vuoi solo un modo rapido per collegarti a uno dei tuoi altri file che hai realizzato? Link Chooser può aiutare. Puoi cercare tra documenti, fogli di lavoro, presentazioni o file di Google Drive, quindi selezionare l'elemento che desideri inserire. Alcuni secondi dopo, aggiungerà il titolo del documento collegato al file originale.
MindMeister
Questo componente aggiuntivo è estremamente utile per chi utilizza le mappe mentali durante il proprio lavoro. Una volta installato MindMeister, seleziona la struttura e fai clic su Insert as Mind Map nel menu aggiuntivo. Alcuni secondi dopo, otterrai un'immagine della tua mappa mentale nel tuo documento Google.
È un ottimo modo per trasformare la tua struttura in una mappa mentale, anche se una volta realizzata non puoi modificarla.
Yob Graph Editor
Google Docs include un editor di equazioni ma non vi è un modo per rappresentare graficamente tali operazioni matematiche. Yob Graph Editor serve proprio a coprire questa lacuna.
Dalla sua barra laterale, puoi digitare le funzioni che vuoi rappresentare graficamente o le tabelle di dati che vuoi tracciare.
Puoi impostare la finestra e modificare testo e stili prima di inserire la riproduzione grafica di essi sul tuo documento. Puoi anche ingrandire e ridurre il grafico nella barra laterale per fare in modo che l'immagine finale mostri esattamente ciò che desideri.
Flat Music Notation
Flat Music Notation non si limita alla creazione di spartiti e alla loro aggiunta ai documenti. Ti consente anche di ascoltare la tua creazione e di modificarla al volo come se la stessi provando su un software apposito.
Dal suo popup puoi aggiungere note direttamente al tuo spartito e ascoltare come suonano mentre vengono aggiunte. Dopo aver compilato la partitura, premi il pulsante di riproduzione in basso per ascoltare la tua creazione prima di inserirla come immagine nel documento. È abbastanza semplice, chiunque potrebbe usarlo per aggiungere notazione musicale al proprio documento.
Non si tratta dell'unico add-on per Google Docs di natura musicale. VexTab Music Notation è un'estensione per realizzare in modo più rapido spartiti musicali e non solo.
DocSecrets
Vuoi mantenere una porzione di testo privata mentre condividi il resto del tuo documento? Affidati a DocSecrets può essere la scelta migliore. Basta aggiungere una password alla barra laterale di DocSecrets, quindi digitare qualsiasi testo da mantenere segreto che si desidera aggiungere al documento direttamente nel campo Insert del componente aggiuntivo
Non è consigliabile utilizzarlo per dati veramente sensibili come informazioni finanziarie o le password critiche. Può però essere un buon modo per aggiungere un commento privato alla fine di un documento. Oppure per mantenere alcuni dettagli importanti nascosti in un documento Google nel caso questo venga condiviso pubblicamente.
HelloSign
Concludiamo questa lunga carrellata con HelloSign. Nell'ambito lavorativo, può essere utile apporre una propria firma alla fine di un documento. Questo strumento serve proprio a questo!
Puoi aggiungere la tua firma gratuitamente, utilizzando una firma che hai già salvato su HelloSign o disegnandone una nuova da salvare in Google Docs. In questo modo, è possibile chiedere la firma anche ad altri colleghi per apporle sui documenti.
Va specificato però che HelloSign non è un'estensione del tutto gratuita. Gestire la propria firma non è un problema, in quanto è completamente gratuito. Far firmare un documento ad altre persone è gratuito solo se si fa meno di 3 volte al mese. Come ovviare a questa limitazione? Con 15 dollari è possibile utilizzare le firme digitali senza limiti.
Se vuoi approfondire ulteriormente la tua conoscenza di Google Docs, ricordati di dare uno sguardo a questo articolo che spiega come sfruttarlo al meglio.