Negli ultimi anni si sono affermate le unità SSD (di Solid State Drive) si stanno imponendo come un nuovo standard per l'archiviazione dati. Gli HDD (Hard Disk Drive) erano fino a poco tempo fa i dominatori incontrastati di questo settore: con l'arrivo della suddetta tecnologia però, questa tecnica di archiviazione si sta rapidamente facendo da parte.
In realtà si tratta di due metodi totalmente diversi per archiviare i dati: da una parte gli HDD tradizionali che utilizzano testine che lavorano su una sorta di piatti rotanti, andando letteralmente a "scrivere" i dati su tale supporto; dall'altra vi sono le unità SSD che risultano delle piastre contenenti circuiti integrati che servono a memorizzare i dati.

Sostituire HDD con SDD? Prima capiamo le differenze!
A livello puramente pratico, quali sono le differenze tra i due supporti? Le memorie SSD hanno l'innegabile vantaggio della rapidità di lettura che le rende imbattibili sotto il punto di vista della velocità. D'altro canto, rispetto ai tradizionali HDD, ha lo svantaggio dei limitati cicli di scrittura: nonostante nelle moderne SSD i cicli garantiscano comunque un numero di operazioni molto elevate, si tratta comunque di un ciclo di vita potenzialmente più corto rispetto alla tecnologia dei dischi rigidi (anche se molto dipende dall'usura).
Lo svantaggio derivante dall'utilizzo degli SSD è che, utilizzando memorie flash, sono contraddistinti da un numero finito di cicli di scrittura. Grazie anche all'utilizzo di particolari algoritmi che consentono di distribuire scrittura e cancellazioni in maniera più uniforme sulle celle di memoria, le moderne unità SSD possono essere utilizzate per svariati anni senza alcun tipo di problema. Naturalmente vi è anche un prezzo diverso: a parità di capacità, gli HDD sono decisamente più economici.
Naturalmente, ovviare a questo problema è piuttosto semplice. Basta infatti adottare due diversi supporti sullo stesso dispositivo per poter usare la memoria SSD per i dati che richiedono più raramente la scrittura dei dati e impiegare un HDD per i file che vengono modificati più di frequente.
Va poi tenuta in grande considerazione la qualità dell'hardware che si installa su un computer: scegliere le migliori SSD per il tuo dispositivo può forse costarti qualche euro in più, ma allo stesso tempo può garantirti un supporto più resistente e duraturo nel tempo.
Sostituire HDD con SDD: mettiamo le mani sul computer!
Adesso che conosciamo le differenze tra i due supporti, possiamo cominciare a passare al lato più pratico di questo cambio così radicale. Attenzione: se non hai particolare manualità o se non hai mai avuto a che fare con hardware, il consiglio è quello di rivolgersi a qualcuno che ha già una certa dimestichezza con questo genere di lavori. In ogni caso non va aperto l'involucro dell'unità: oltre che un'operazione pericolosa per l'integrità della stessa, in questo modo si invalida totalmente la garanzia.
Installare una scheda SSD su computer desktop
Prima di mettere mano sulla macchina, assicurati di aver spento e scollegato il computer dall'elettricità. Assicurati inoltre di lavorare in un ambiente antistatico per operare nella più totale sicurezza. Per proteggere la componentistica dall'elettricità statica, prima di cominciare a lavorare sull'hardware tocca una delle superfici metalliche non verniciate del computer.
Fatto ciò, puoi cominciare con l'operazione vera e propria:
- rimuovere la copertura del chase (ogni singolo modello ha un'apertura diversa).
- rimuovere l'unità da sostituire, scollegando tutti i cavi che la legano alla macchina
- individuare gli alloggiamenti dell'unità e valutare lo spazio disponibile. Per installare una memoria SSD da 2,5 pollici in un alloggiamento da 3,5 pollici, utilizzare eventualmente degli adattatori.
- una volta che la memoria SSD è fissata, collegare tutti i cavi necessari (per ulteriori informazioni è bene leggere il manuale di istruzioni dell'hardware coinvolto nell'operazione).
- Assicurarsi che la SSD sia fissata e che i cavi siano tutti collegati
- Riposizionare la copertura del chase del, collegare il cavo di alimentazione e accendere il computer.

Installare una scheda SSD su laptop
- rimuovere la copertura del chase (ogni singolo modello ha un'apertura diversa).
- rimuovere l'unità da sostituire, scollegando tutti i cavi che la legano alla macchina
- la principale differenza rispetto all'installazione su desktop è lo spazio che la memoria richiede: alcuni slot hanno un'altezza di 7 millimetri, mentre altri hanno di 9,5. A seconda degli spazi e del modello di SSD potrebbe essere necessario usare dei distanziatori per rendere la memoria più stabile.
- collegare la memoria SSD con il connettore SATA nello slot di archiviazione e far scorrere l'unità nell'alloggiamento. Attenzione: non forzare. Se la memoria non scivola naturalmente vi è qualcosa di sbagliato e forzare potrebbe portare a rovinare l'hardware.
- controllare che la memoria sia salda, dare una rapida occhiata al cavo.
- montare nuovamente la scocca del notebook
- accendere il computer
L'alternativa HDD Frame
Se sul portatile vuoi avere una memoria SSD aggiuntiva da affiancare a quella presente nel dispositivo, esiste l'opzione HDD Frame. Si tratta di una SSD che si può inserire nello slot solitamente dedicato al lettore DVD e che funge da vero e proprio supporto secondario.
Naturalmente, se vuoi utilizzare questa soluzione, devi tenere conto che così facendo sacrificherai (anche se non in maniera irreversibile) il tuo lettore DVD.
Si può spostare un sistema operativo tra due supporti senza dover reinstallare nulla?
Sostituire un disco rigido con una scheda SSD è un'operazione piuttosto saggia nella maggior parte dei casi. A parlare chiaro è l'incremento di velocità che si ottiene con questa operazione.
A dispetto di ciò che può essere un'azione meccanica (tra l'altro piuttosto semplice), è possibile effettuare anche una sorta di "trapianto" del sistema operativo? Nonostante questa operazione fosse in passato piuttosto difficile da effettuare, al giorno d'oggi è tutto molto più semplice.
In questo senso si possono adottare diversi tipi di app che consentono letteralmente di clonare l'unità o una partizione di un supporto. Attenzione: prima di effettuare un'azione del genere però, è bene assicurarsi che la scheda SSD che dovrà caricare il sistema operativo clonato abbia spazio sufficiente per ospitarlo (questo tipo di supporto, per questioni di tecnologia e costi, ha solitamente capienze inferiori rispetto agli HDD tradizionali). Per sostituire un disco rigido tradizionale con un SSD, si può agire con diversi tipi di software.
EaseUS Todo Backup Free
EaseUS Todo Backup Free è una delle app più conosciute e utilizzate per clonare partizioni. Al di là dell'utilizzo per quanto riguarda la sicurezza dei tuoi dati, puoi effettuare un'operazione del genere anche per trasferire una copia del tuo HDD sul nuovo SSD. Attenzione: naturalmente questa operazione va fatta prima di effettuare la sostituzione "fisica" dei due supporti.
Una volta avviato il programma è sufficiente scegliere la voce Backup di sistema nel menu in alto. Fatto ciò, si aprirà una finestra molto simile a questa:
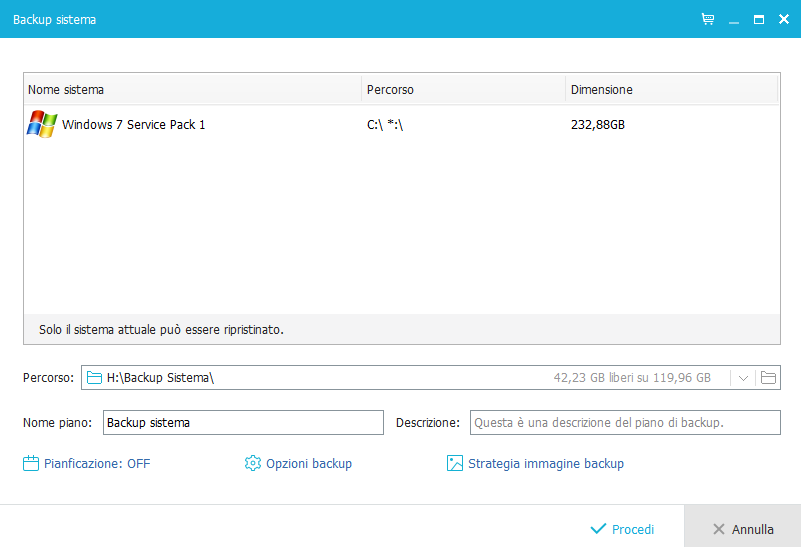
L'app individua automaticamente la partizione con il sistema operativo e, all'utente, non resta che scegliere il percorso in cui salvare il file di backup. Una volta scelto il percorso basta cliccare su Procedi in basso a destra per avviare il backup.
Una volta terminata l'operazione di backup, puoi effettuare l'operazione di sostituzione fisica. Sul nuovo supporto, reinstallato un qualunque sistema operativo Windows, è possibile reinstallare EaseUS Todo Backup Free e ricopiare i file del precedente backup nel percorso settato dall'app come cartella adibita ad essi.
Dunque, con lo stesso avvio del software, ti sarà presentata la possibilità di lavorare con i file di backup presenti in quella specifica cartella:

In questo caso basta scegliere Ripristino per riportare il sistema operativo allo stato precedentemente salvato.
AOMEI Backupper
L'alternativa AOMEI Backupper consente non solo di poter spostare il sistema operativo da HDD a SSD, ma anche di farlo direttamente mentre entrambi i supporti sono installati sulla macchina operante.
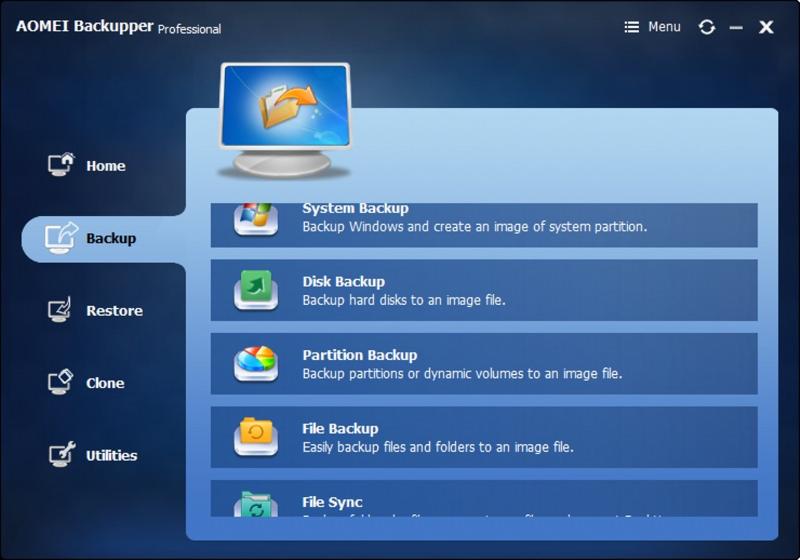
Una volta avviato il programma, nella schermata principale, seleziona Clone e poi Disk clone. Scegliendo Partition clone è possibile concentrarsi sulla partizione interessata dal sistema operativo, tralasciando le altre (anche in questo caso fai attenzione allo spazio occupato dal file risultante e a quello disponibile su HDD). Dopo aver cliccato su Next, dovrai scegliere l'unità SSD di destinazione, infine conferma l'operazione tramite il bottone Start clone.
Nota bene: per effettuare al meglio delle possibilità il passaggio da HDD a SSD seleziona la voce Align partition to optimize for SSD.
Le alternative
Seppure i due programmi appena mostrati appaiono come quelli più indicati, non mancano le alternative più che valide per sostituire HDD con SDD per quanto riguarda il tuo sistema operativo. Nello specifico, è bene spendere qualche parola per altri due programmi.
Macrium Reflect un software focalizzato sulla clonazione dei sistemi operativi e che dunque può venire utile allo scopo. Tra le diverse feature disponibili all'utente è bene ricordare backup incrementali programmati e la possibilità di creare dei supporti (USB, CD o DVD) per il ripristino del sistema in caso di necessità. Macrium Reflect è disponibile in diverse versioni: una gratuita, mentre ve ne sono ben altre 4 a pagamento (Home, Work Station, Server e Server Plus).
Impossibile non citare anche Clonezilla, uno degli strumenti più specifici e tecnici di questo settore. Si tratta di qualcosa di molto diverso dalle altre app di cui abbiamo parlato: si tratta infatti di un software che funziona combinato con supporti come CD o USB che, una volta utilizzati all'avvio del computer, consentono di riportare il sistema operativo a uno stato precedente tramite immagini ISO.



![Samsung Memorie MZ-75E250B/EU SSD 850 EVO, 250 GB, 2.5', SATA III, Nero/Grigio [Vecchio Modello]](https://m.media-amazon.com/images/I/31YqOrC-9qL._SL160_.jpg)
