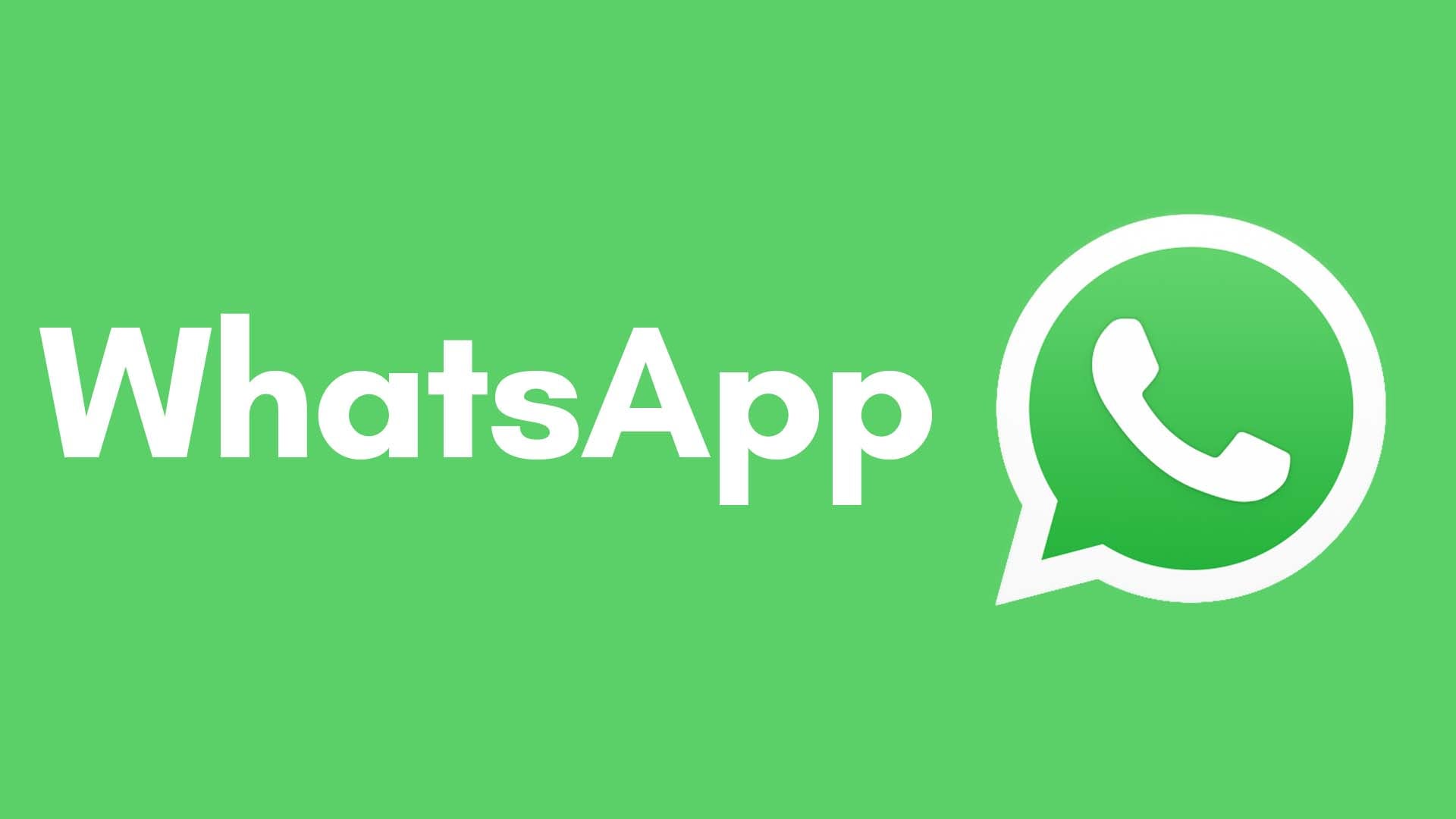Aprire immagini e video su WhatsApp è un'azione abituale, alla quale probabilmente non dai molta importanza. Se tutto funziona come deve, basta un semplice tocco per accedere al file in questione.
Tuttavia, molti utenti stanno affrontando diversi problemi nel download dei media su WhatsApp: il messaggio download non riuscito è l'avviso che compare più spesso. Se non riesci a scaricare questo tipo di contenuti da WhatsApp, segui questa guida per tornare ad effettuare i download senza alcun tipo di problema.

Impossibile aprire immagini e video su WhatsApp? Prova con un semplice riavvio
Il primo passaggio da eseguire sempre durante la risoluzione dei problemi di un'app o di un dispositivo è il riavvio. Pertanto se le immagini e i video di WhatsApp non si scaricano, riavvia il tuo telefono Android o iPhone. A volte il semplice riavvio del dispositivo risolverà il problema senza dover effettuare particolari interventi.
Nel caso la difficoltà di download si presenti anche dopo lo spegnimento e l'accensione dello smartphone, continua con la lettura di questa guida.
Controlla il server WhatsApp per problemi
A volte, il problema potrebbe essere con i server stessi di WhatsApp. Di norma è il motivo per cui le persone non sono in grado di inviare messaggi, scaricare immagini e simili: per verificare se WhatsApp è inattivo, puoi utilizzare strumenti di terze parti come DownDetector, che ti dirà se i server WhatsApp funzionano correttamente o meno. Nel caso questi abbiano problemi, non ti resta che aspettare.
Imposta la data e l'ora corrette
Avere la data e l'ora corrette sul telefono è importante per la sincronizzazione di WhatsApp con i suoi server, altrimenti non sarai in grado di scaricare immagini o video, come menzionato nella pagina di supporto ufficiale dell'applicazione.
Per impostare la data e l'ora corrette su Android, vai su Impostazioni - Sistema - Data e ora. Abilita l'interruttore per Usa l'ora fornita dalla rete (o l'ora automatica). Su iPhone invece, vai su Impostazioni - Generali - Data e ora e abilita l'interruttore relativo a Imposta automaticamente.
Controlla la connessione alla rete
Avere difficoltà nell'aprire immagini e video su WhatsApp può essere collegato a disfunzioni della connessione Internet. Questi suggerimenti per la risoluzione dei problemi dovrebbero aiutarti a migliorare la soluzione.
Se stai utilizzando WhatsApp collegato al Wi-Fi di casa, inizia riavviando il router. Quindi, prova ad aprire un sito Web sul tuo telefono: se questo non si carica o le immagini non vengono caricate correttamente, la connessione Wi-Fi potrebbe avere forti limitazioni.
Puoi anche provare a passare da Wi-Fi a dati mobili per identificare se la connessione Internet sta causando il problema, assicurandoti di disporre di una banda dati sufficiente: prova ad attivare e disattivare la modalità aereo sul tuo dispositivo per un paio di volte. Se non ottieni nulla, cancella la rete Wi-Fi in uso sullo smartphone e reinseriscila nuovamente. Inoltre, se possibile, prova a connetterti a un'altra connessione Wi-Fi o router, oltre a cambiare i server DNS del tuo router.
Se quanto detto sinora non ha portato a risultati concreti, andiamo oltre.
Controlla le impostazioni dei dati mobili (su iPhone)
Per molti utenti di WhatsApp, il problema del mancato download di immagini e video si verifica solo con i dati mobili. Per risolvere il problema su iPhone, vai su Impostazioni - WhatsApp e assicurati che l'interruttore accanto a Dati mobili sia attivo.

Controlla la rete in uso
Dovresti utilizzare la rete più veloce e corretta per il corretto funzionamento di WhatsApp.
Per controllare la tua rete su Android, vai su Impostazioni - Rete e Internet - Rete mobile - Selezione rete scegliendo dunque l'opzione Automatico.
Su iPhone, apri Impostazioni - Dati mobili - Selezione rete e abilita l'interruttore su Automatico.
Consenti a WhatsApp di accedere alle foto
WhatsApp richiede l'autorizzazione di archiviazione su Android e iPhone per scaricare file multimediali.
Se WhatsApp non dispone dell'autorizzazione richiesta, dovrai aver a che fare con diversi problemi durante l'utilizzo. Per concedere l'autorizzazione all'archiviazione su Android, vai su Impostazioni - App - WhatsApp - Autorizzazioni, tocca Archiviazione (file e media) e scegli Consenti.
Su iPhone, invece, la procedura è decisamente più semplice: vai su Impostazioni - WhatsApp - Foto e spunta "Tutte le foto".
Controlla le impostazioni di download automatico dei media
Non ti è ancora possibile aprire immagini e video su WhatsApp? Non ti abbattere!
Se ci sono problemi con WhatsApp che non scarica automaticamente immagini e video sul tuo telefono, dovresti dare un'occhiata alle impostazioni di download automatico dei media in WhatsApp.
Per fare ciò, vai su Impostazioni WhatsApp - Archiviazione. Qui troverai una sezione di download automatico dei media. Tocca le opzioni sotto di esso e consenti il tipo di file multimediali che dovrebbero essere scaricati automaticamente quando connesso a dati mobili o Wi-Fi, a seconda delle tue esigenze.
Disattiva le modalità di risparmio dati
Sia Android che iPhone sono dotati di modalità di salvataggio dei dati. Se i file multimediali non si scaricano automaticamente sul telefono, prova a disabilitare queste modalità.
Per Android, vai su Impostazioni - Rete e Internet - Risparmio dati. Disattiva tale funzione.
Su iPhone, vai su Impostazioni - Dati mobili - Opzioni dati mobili. Disattiva l'interruttore accanto a Modalità dati bassi.
Controlla lo spazio di archiviazione disponibile
Il tuo telefono dovrebbe avere spazio di archiviazione sufficiente per poter scaricare file multimediali da WhatsApp. Se lo smartphone non dispone di spazio di archiviazione sufficiente, i file non potranno essere scaricati e dunque riceverai un messaggio di errore quando tenterai di guardare l'immagine o il video in questione.
Per controllare lo spazio di archiviazione disponibile su Android, vai in Impostazioni - Spazio di archiviazione. Su iPhone, vai in Impostazioni - Generali - Memoria iPhone.
Ovviamente elimina app e file non necessari per ripristinare lo spazio.

Smonta la scheda SD
Se stai utilizzando una scheda di memoria sul tuo telefono Android, spesso sarà proprio questa a causare problemi di download di file multimediali legati a WhatsApp (e non solo). Per risolvere tale situazione, dovrai smontare la scheda dal dispositivo.
Per smontare la scheda, vai su Impostazioni - Memoria. Cerca dunque tua scheda di memoria e tocca l'opzione o l'icona che dice espelli o smonta.
Nota bene: tieni presente che lo smontaggio della scheda non cancellerà i tuoi dati nella scheda.
Disattiva Sposta contenuto su scheda SD
Se il tuo telefono Android offre un'impostazione nativa per lo spostamento dei dati su una scheda SD, dovresti provare a disattivarla per WhatsApp.
I passaggi possono variare in base al modello del telefono. Fondamentalmente, ciò che devi fare è accedere a Impostazioni - Archiviazione - Storage Booster (o qualcosa di simile). Tocca Sposta contenuto su scheda SD e disattiva l'interruttore accanto a WhatsApp.
Abilita Salva nel Rullino Foto (iPhone)
Su iPhone, anche se sarai in grado di visualizzare i media scaricati su WhatsApp, non vengono scaricati automaticamente nel Rullino Foto. Questo non è un problema, ma una funzionalità di WhatsApp.
Se desideri che i file multimediali vengano scaricati automaticamente sul tuo iPhone, nell'app WhatsApp, vai su Impostazioni - Chat. Dunque abilita l'interruttore per Salva nel Rullino Foto.
Richiedi il rinvio del file
Se ricevi l'errore "Chiedi a XYZ di inviare nuovamente il file" durante il download di vecchi file multimediali da WhatsApp, è semplicemente quello che dovrai fare.
La persona potrebbe aver cancellato la chat, impedendoti di scaricare i file. Richiedere al mittente di inviare nuovamente il file ed, eventualmente, fanne una copia di backup per il futuro.
Cancella la cache di WhatsApp (Android)
Se l'impossibilità di aprire immagini e video su WhatsApp avviene su un sistema Android, c'è un'altra via percorribile, ovvero lo svuotamento della cache. In questo modo non eliminerai le tue chat o qualsiasi supporto associato.
Per cancellare la cache su Android, vai su Impostazioni - App - WhatsApp - Archiviazione e cache e tocca infine Svuota cache. Riavvia il telefono dopo aver cancellato la cache.
Nota bene: non toccare Cancella dati, poiché eliminerà le tue chat di WhatsApp.

Disattiva Ad Blocker
Se stai utilizzando app di blocco degli annunci sul telefono, prova a disattivarle per un po' per vedere se sono in conflitto con i media di WhatsApp.
Questo tipo di software è molto utile ma, non di rado, causa problemi di conflitto con altre app.
Aggiorna o reinstalla WhatsApp
Molte volte, l'aggiornamento di WhatsApp aiuta, tra le altre cose, a risolvere problemi di questo tipo.
Vai su Play Store (Android) e App Store (iPhone) e cerca WhatsApp. Tocca il pulsante Aggiorna se disponibile per poi riavviare il telefono: non hai di che preoccuparti, poiché l'aggiornamento di WhatsApp non eliminerà le tue chat.
Se il problema persiste, disinstalla WhatsApp dal telefono e installalo di nuovo, tuttavia, assicurati di eseguire prima il backup dei dati utilizzando l'opzione nativa.
Puoi eseguire il backup tramite Google Drive su Android e iCloud su iPhone. In questo modo non perderai le tue chat e i tuoi file.
Rinominare la cartella WhatsApp (Android)
Su Android, oltre a disinstallare WhatsApp, dovresti anche provare a rinominare la cartella WhatsApp già esistente. Questo viene fatto in modo che WhatsApp crei una nuova cartella quando lo installi di nuovo.
Tuttavia, questa è un'opzione particolare, quindi assicurati di eseguire prima il backup dei dati di WhatsApp. Fatto ciò, disinstalla l'app.
Dopo la disinstallazione, apri qualsiasi app File manager sul telefono e vai su Memoria interna - Android - media. Cerca la cartella com.whatsapp, toccala e tienila premuto per visualizzare le opzioni: a questo punto seleziona Rinomina e cambia il nome con quello che vuoi.
Quindi installa nuovamente WhatsApp e ripristina i tuoi dati dal backup, se qualcosa va storto troverai il tuo vecchio database e file WhatsApp nella cartella rinominata.
Ripristina impostazioni di rete
Se non riesci ancora ad aprire immagini e video su WhatsApp, dovresti provare a ripristinare le impostazioni di rete sul tuo telefono, sia esso Android o iPhone.
In questo modo verranno eliminate tutte le reti salvate (Wi-Fi, Bluetooth, ecc.) e i dispositivi collegati. Dovrai dunque poi aggiungerli e accoppiarli di nuovo. Tuttavia, può risolvere problemi come quelli relativi alle suddette immagini e video.
Per ripristinare le impostazioni di rete su Android, vai su Impostazioni - Sistema (Gestione generale) - Ripristina. Scegli Ripristina impostazioni di rete o Ripristina Wi-Fi, cellulare e Bluetooth.
Su iPhone, vai su Impostazioni - Generali - Ripristina - Ripristina impostazioni di rete.

Ripristina le preferenze dell'app
Simile al ripristino delle impostazioni di rete, dovresti provare a ripristinare tutte le impostazioni sul tuo telefono, tenendo a mente che questa operazione non cancellerà i tuoi dati personali. Tuttavia, tutte le impostazioni del telefono verranno ripristinate. Quindi, se un'impostazione è responsabile del mancato download di immagini e video di WhatsApp, il ripristino delle impostazioni dovrebbe risolverlo.
Su Android, vai su Impostazioni - Sistema (Gestione generale) - Ripristina e fai tap su Ripristina preferenze app o Ripristina impostazioni.
Su iPhone, invece, vai su Impostazioni - Generali - Ripristina - Ripristina tutte le impostazioni.