Tra i tanti errori legati alle famigerate schermate blu, quello riconducibile al WDF_Violation è tra i più comuni. Che si tratti di Windows 10 o Windows 11, in questa guida troverai tutto il necessario per mettere fine a questa problematica.
I metodi elencati in questa guida vanno da semplici correzioni che ripristinano rapidamente l'accesso a Windows 11/10, fino all'utilizzo di strumenti diagnostici che identificano il problema specifico. Il tutto cercando di capire la natura di questo messaggio e come evitare il suo ripresentarsi in futuro.

Cosa significa l'errore WDF_Violation?
In Windows, questo tipo di errore rientra in una categoria speciale di bug legati alle "schermate blu della morte" (note come BSOD) nel contesto degli errori Codice di arresto. Puoi identificare ciascuno di essi da un codice esadecimale univoco che inizia con 0x, seguito da una stringa di otto caratteri diversi.
In base a questo formato, il codice di arresto della violazione WDF ha un valore di 0x0000010D. Questo si riferisce specificamente al Kernel Mode Driver Framework (KMDF) che rileva un errore in un driver basato su framework. KMDF in Windows riguarda principalmente le applicazioni plug and play, l'accesso alla memoria e la gestione dell'alimentazione.
Per risolvere questo errore di schermata blu univoco, procedi come mostrato di seguito.
1- Disinstalla i software installati di recente o gli aggiornamenti effettuati negli ultimi tempi
Se hai visto sorgere il problema legato a WDF_Violation dopo un aggiornamento specifico del tuo dispositivo Windows, probabilmente hai a che fare con file e driver incompatibili che devono essere disinstallati insieme all'aggiornamento/software.
Poiché potresti riscontrare una schermata nera, dovrai riavviare il dispositivo in Modalità provvisoria.
Sulla macchina in uso, forza uno spegnimento completo con il pulsante di accensione. Dopo alcuni secondi, riavvia il dispositivo in Modalità provvisoria utilizzando i tasti di avvio assegnati per il tuo laptop o PC (per Dell, è F2 o F12. È F2 o Del per Acer, ESC o F10 per HP e così via).
In alternativa, puoi premere a lungo il pulsante di accensione sul tuo laptop/PC per diversi secondi per spegnerlo, quindi premerlo di nuovo per accenderlo. Non appena ricevi un segnale che Windows si sta avviando, tieni premuto il pulsante di accensione ancora una volta per spegnere il dispositivo.
Quindi, ancora una volta, riavvia rapidamente il computer utilizzando il pulsante di accensione. Devi eseguire questa attività banale 2-3 volte prima che Windows rilevi che qualcosa non va nell'avvio del tuo dispositivo e proponga la Modalità provvisoria.
A prescindere dalla modalità di accesso, verrai accolto da un Ambiente di ripristino di Windows che è fondamentalmente una schermata blu della soluzione. Da qui, segui il percorso: Risoluzione dei problemi - Opzioni avanzate - Impostazioni di avvio - Riavvia.
Dopo il riavvio, vedrai una serie di opzioni in Impostazioni di avvio in cui devi scegliere un numero. Scegli 4 – 6 o F4 – F6, a seconda del computer, per riavviare il dispositivo in Modalità provvisoria.
Rimuovi aggiornamenti/app recenti
Il desktop Modalità provvisoria è proprio come un normale desktop Windows, ma molte funzionalità essenziali come lo sfondo e strumenti di visualizzazione/audio sono assenti.
Per fortuna, nonostante le limitazioni, anche con un desktop in Modalità provvisoria ti permette di accedere al Pannello di controllo. Da qui, dunque, vai su Programmi - Programmi e funzionalità - Visualizza aggiornamenti installati. Seleziona l'aggiornamento più recente che ritieni possa aver causato il problema e fai clic con il tasto destro per disinstallarlo.
Allo stesso modo, se sospetti che un programma Windows recente abbia causato l'errore, disinstalla il programma sempre attraverso la Modalità provvisoria. Una volta terminato, dovrai uscire per tornare nella versione di Windows classica. Per fare ciò:
- Usa il menu di ricerca di Windows per aprire un'app chiamata Configurazione di sistema;
- Seleziona la scheda Avvio e deseleziona l'opzione Avvio sicuro;
- Ora riavvia il PC Windows e dovresti ritrovarti sul tuo ambiente desktop abituale.
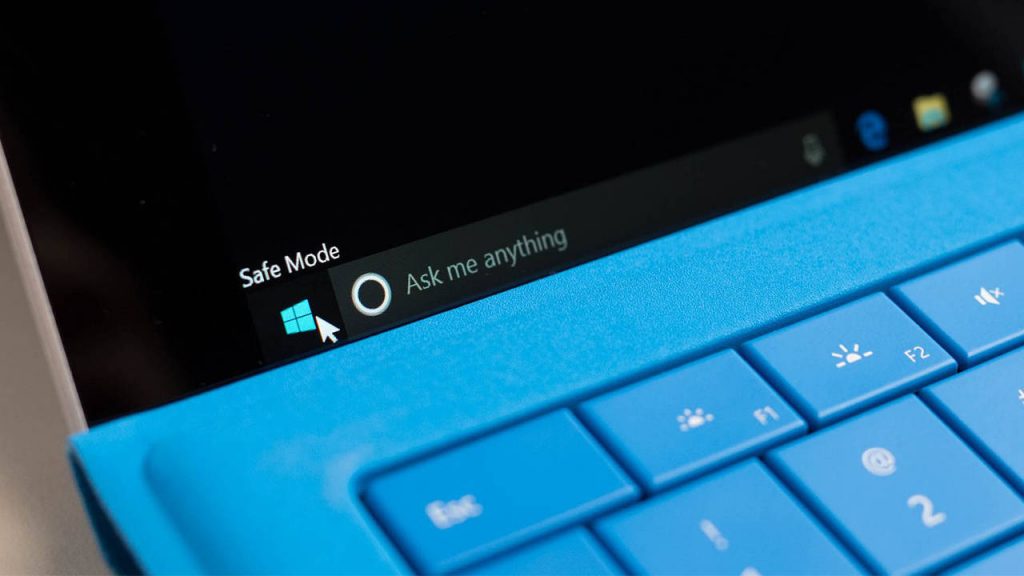
2- Utilizza diverse opzioni di ambiente di ripristino di Windows
Indipendentemente dal fatto che tu sia riuscito o meno a riottenere l'accesso al tuo ambiente desktop Windows dopo aver disinstallato gli aggiornamenti/programmi in Modalità provvisoria, Windows Recovery Environment (RE) offre tutto ciò di cui hai bisogno per risolvere i problemi del dispositivo.
Se non riesci ancora ad accedere al desktop di Windows 11/10, avvialo nuovamente in Modalità provvisoria. Fai clic su Riavvia ora accanto a Avvio avanzato per avviare una schermata blu con eventuali soluzioni. Successivamente, segui i metodi uno per uno come descritto di seguito:
Riparazione all'avvio
Andando su Risoluzione dei problemi - Opzioni avanzate - Riparazione all'avvio, sarai in grado di avviare questo strumento di riparazione che risolve tutti i problemi di avvio che impediscono il caricamento di Windows.
Questa procedura infatti, avvierà immediatamente la diagnostica e passerà rapidamente a una modalità schermo nero per tentare di riparare gli eventuali problemi che si presentano. Una volta completata la Riparazione all'avvio, spegni il computer e riavvia.
Ripristino del sistema
Dal menu Opzioni avanzate sopra, puoi anche scegliere la voce Ripristino configurazione di sistema.
Si tratta di uno strumento molto utile per recuperare eventuali errori del PC dovuti a recenti danneggiamenti di file. L'obiettivo qui è riportare il dispositivo a uno stato di configurazione precedente in cui gli errori recenti erano assenti. Per eseguire il Ripristino del sistema utilizzando un punto di ripristino precedente sul dispositivo.
Ripristino immagine di sistema
L'errore WDF_Violation non dovrebbe riapparire dopo una Riparazione all'avvio o un Ripristino del sistema. Ma nel caso in cui riscontri ancora questo problema, c'è un'ultima opzione chiamata Ripristino immagine di sistema. È possibile accedere a questa impostazione anche dalla schermata blu della Risoluzione dei problemi.
Nota bene: prima di eseguire questo tipo di ripristino, è consigliabile far controllare il dispositivo da una persona competente e autorizzata. Detto questo, se riscontri problemi a causa di questa lunga procedura, basta spegnere il laptop o il PC utilizzando il pulsante di accensione.
Ogni PC o laptop ha il proprio programma di assistenza di supporto unico per aiutarti a tornare alle impostazioni di fabbrica del dispositivo. Se stai eseguendo questa procedura da solo, sii paziente poiché l'intero processo può richiedere molte ore. Il ripristino dell'immagine di sistema, come suggerisce il nome, è l'opzione nucleare e non dovresti usarlo per bug casuali ma solo errori di sistema persistenti a lungo termine.
Nota bene: se hai eseguito la migrazione da Windows 10 a Windows 11 sul tuo computer, il ripristino dell'immagine di fabbrica eseguirà nuovamente il downgrade a Windows 10.
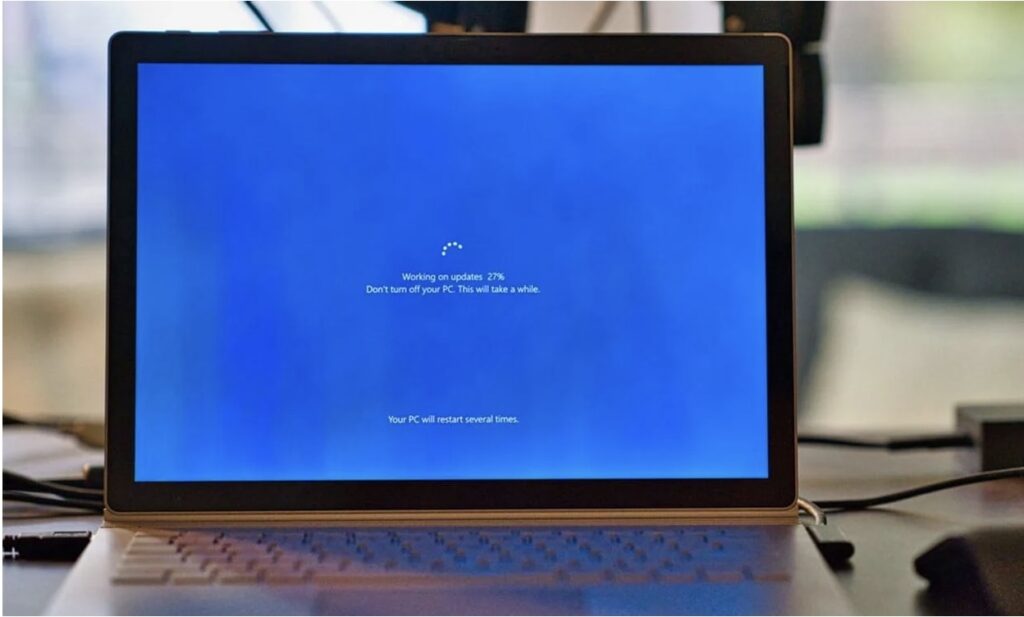
3- Utilizzo dei comandi di WinDbg
Le cause scatenanti di un messaggio WDF_Violation possono essere molte, ad esempio un'interruzione dello stato di alimentazione, errori irreversibili della CPU e non solo. Secondo Microsoft, uno dei modi migliori per risolvere il problema è utilizzare uno strumento di diagnostica chiamato WinDbg disponibile sia per Windows 11 che per Windows 10.
Usa !Analize
Dopo aver scaricato e installato WinDbg, vai in un percorso C: - Programmi (x86) - Windows Kit - 10 - Debugger - x64 e fai doppio clic sul file dell'applicazione WinDbg.
A questo punto si aprirà una procedura guidata del programma. È necessario fare clic su File - Apri eseguibile e procedere al passaggio successivo importante. Trova il file Notepad.exe nelle cartelle di sistema e aprilo in WinDbg poiché tutto il codice predefinito verrà copiato e incollato nel Blocco note.
Puoi vedere una piccola riga di comando nella parte inferiore della finestra del Blocco note. Immetti il codice seguente:
!Analyze
il cui scopo è visualizzare informazioni complete sul controllo bug corrente. Questo semplice comando genererà un output dal quale puoi capire se ci sono errori sul dispositivo in uso relativi a framework. In caso di errore, noterai un errore nel processo con il nome di un modulo/driver specifico. In moli casi, questo può essere un file DLL.
Nota bene: non è sicuro disinstallare manualmente i driver System32 di questo tipo poiché vengono utilizzati per l'avvio e altre operazioni essenziali del PC. Inoltre, non scaricarli mai dai siti Web di download di DLL: quasi certamente si tratta di virus.
Il modo migliore per sostituire un DLL danneggiato o errori di aggiornamento di Windows simili è eseguire la riga di comando DISM in modalità amministratore.
Una volta aperto un terminale dunque, è necessario digitare il seguente comando:
DISM /Online /Cleanup-Image /RestoreHealth
Questo eseguirà la scansione di tutti i file di sistema e sostituirà quelli necessari con quelli più recenti da fonti ufficiali. Il tutto senza rischi di virus o simili.

Analisi dei parametri
Se non riesci a trovare il driver basato su framework responsabile utilizzando !Analyze, dovrai diagnosticare la causa esatta del problema in maniera più approfondita. Controllara la tabella denominata WDF_Violation Parameters fornita da Microsoft per maggiori dettagli.
I parametri esatti possono essere trovati anche usando un file log generato in WinDbg usando il comando
kd> !wdfkd.wdflogdump <WDF_Driver_Name>
Inizia sempre con Parameter 1 che indica il codice di errore specifico che vedi quando incontri la schermata blu di errore. A questo punto però, se non hai dimestichezza con queste dinamiche è meglio rivolgerti direttamente a un tecnico specializzato.
4- Utilizzo dello strumento gratuito BlueScreenView
Se l'utilizzo di WinDbg è troppo complesso e non vuoi ricorrere ad assistenza esterna, c'è uno strumento gratuito di diagnostica relativamente semplice chiamato BlueScreenView.
Questo software fornisce informazioni specifiche relativi ai BSOD, inclusi quelli che coinvolgono WDF_Violation. Una volta scaricato e installato, avvia l'eseguibile BlueScreenView direttamente dalla cartella in cui è presente.
Se si sono verificati errori con schermata blu recenti sul tuo sistema, lascerà un file Dump che ti fornirà i dettagli completi dell'origine dell'errore.
Domande frequenti riguardo l'errore WDF_Violation su Windows 10 e Windows 11
La disattivazione dei driver Bluetooth può contrastare l'errore WDF_Violation?
Sebbene anche il Bluetooth possa causare le schermate blu, non vi è alcun vantaggio nella disinstallazione dei driver Bluetooth, a meno che non sia la causa effettiva identificata da WinDbg. Alcune fonti online hanno erroneamente consigliato di rimuovere i driver Bluetooth, ma tale operazione potrebbe causare più danni che benefici.
Il problema può essere causato da problemi hardware?
I problemi relativi a WDF_Violation sono causati da errori in KMDF, una categoria speciale di framework dei driver. Ciò significa che è principalmente un problema software, non hardware. Tuttavia, alcune periferiche hardware come unità USB, schede SD o webcam esterne possono contribuire all'errore.
Nonostante ciò, la causa principale è dovuta al fatto che i relativi driver non sono compatibili con il tuo hardware e non con le periferiche in sé.
Quali sono i sintomi legati a WDF_Violation?
Anche se non hai notato l'errore del codice di arresto della schermata blu legati a questo problema, il tuo PC potrebbe comunque avere problemi relativi a questo contesto. Alcuni dei possibili sintomi di WDF_Violation in Windows sono velocità lente del PC e frequenti arresti anomali, sebbene questi sintomi possano riferirsi anche a tanti altri tipi di errore legati alle schermate blu.

