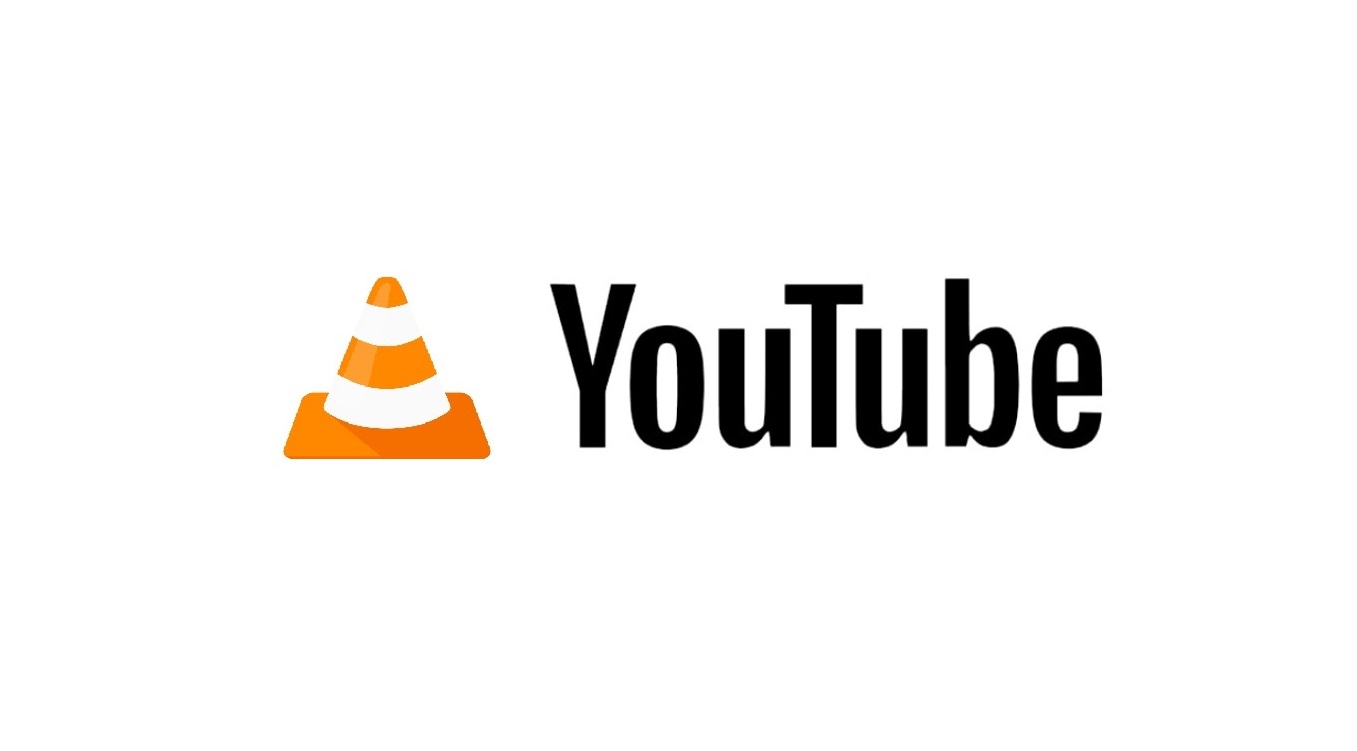VLC è uno dei media player più utilizzati per riprodurre video salvati sul proprio PC. Si tratta di un programma "indipendente" di VideoLAN Organization, disponibile per il download in modo gratuito su tutte le principali piattaforme e che viene sostenuto, da anni, da un sistema di donazioni con cui gli utenti possono contribuire allo sviluppo.
Oltre a riprodurre video salvati sul PC, con VLC è possibile anche riprodurre video da YouTube, senza quindi utilizzare il web player di YouTube stesso che obbliga a tenere il browser web aperto per continuare la riproduzione del video che si desidera guardare. Questa funzione è molto semplice da usare anche se non è molto conosciuta dagli utenti.
Ecco, quindi, come fare per riprodurre qualsiasi video di YouTube con VLC:
Indice dei contenuti
Passaggi preliminari
La funzione di riproduzione di un video di YouTube con VLC è accessibile a tutti gli utenti che abbiano installato il programma. Per sfruttare questa funzione è necessario:
- Scaricare e installare VLC sul proprio PC; il software è disponibile sul sito ufficiale di VideoLAN con la possibilità di scegliere la versione del programma per il proprio sistema operativo
- Avere il link del video di YouTube da riprodurre con VLC
- Avere una connessione ad Internet attiva che consenta a VLC di accedere a YouTube
Da notare che, utilizzando questa funzione di VLC, potrai accedere ad un preciso video caricato su YouTube evitando gli ads, le interruzioni e tutti gli altri contenuti extra previsti dalla piattaforma come, ad esempio, i video consigliati. La possibilità di accesso a YouTube tramite VLC potrebbe essere bloccata, in qualsiasi momento, da Google rendendo impossibile l'utilizzo della funzionalità del media player.
Riproducendo un video di YouTube tramite VLC, inoltre, la visualizzazione del video non risulterà all'interno della cronologia di visualizzazioni di YouTube. Questa soluzione, quindi, può essere considerata anche come un modo alternativo alla visualizzazione del video in una finestra in Incognito. In questo modo, YouTube non inizierà a proporre all'utente la visualizzazione di contenuti collegati al video riprodotto tramite VLC.
Nei passaggi seguenti troverete gli step da seguire per riprodurre un video di YouTube con VLC. Questa funzione è disponibile anche per altre piattaforme di video in streaming come Dailymotion, Twitch e Vimeo. Altre piattaforme, come Rai Play o Watch di Facebook, non permettono la visualizzazione dei video tramite VLC.
Come riprodurre un video di YouTube con VLC
Riprodurre un video caricato su YouTube con VLC (in particolare con la versione desktop del programma) è una procedura molto semplice. Tutto quello di cui abbiamo bisogno per sfruttare questa funzionalità di VLC è il programma installato nel nostro PC, il link del video di YouTube che vogliamo riprodurre e una connessione ad Internet attiva.
Come prima cosa, avviamo VLC (se usate la versione Windows del programma il nome esatto dell'applicazione è "VLC media player" mentre su Linux è indicato come "Lettore multimediale VLC"). Dalla schermata iniziale del programma, individuiamo l'opzione Media, situata in alto a sinistra, che permette di accedere a tutte le principali funzionalità di riproduzione incluse in VLC.
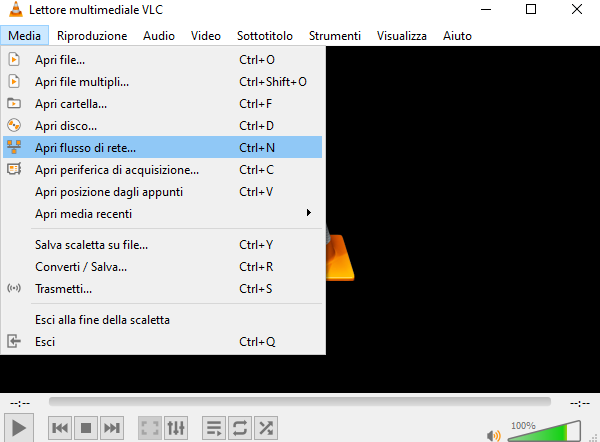
In questa categoria sono racchiuse tutte le principali opzioni per avviare un video con VLC. L'opzione che ci interessa, per poter riprodurre un video di YouTube in VLC, si chiama "Apri flusso di rete". Cliccando su tale opzione, si aprirà una nuova finestra con alcune schede che permettono di navigare tra le opzioni di riproduzione di VLC. La scheda da aprire è "Rete".
In questa scheda troviamo un campo di testo e la dicitura "Inserisci un URL di rete". In questo campo di testo sarà necessario incollare il link del video di YouTube che si desidera riprodurre in VLC. Copiato il link, basterà premere "Riproduci" per avviare la riproduzione del video di YouTube all'interno del player di VLC.
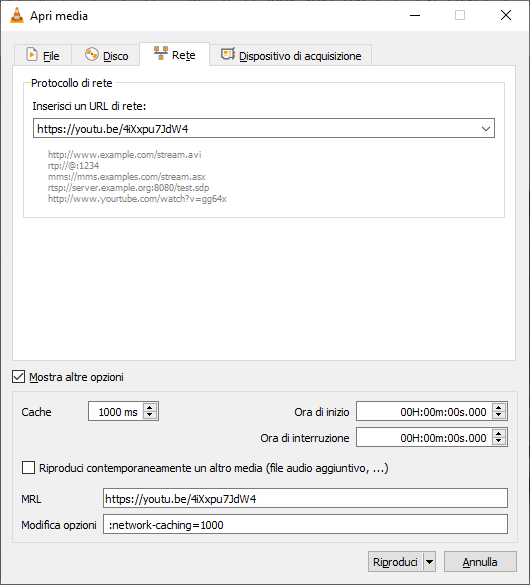
Da notare, inoltre, che è possibile cliccare su "Mostra altre opzioni" per accedere ad un sotto menu con alcune opzioni aggiuntive relative alla riproduzione del video di YouTube all'interno di VLC. Tra queste opzioni troviamo:
- Impostare il secondo esatto del video di YouTube da cui far partire la riproduzione e il secondo esatto in cui terminarla. Nello specifico, le opzioni a cui fare riferimento sono "Ora di inizio" e "Ora di interruzione"
- Aggiungere un file audio aggiuntivo o un'altra tipologia di contenuto multimediale da riprodurre in contemporanea al video di YouTube scegliendo "Riproduci contemporaneamente un altro media"
Segnaliamo anche che accanto al tasto Riproduci è posizionata una piccola freccia nera indirizzata verso il basso. Cliccando su questa freccia sarà possibile accedere ad alcune opzioni aggiuntive (Accoda, Flusso e Converti). Per riprodurre il video, in ogni caso, basterà scegliere il tasto Riproduci.
Una volta avviata la riproduzione tramite VLC, il video di YouTube sarà mostrato esattamente come riportato dall'immagine qui di sotto che si riferisce alla versione Windows 10 di VLC. Il titolo del video sarà riportato nella parte alta della finestra e l'utente potrà gestire la riproduzione con i comandi riportati in basso o con le scorciatoie da tastiera in modo del tutto analogo a quanto avviene quando si avvia un video salvato sul proprio PC.
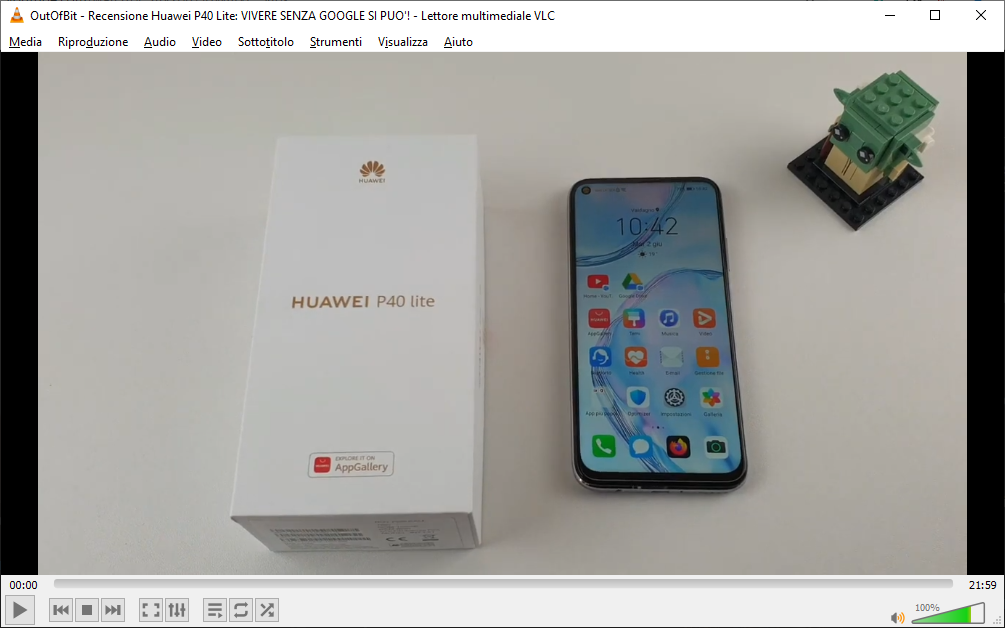
Riproduzione rapida di un video di YouTube tramite VLC
Il metodo indicato in precedenza permette di riprodurre un video di YouTube in VLC in modo completo e con la possibilità di intervenire su diverse opzioni di riproduzione. È probabile che nella maggior parte dei casi in cui si voglia riprodurre un video di YouTube tramite VLC non sia necessario intervenire su queste opzioni.
Fortunatamente, esistono due soluzioni a cui gli utenti possono avvisarsi per la riproduzione rapida di un video di YouTube in VLC. Ecco le opzioni da utilizzare:
- tramite la funzionalità "drag and drop" basterà evidenziare il link del video di YouTube dalla barra degli indirizzi del browser web e trascinarlo all'interno della finestra di VLC (il programma dovrà già essere avviato)
- copiando il link del video di YouTube sarà possibile avviare la riproduzione in VLC incollando (tramite la scorciatoia della tastiera) il link stesso all'interno della finestra del programma; utilizzando la scorciatoia CTRL+V (Cmd + V in macOS) comparirà una piccola schermata in cui si potrà scegliere tra le opzioni "Riproduci", per avviare subito la riproduzione del video, e "Accoda", per avviare la riproduzione del video in questione dopo la fine del video già in riproduzione
Come impostare la risoluzione dei video di YouTube in VLC
YouTube ospita video con differenti risoluzioni e, solitamente, è il servizio stesso che imposta, in automatico, la risoluzione migliore in base alla configurazione hardware ed alla connessione dell'utente. A sua volta, l'utente può "forzare" una determinata risoluzione dalle impostazioni del player di YouTube.
Per quanto riguarda la riproduzione di un determinato video in VLC, invece, per impostare la risoluzione è necessario navigare tra i vari menù delle impostazioni del programma. Ecco i passaggi da seguire:
- all'apertura del programma vai in Strumenti e poi, dal menù, scegli Preferenze. È possibile utilizzare la scorciatoia CTRL+P per accedere subito a questa sezione.
- nella parte bassa della nuova schermata, individua l'opzione Mostra le Impostazioni e mostra Tutto per accedere all'elenco completo delle preferenze del software
- dalla nuova finestra, individua l'opzione Ingresso / Codificatori e l'opzione Risoluzione video predefinita
Di solito, quest'opzione è impostata, di default, su "Migliore disponibile" ma l'utente ha la possibilità di scegliere l'opzione che preferisce tra tutte quelle disponibili. In questo modo, il video verrà "forzato" alla risoluzione scelta. Per confermare i cambiamenti, basterà cliccare su Salva e chiudere la finestra. Questa soluzione può essere utile per risparmiare dati nel caso in cui si stia utilizzando una connessione a consumo.
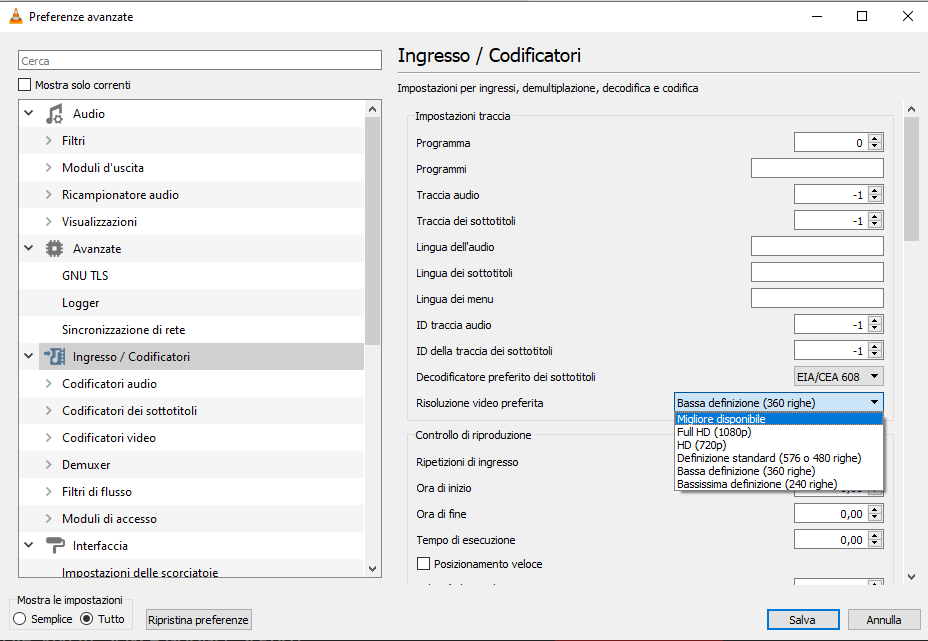
Cosa fare in caso di problemi
Cosa fare nel caso in cui questa funzionalità per riprodurre video di YouTube venisse bloccata? Con Google di mezzo, infatti, c'è sempre il rischio che vengano poste limitazioni alle modalità d'accesso ai contenuti di YouTube per gli utenti. Se le modalità di riproduzione non dovessero funzionare per i video di YouTube bisognerà:
- aggiornare VLC alla versione più recente; per verificare la presenza di aggiornamenti basta avviare il programma e cliccare su Aiuto nella barra in alto; nel menu a tendina scegli "Controlla aggiornamenti..." per verificare la disponibilità di una versione più recente del media player
- installare l'estensione di YouTube per VLC il cui codice è scaricabile da QUI. Per completare la procedura basta copiare il codice in un file di testo e salvarlo come youtube.luac. Dovrai poi copiare il file in questione all'interno della cartella di VLC: nello specifico nella cartella lua al cui interno si trova una sotto-cartella denominata Playlist
Riproduzione di video di YouTube con l'app di VLC per dispositivi mobili
VLC è disponibile anche come applicazione per dispositivi mobili ed è scaricabile per smartphone Android e iPhone. L'applicazione è, chiaramente, gratuita e può essere utilizzata per riprodurre tutti i video salvati sul proprio smartphone, andando a sostituire il media player presente di default in modo davvero egregio.
In teoria, la riproduzione di un video di YouTube tramite l'app di VLC è possibile. Andando nell'app di YouTube e scegliendo l'opzione "Condividi", tra le opzioni a propria disposizione ci sarà anche VLC. Al momento, però, dopo l'apertura dell'app il video di YouTube non viene riprodotto.
Da notare, inoltre, che l'impossibilità di riprodurre il video nell'app di VLC viene riscontrata anche utilizzando altre piattaforme, come Dailymotion e Twitch, che invece funzionano perfettamente con la versione desktop (utilizzando gli stessi metodi visti anche per YouTube).