Abbiamo da poco pubblicato la recensione di Samsung Galaxy Note 20 Ultra ed abbiamo da subito iniziato a lavorare alle prime guide per questo fantastico smartphone. Qualche giorno fa ti abbiamo spiegato come rimediare all’assenza del LED di notifica e come fare uno screenshot esteso. Oggi vogliamo concentrare le nostre attenzioni su come registrare lo schermo tramite video con audio da smartphone e da microfono.
Catturare un video dello schermo su Note 20, Note 20 Ultra e tutti gli smartphone Samsung è davvero semplice e veloce grazie alla funzione nativa per la registrazione dello schermo, vediamo come utilizzarla e come impostare al meglio le varie opzioni per ottenere video di alta qualità ed all'altezza delle proprie aspettative.
Indice dei contenuti
Videoguida pratica
Come accedere alla funzione
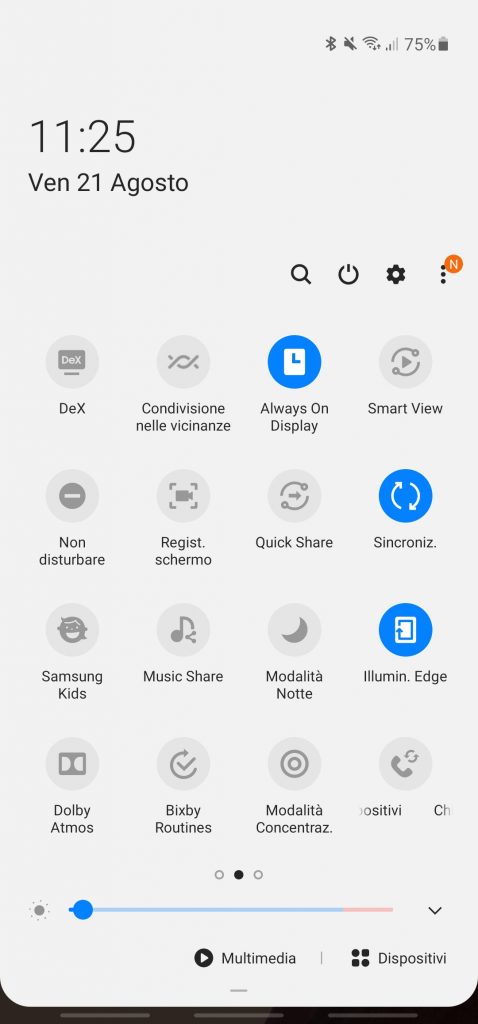
Per iniziare la registrazione dello schermo è sufficiente fare uno swipe verso il basso per accedere ai toogle. Fra questi troverai il pulsante Regist. Schermo che se cliccato ti consentirà di iniziare immediatamente l'acquisizione del video di quanto avviene sul tuo display. Alla pressione del toogle ci verrà mostrato un popup che ci chiede quale fonte audio vogliamo selezionare fra: nessuno, suoni multimediali e multimediali con microfono.
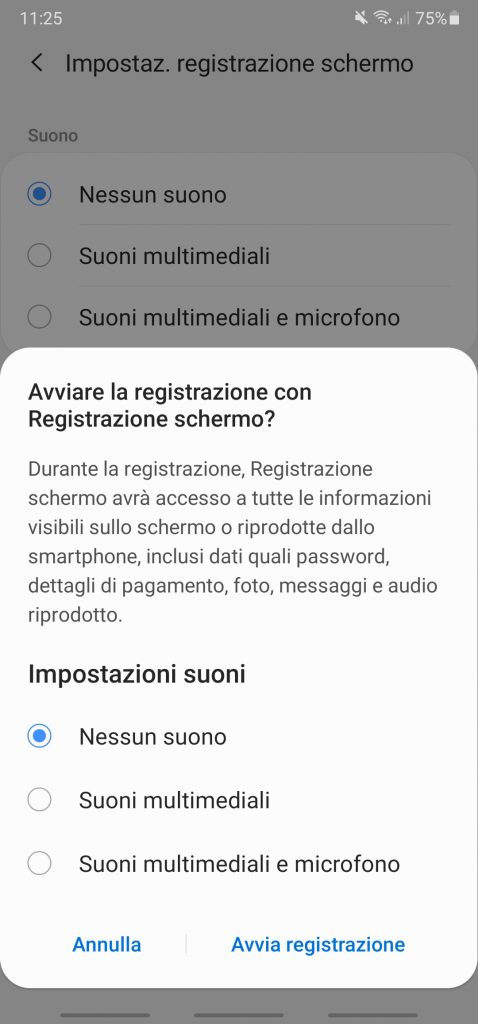
Naturalmente con la prima opzione non verrà acquisito nessun audio. Selezionando i suoni multimediali verrà registrato solamente l'audio dello smartphone e quindi audio e musica che senti riprodotti sullo speaker. Aggiungendo l'opzione microfono è possibile aggiungere la registrazione della propria voce, feature particolarmente utile per guide, tutorial o spiegazioni. Una volta selezionata la fonte audio basta premere su avvia registrazione per far partire un breve conto alla rovescia che ci invita a preparaci alla registrazione.
Funzionalità durante la registrazione

Durante la cattura del video dello schermo apparirà nella parte alta dello schermo una piccola finestra che ci permette di accedere ad alcune utili funzionalità.
Premendo sull'icona della matita ci verrà data la possibilità di prendere appunti sul video, funzione molto utile se devi realizzare un tutorial o spiegare ad un amico come eseguire una determinata operazione. Premendo nuovamente sulla matita gli appunti, o i disegni, spariranno e la registrazione continuerà naturalmente. Questa funzione è utile per evidenziare alcuni punti e poi procedere senza intoppi.
Cliccando sull'icona utente è possibile attivare un'area circolare nella parte del display dove verrà mostrato quello che viene inquadrato dalla fotocamera anteriore. Una funzione davvero piacevole ed utile per chi vuole inquadrare il proprio volto mentre acquisisce il video del suo schermo.
Ci sono poi i due classici pulsanti per mettere in pausa e terminare la registrazione del video. Una volta completata l'acquisizione sarà possibile rivedere subito il video o controllarlo più tardi dalla galleria dello smartphone.
Come modificare le impostazioni
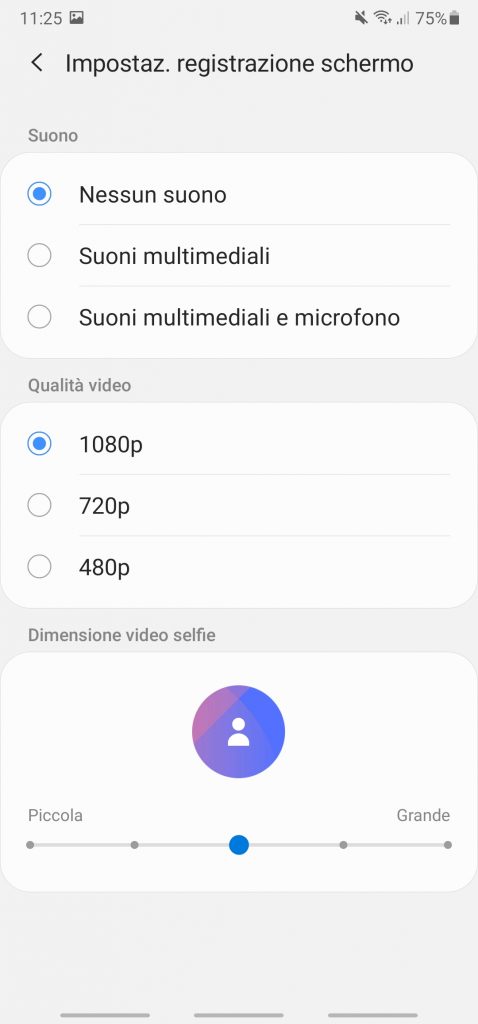
Dal menu dei toogle è sufficiente effettuare un click lungo sul pulsante Regist. Schermo per accedere alle impostazioni di questa funzione. Da questa schermata è possibile selezione l'audio di default, in modo da non doverlo modificare manualmente ad ogni inizio registrazione, la risoluzione del video fra 1080p, 720p e 480p ed impostare la dimensione del video selfie che appare a schermo.


