La barra delle applicazioni di Windows 11, così come i precedenti sistemi operativi Microsoft è uno dei punti focali dell'ambiente di lavoro.
Se hai appena effettuato l'upgrade da Windows 10, potresti scoprire che la barra delle applicazioni non è così configurabile (e forse non così utile) come prima. Ad esempio, il vecchio e familiare menu Start, con i suoi Live Tile configurabili, non esiste più. La casella di ricerca non si trova più all'interno della barra delle applicazioni, ma è possibile accedervi facendo prima clic sul menu Start con un passaggio aggiuntivo.
Un'altra novità: la barra delle applicazioni è ora fissata in modo permanente nella parte inferiore dello schermo, quindi se ti sentivi più a tuo agio nell'averla nella parte superiore dello schermo o sui lati, dovrai abituarti a questo nuovo layout.
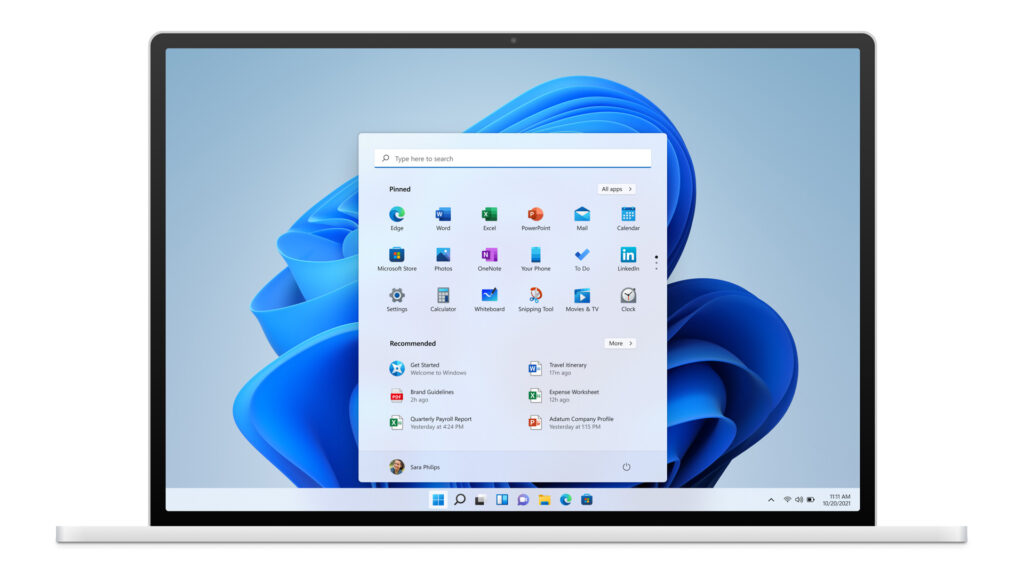
La barra delle applicazioni di Windows 11 non è così personalizzabile come molti utenti speravano
Come puoi immaginare, gli utenti di Windows più abili con la programmazione stanno già rendendo disponibili modifiche più o meno amatoriali per personalizzare il nuovo sistema operativo. L'unica condizione da rispetto è essere a proprio agio nel modificare il registro di Windows: ad esempio, c'è una patch che presumibilmente ti consente di spostare la barra delle applicazioni nella parte superiore dello schermo e un'altra che ti permette di modificare le dimensioni della barra.
È possibile che Microsoft riporti alcune di queste abilità nei futuri aggiornamenti del nuovo sistema operativo, però per ora concentriamoci su come sistemare l'attuale barra delle applicazioni di Windows 11 con ciò che abbiamo a disposizione.
Aggiungi un'app alla barra delle applicazioni
Integrare un'app alla barra delle applicazioni in basso può essere, per alcuni utenti, un po' strano. Ci sono diversi modi per gestire questa operazione:
- Se un'app è in esecuzione, la sua icona apparirà nella barra delle applicazioni con una linea sotto per indicare che è attiva. Se vuoi che la sua icona rimanga nella barra delle applicazioni di Windows 11 anche dopo averla chiusa, fai clic con il pulsante destro del mouse sull'icona e seleziona Aggiungi alla barra delle applicazioni (come avveniva con Windows 10).
- Se un'app non è in esecuzione, ma la sua icona è sul desktop, puoi aggiungerla comunque. Fai clic con il pulsante destro del mouse sull'icona del desktop e fare clic su Mostra più opzioni. Si aprirà un menu più lungo; circa due terzi in basso, vedrai la voce Aggiungi alla barra delle applicazioni.
- Puoi anche fare clic sull'icona Start, selezionare il pulsante Tutte le app, quindi fai clic con il pulsante destro del mouse sull'app desiderata. Se non vedi Aggiungi alla barra delle applicazioni nel menu che si apre, seleziona Altro e vedrai la suddetta opzione disponibile.
Come rimuovere un'app
La maggior parte delle app è semplice da rimuovere: basta fare clic con il pulsante destro del mouse sull'icona e selezionare Rimuovi dalla barra delle applicazioni.
Alcune icone richiedono un po' più di sforzo per essere rimosse. L'icona del menu Start è, come ci si potrebbe aspettare, irremovibile. Ma ci sono altre quattro icone che non possono essere rimosse ma possono essere nascoste. Il modo più semplice per farlo è:
- fare clic con il tasto destro sulla barra delle applicazioni;
- selezionare Impostazioni barra delle applicazioni (Puoi anche arrivarci andando su Impostazioni - Personalizzazione - Barra delle applicazioni;
- disattivare una delle quattro icone Cerca, Visualizzazione attività, Widget o Chat che desideri nascondere.
Per inciso, la sezione Comportamenti della barra delle applicazioni delle impostazioni ti consente di fare di più che spostare le icone a sinistra. Ti permette infatti anche di nascondere automaticamente la barra delle applicazioni (una funzione una volta molto apprezzata dall'utenza); mostra un badge sulle app della barra delle applicazioni per farti sapere se hai messaggi non letti; gestisce il funzionamento della barra delle applicazioni su più display e mostra un desktop completamente pulito (facendo clic sull'angolo all'estrema destra della barra).

Overflow e icone nell'angolo della barra delle applicazioni di Windows 11
Le icone nell'angolo della barra delle applicazioni mostrano l'ora e la data, lo stato della batteria, il livello del volume e lo stato del Wi-Fi, tra le altre cose. L'overflow è il piccolo menu a comparsa che appare quando selezioni la freccia che si trova a sinistra delle icone angolari.
Per la maggior parte, le icone nella finestra di overflow hanno lo scopo di avvisarti quando c'è qualcosa che deve essere fatto, come ad esempio nuove notifiche o un aggiornamento da installare con urgenza. Questo è utile anche per le app, come Discord, che tendono a funzionare in background; puoi spegnerli facilmente dall'overflow facendo clic con il pulsante destro del mouse sull'icona e cercando la selezione esci.
Sebbene la maggior parte delle icone di questo fornite con Windows siano permanenti, alcune, in particolare il menu Penna, la tastiera Touch e il touchpad virtuale, possono essere nascoste. Si trovano nello stesso menu delle impostazioni della barra delle applicazioni che ci consente di spostare le icone a sinistra. Basta fare clic su Icone nell'angolo della barra delle applicazioni e disattivare quelle che non vuoi più visualizzare.


