La tecnologia dei touchpad ha da tempo sostituito i vecchi stick di puntamento presenti sui laptop più datati: per chi non li avesse mai visto si trattava di minuscoli bottoni, al centro della tastiera, che comportandosi come una levetta analogica permettevano di non dover usare i classici mouse.
Eppure, nonostante questa tecnologia sia largamente collaudata, non manca di creare problemi: puntualmente, questi si verificano mentre sei in viaggio o quando non hai sotto mano un mouse di riserva.
In questi casi, per l'emergenza, è possibile usare la tastiera per compiere le azioni più basilari... ma ciò non può naturalmente bastare!
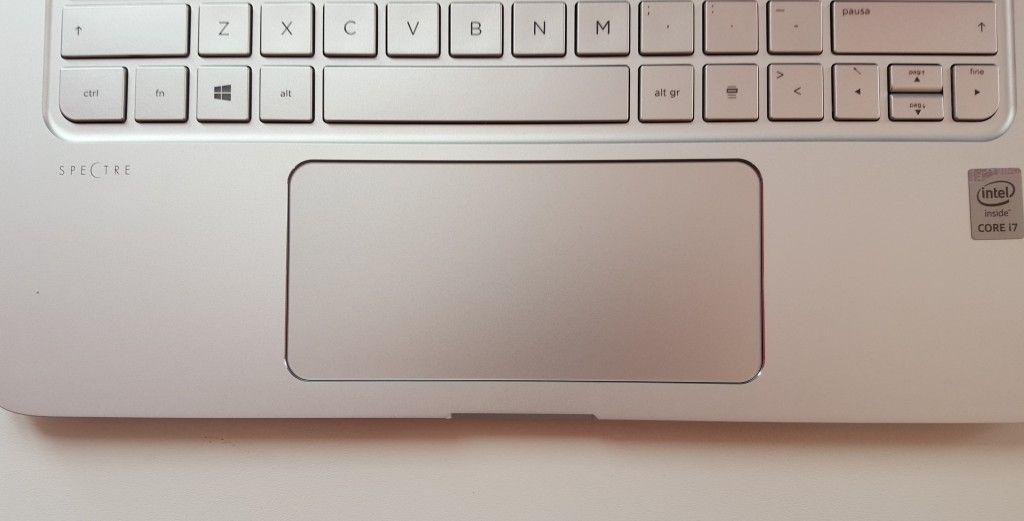
6 modi per risolvere i problemi del touchpad
Solitamente, i problemi che bloccato il touchpad di un computer portatile, sono riconducibili ad alcuni fattori particolari.
In questo articolo affronteremo 6 metodi che, con tutta probabilità, risolveranno i problemi del touchpad del tuo PC portatile.
Il trackpad è disabilitato nel BIOS?
C'è una possibilità che, per ragioni sconosciute, il touchpad del laptop sia disabilitato nel BIOS della scheda madre del laptop. L'indiziato principale, in questi casi, è un aggiornamento del firmware che è stato installato da Windows Update sottobanco.
Per verificare se è successo qualcosa di simile, premi in fase di avvio Canc o F2 ripetutamente per entrare nel BIOS.
A questo punto focalizza la tua attenzione sulla voce Internal Pointing Device e controlla che sia attivata: la schermata del BIOS non è uguale per tutti i laptop pertanto il tuo PC potrebbe utilizzare una nomenclatura diversa. Alcune alternative frequenti sono periferiche di input e input devices.
Dopo averlo eventualmente attivato, seleziona l'opzione Salva le modifiche ed esci. A questo punto una volta riavviato il tuo PC il trackpad riprenderà a funzionare: se non è questo il caso continua a seguire questa guida.
Riattiva il tuo touchpad utilizzando il tasto Fn
Se il tuo touchpad non funziona più, forse hai premuto il tasto sbagliato sulla tastiera e l'hai inavvertitamente disattivato.
Per controllare questa eventualità, tieni premuto il tasto Fn provando a premere contemporaneamente ogni pulsante funzione (i tasti F seguiti dai numeri). In tal senso molto dipende dal modello di portatile: la maggior parte dei modelli, però, ci aiuta in quanto sono presenti dei piccoli disegni su ogni tasto Fn. Il simbolo del trackpad sarà riconoscibile in quanto si tratta di un rettangolo con un piccolissima linea verticale a metà della base inferiore: nel mio Asus Zenbook, ad esempio, si trova sul tasto F6, prima della retroilluminazione della tastiera.
Nota bene: ricorda che potresti disattivare lo schermo in questo modo: nel caso, ti basterà premere nuovamente la stessa combinazione di tasti per riattivarlo. In alternativa puoi usare la combinazione Win + P.
Rimuovere altri driver del mouse
Hai utilizzato diversi tipi di mouse sul portatile, installando i loro driver senza mai rimuoverli? Se è così, c'è una possibilità neanche troppo remota che i driver interferiscano con il tuo touchpad.
Vai su Gestione dispositivi, fai clic sulla freccia accanto a Mouse e altri dispositivi di puntamento, quindi fai clic con il pulsante destro del mouse e disinstalla i mouse uno per uno finché il touchpad non riprende a funzionare.
Tieni ben presente che alcuni driver del mouse arrivano persino a disattivare il touchpad automaticamente!

Aggiorna o ripristina il driver del touchpad
Mentre sei in Gestione dispositivi, fai clic con il pulsante destro del mouse sul tuo touchpad nell'elenco (potrebbe essere chiamato Dell TouchPad, Lenovo TouchPad, Synaptics o altri nomi a seconda della marca del tuo PC) e assicurati che sia abilitato.
Nel caso, prova a cliccare su Aggiorna driver per controllare l'eventuale presenza di aggiornamenti che potrebbero esserti d'aiuto.
Problemi con Windows 10
Secondo quanto riportato da molti utenti, i touchpad di alcuni laptop smettono di funzionare correttamente dopo aver ottenuto Windows 10, il che significa che i driver del sistema operativo vanno in conflitto con quelli del computer portatile.
In Gestione periferiche, fare clic con il tasto destro del mouse sul touchpad, quindi fare clic su Proprietà e Ripristina driver per verificare se una versione precedente del driver può risolvere il problema.
Abilita il touchpad in "Proprietà mouse"
In molti casi, il portatile non riesce a gestire al meglio l'attivazione e la disattivazione del touchpad. Se il touchpad viene in qualche modo disattivato, per riaccenderlo è necessario accedere a Proprietà mouse di Windows per riattivarlo.
Digita Mouse nella barra di ricerca di Windows e vai su Impostazioni mouse. Qui, fai clic su Ulteriori opzioni del mouse, quindi nella nuova finestra vai a Impostazioni dispositivo, e scegli Touchpad o qualsiasi altra scheda si trova all'estremità destra della finestra.
Trova il tuo touchpad nell'elenco, selezionalo, quindi fai clic su Abilita.
Disabilitare il servizio di input del Tablet/Laptop
Se il tuo notebook Windows 10 è un ibrido e dispone di un touchscreen, è possibile che il servizio di input per Tablet PC interferisca con il touchpad. Se non si utilizza questa funzione, può essere una buona idea disabilitarlo.
Eventualmente, potresti essere costretti ad attivare e disattivare questo servizio ogni volta che si desidera utilizzare il touchpad.
Per disabilitare il servizio di input tablet, premi Win + R, quindi digita services.msc nel campo di testo. Nell'elenco dei servizi, scorri verso il basso fino a trovare TabletInputService o Tablet PC Input Service. Fai clic con il pulsante destro del mouse, quindi disattivalo.
Conclusioni
Ogni tipo di laptop si appoggia su software diversi per la gestione del touchpad, quindi queste istruzioni potrebbero variare leggermente, ma per la maggior parte dovrebbero indirizzarti comunque nella giusta direzione.
Se non sei riuscito a risolvere i problemi del tuo touchpad ti restano due opzioni. La prima consiste nel formattare il tuo PC Windows 10, in modo da avere una versione pulita del sistema operativo di casa Microsoft. La seconda opzione, invece, consiste nel rivolgersi all'assistenza ufficiale, soprattutto se il tuo computer è ancora in garanzia: qualora non lo fosse a mio modo di vedere conviene optare per uno dei tantissimi mouse in vendita su Amazon!




