Poter ottenere uno screenshot può essere molto utile per catturare il tuo desktop, un determinato programma o per una pagina di un sito Web. Nei contesti in cui devi spiegare un problema sul tuo computer a un tecnico o mostrare una procedura a un amico, con un'istantanea di ciò che stai vedendo puoi facilitare considerevolmente la comunicazione.
Se è vero che per effettuare uno screenshot a scorrimento serve una procedura particolare, i metodi per catturare lo schermo con Windows 10 e Windows 11 sono piuttosto semplici. In tal senso, alcuni tasti di scelta rapida possono darti una mano, come vedremo in questa guida.

Indice dei contenuti
Come acquisire uno screenshot del desktop a schermo intero (Stamp)
Stamp (o PrtSc nel layout in inglese) è il tasto di scelta rapida di Windows più semplice per l'acquisizione di schermate. Premendo il tasto in questione nella riga superiore della tastiera si acquisisce uno screenshot a schermo intero sul PC. L'istantanea catturata includerà tutto ciò che è sullo schermo al momento della pressione.
Una volta effettuata tale operazione, puoi aprire un qualunque programma di editing immagini (ma anche un documento Word) e semplicemente incollare l'immagine (Ctrl + V). Un modus operandi un po' grezzo, ma che per alcune situazioni può comunque risultare piuttosto funzionale.
Come acquisire e salvare uno screenshot a schermo intero (Windows + Stamp)
Questa scorciatoia da tastiera è un'evoluzione della precedente tecnica. Premendo contemporaneamente i tasti Win + Stamp, il sistema operativo acquisisce e salva automaticamente uno screenshot a schermo intero del tuo PC. Pertanto, non dovrai incollare e salvare manualmente l'istantanea come con la semplice pressione di Stamp.
Le immagini catturate con questo tasto di scelta rapida vengono salvate all'interno di una cartella denominata Screenshots. Per trovare e aprire le immagini acquisite attraverso la scorciatoia da tastiera, fare clic sul pulsante della barra delle applicazioni di Esplora file in Windows 11. Quindi apri il percorso della directory C:\Utenti\[nome utente]\Immagini\Screenshots in Esplora risorse.
Come acquisire uno screenshot di una finestra attiva (Alt + Stamp)
L'acquisizione di istantanee con il tasto Stamp non è molto flessibile e, proprio per questo motivo, Microsoft ha creato delle combo in grado di potenziarlo. Alcuni utenti dovranno solo acquisire finestre di software specifiche all'interno dei loro screenshot. In tal caso, agendo con il suddetto tasto, dovresti ritagliare manualmente le parti indesiderate delle immagini ottenute. Una bella scocciatura, anche se hai una certa dimestichezza con i programmi di foto editing.
Premendo la combinazione di tasti Alt + Stamp puoi invece acquisire solo schermate di finestre del software attive. Ciò significa che, in fase di cattura dello schermo, Windows esclude tutto ciò che è al di fuori della finestra attiva. Gli appunti di Windows 11 memorizzano le istantanee scattate con questo tasto di scelta rapida più o meno come avviene son il tasto Stamp classico.
Come acquisire uno screenshot di uno strumento di cattura (Win + Maiusc + S)
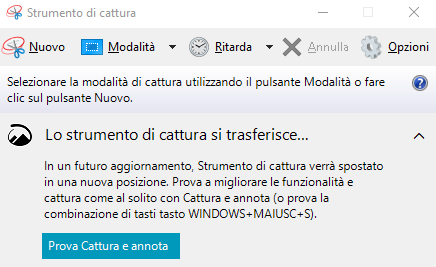
Lo strumento di cattura (in futuro Cattura e annota) è l'utilità predefinita di Windows 10 e 11 per ottenere istantanee dello schermo. Include opzioni di:
- screenshot a mano libera;
- rettangolare;
- a schermo intero;
- finestra attiva.
Si tratta dunque di uno strumento raffinato e più complesso rispetto alle precedenti combinazioni di tasti.
Puoi attivare rapidamente lo strumento di cattura premendo la sua scorciatoia da tastiera Win + Maiusc + S. Premendo quel tasto di scelta rapida in Windows 11 si aprirà la barra degli strumenti di cattura. Lì puoi selezionare una delle quattro opzioni dello Strumento di cattura per acquisire una schermata a seconda delle tue necessità.
Le schermate catturate con lo Strumento di cattura vengono archiviate negli appunti. Per visualizzare le anteprime in miniatura per le istantanee, premi i tasti di scelta rapida Win + V.
Come acquisire uno screenshot con la Barra di gioco (Win + Alt + Stamp)
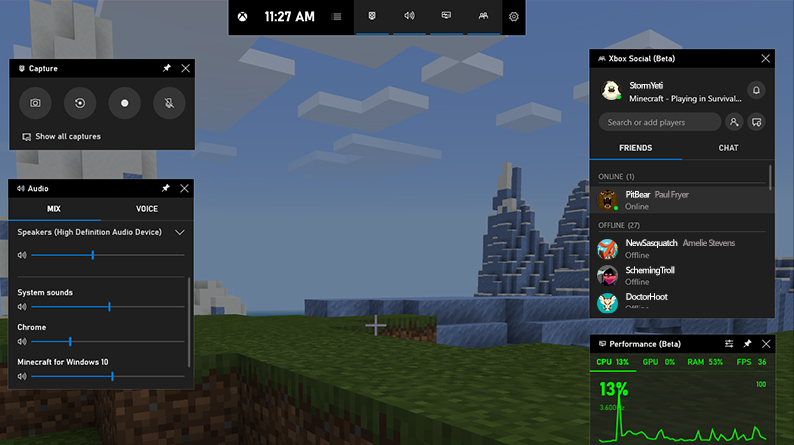
La Barra di gioco è uno strumento molto utile ma spesso un po' trascurato dagli utenti. Premendo la combinazione di tasti Win + G si apre questa barra dalla quale puoi selezionare diverse funzioni utili soprattutto nel contesto del gaming.
Tra questi c'è un pulsante Acquisisci che puoi premere per selezionare Acquisisci screenshot per avviare l'operazione. Puoi acquisire schermate sia dal gioco in uso che dal desktop.
L'opzione Cattura screenshot della Barra di gioco ha anche una scorciatoia da tastiera specifica. Puoi premere il tasto di scelta rapida Win + Alt + Stamp per acquisire un'istantanea utilizzando questo metodo, anche senza prima aprire manualmente la Barra di gioco. Una notifica, in tal senso, sottolinea come l'operazione sia stata portata a termine. La Barra di gioco salva automaticamente gli screenshot acquisiti nella directory C:\Utenti\[nome cartella utente]\Video\Captures.
Come impostare tasti di scelta rapida per screenshot personalizzati con ShareX
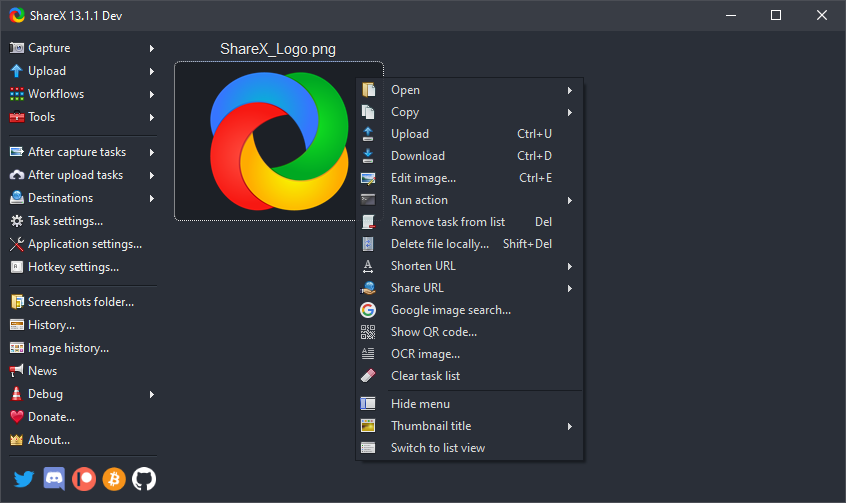
Windows 11 non include alcuna opzione integrata per modificare i tasti di scelta rapida di attivazione dei screenshot. Tuttavia, puoi impostare scorciatoie da tastiera personalizzate per scattare istantanee con ShareX, una delle migliori app di terze parti per catturare le schermate in ambiente Windows.
ShareX racchiude 13 screenshot e opzioni di registrazione. Inoltre, l'app permette di personalizzare i suoi tasti di scelta rapida per portare a termine tali operazioni. In tal senso devi scaricare e installare il software. Dopo aver accettato i termini degli accordi di utilizzo, procedi in questo modo:
- fai clic su Hotkey settings nella finestra principale del software
- da qui, puoi modificare le scorciatoie da tastiera predefinite di ShareX dalla finestra delle impostazioni dei tasti di scelta rapida (per fare ciò clicca su un tasto di scelta rapida e scegli una delle opzioni elencate);
- quindi premi una combinazione di tasti alternativa per aggiungere un nuovo tasto di scelta rapida e poi fai clic sul pulsante Add button;
- quindi scegli un'opzione di acquisizione per cui impostare un tasto di scelta rapida;
- fai clic sul pulsante X nella finestra delle impostazioni dell'attività per chiudere la stessa.
A questo punto chiudi la finestra di ShareX e prova le nuove scorciatoie da tastiera per gli screenshot personalizzati che hai realizzato. Eventualmente, puoi poi tornare sulle combinazioni create pe affinarle ulteriormente.
Cattura schermate al volo con i tasti di scelta rapida
Meglio utilizzare le combinazioni di tasti proposte da Windows o affidarsi a ShareX?
Molto dipende da che tipo di immagini vuoi ottenere per i tuoi screenshot. In molti casi, lo strumento di cattura presente di default in Windows 10 e 11 rappresenta già un'app abbastanza raffinata per accontentare buona parte dell'utenza. Se invece, vuoi realizzare qualcosa di particolare e complesso, ShareX ti offre tutte le funzioni di cui puoi avere realmente bisogno.


