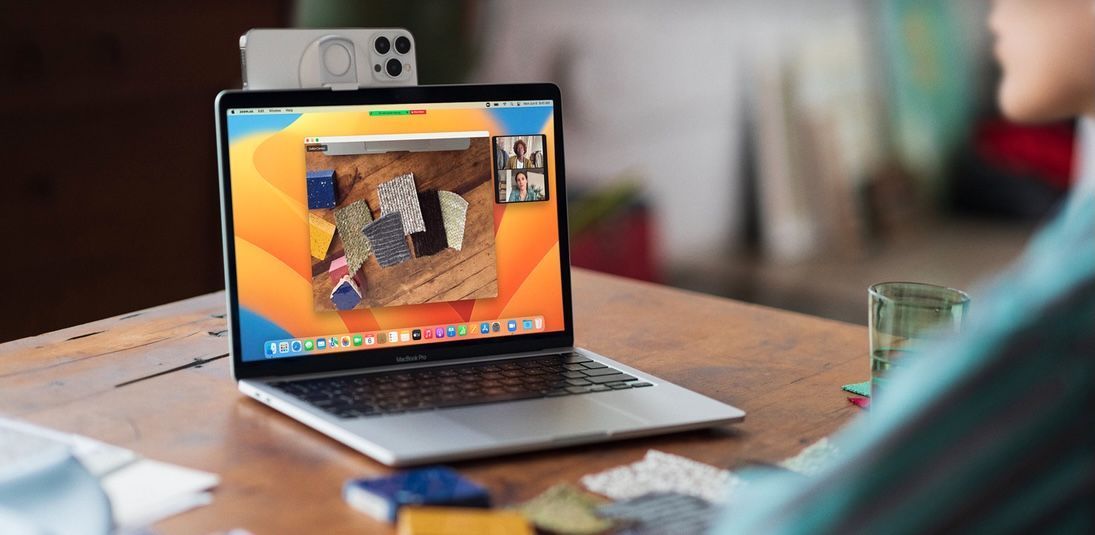Ti capita spesso di aver bisogno di nascondere i file sul tuo Mac? Questa necessità può presentarsi in diverse occasioni. Per esempio, se devi fare una presentazione sul tuo mac e non vuoi che le altre persone vedano cosa c’è sul tuo desktop o all’interno del Finder, o se il la tua Scrivania è talmente piena di icone da avere un aspetto estremamente disordinato; o ancora, se hai in bella vista alcuni file privati che non vuoi mostrare a nessuno. Qualunque sia il motivo per cui desideri nascondere i tuoi file, oggi esistono tantissime modalità in grado di aiutarti a gestire al meglio ciò che è visibile/non visibile sul tuo computer. Dopo avero visto quali sono i dieci trucchi per personalizzare il tuo MacBook, continua a leggere per scoprire come nascondere i file, le cartelle e le icone su Mac.

Indice dei contenuti
Come nascondere le icone del desktop utilizzando il Terminale
Per prima cosa, diamo un’occhiata a come nascondere i file, le cartelle e le icone su Mac utilizzando il Terminale. Ecco i passaggi da seguire:
- Apri Finder.
- Clicca su Applicazioni nel pannello di sinistra.
- Fai doppio click su Utility
- Apri il Terminale Mac
- Digita il comando “defaults write com.apple.finder CreateDesktop false
killall Finder” e premi Invio.
In questo modo nasconderai tutto ciò che fino a poco prima era visibile sulla tua Scrivania, che ora apparirà completamente vuota.
Come mostrare le icone sulla Scrivania utilizzando il Terminale
Quando vorrai rendere nuovamente visibili le icone sulla Scrivania potrai utilizzare ancora una volta il Terminale. Ecco come fare:
- Apri Finder.
- Clicca su Applicazioni nel pannello di sinistra.
- Fai doppio click su Utility
- Apri il Terminale Mac
- Digita “defaults write com.apple.finder CreateDesktop true
killall Finder” e premi Invio.
In questo modo le tue cartelle e i tuoi file torneranno visibili sulla Scrivania.
Come per nascondere le icone sulla Scrivania utilizzando Finder

Ecco un altro modo semplice e veloce per nascondere le icone della Scrivania utilizzando Finder.
- Apri Finder
- Clicca sul menu Finder in alto a sinistra
- Seleziona Impostazioni
- Accedi alla scheda Generale
- Clicca su Mostra questi elementi sulla Scrivania
- Deseleziona gli elementi che vuoi nascondere
Come nascondere i file utilizzando i comandi di sistema
I sistemi operativi macOS mettono a disposizione degli utenti alcuni metodi per nascondere i film utilizzando i comandi di sistema tramite il Terminale. Vediamo quali sono.
Come configurare il flag nascosto utilizzando il Terminale
- Apri Finder
- Clicca su Applicazioni nel pannello di sinistra.
- Fai doppio click su Utility
- Apri il Terminale Mac
- Digita "chflags hidden”
- Trascina la cartella che desideri nascondere all’interno della finestra del Terminale
- Tieni premuto Invio
Come nascondere file, cartelle e icone su Mac impostando l'attributo di visibilità su invisibile
Se hai installato programmi come Xcode o Apple Developer Tools potrai anche utilizzare l'attributo di visibilità per nascondere alcuni dei tuoi file. Ecco come fare.
- Apri Finder.
- Clicca su Applicazioni nel pannello di sinistra.
- Fai doppio click su Utility
- Apri il Terminale Mac
- Digita “setfile -a V” senza premere Invio
- Trascina il file o la cartella che desideri nascondere nella finestra del Terminale
- Premi Invio
- Per annullare il comando digita nuovamente lo stesso comando, ma con la “v” minuscola (setfile -a v)
Come rivelare i file nascosti in precedenza nel Finder
Esistono diverse modalità per mostrare nuovamente i file nascosti in precedenza su Mac. Ecco i due diversi procedimenti.
Come rivelare file nascosti utilizzando il Terminale
- Apri Finder.
- Clicca su Applicazioni nel pannello di sinistra.
- Fai doppio click su Utility
- Apri il Terminale Mac
- Digita " defaults write com.apple.finder AppleShowAllFiles TRUE ;killall Finder”
- A questo punto il Finder si riavvierà
- Per invertire il comando non dovrai fare altro che digitare “defaults write com.apple.finder AppleShowAllFiles FALSE ;killall Finder”
Come rivelare file nascosti con Finder

- Apri Finder
- Premi Cmd + Maiusc + Punto (“.”)
- Premi ancora per nascondere nuovamente i file
Come nascondere i file nelle cartelle di sistema
Un altro modo per nascondere i file su Mac è quello di inserirli all’interno delle cartelle di sistema. Si tratta di un trucco che puoi utilizzare per nascondere determinati file o cartelle se devi fare usare il tuo computer a un’eventuale persona un po’ troppo invadente. Per impostazione predefinita, la cartella Libreria è nascosta su macOS: questa caratteristica la rende il luogo perfetto per nascondere i file che desideri tenere per te. Scopri anche i diversi metodi per visualizzare cartella libreria su Mac.
- Apri Finder
- Clicca su Vai
- Tieni premuto il tasto Alt per mostrare la voce del menu Libreria
- Clicca su Libreria
- Crea una nuova cartella in cui inserire i file che desideri nascondere
- Trascina i file all’interno della nuova cartella
Come nascondere file, cartelle e icone su Mac utilizzando FileVault
Un altro modo per nascondere i file, cartelle e icone su Mac è quello di utilizzare la funzionalità di sicurezza chiamata FileVault, pensata proprio per crittografare i file e renderli inaccessibili a terzi. FileVolt creerà una cartella invisibile e inaccessibile, che chiederà di effettuare l’accesso con le credenziali dell’amministratore. Ecco come fare:
- Apri Impostazioni
- Seleziona Privacy e sicurezza
- Clicca su FileVault
- Seleziona Attiva
- Inserisci le credenziali richieste
- Scegli il metodo di recupero che preferisci
- Clicca due volte su Continua
- Riavvia il tuo Mac