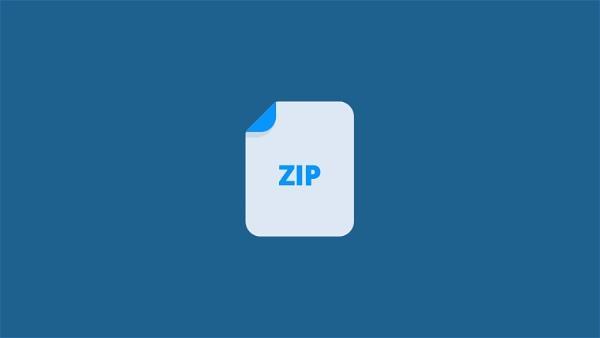Se sei un’utente Windows di vecchia data, i file ZIP non ti suoneranno nuovi. Si tratta di un formato di compressione che, per diversi anni, è stato lo standard più diffuso nel settore.
Con l’aumentare della banda di connessione e soprattutto con supporti di memoria sempre più capienti (HDD e SSD), i file con estensione ZIP si sono fatti molto più rari. Nonostante ciò, la comodità di raggruppare una cartella in un solo file è ancora ben percepibile e, proprio per questo motivo, Windows 11 offre un supporto nativo in tal senso.
In questo articolo andremo proprio ad esaminare come gestire i file ZIP su Windows 11 sotto ogni punto di vista.

Cos’è un file ZIP e come aprirlo con Windows 11
Il formato ZIP è nato nell’ormai lontano 1989, è l’erede della tecnica di compressione conosciuta come ARC, dovendosela fin da subito vedere con un concorrente diffuso al momento come i file LHA. Nonostante ciò, va ricordato come in quel periodo e negli anni successivi si sono diffuse diverse estensioni simili, come TAR, 7z e RAR (quest’ultima ancora oggi alquanto popolare).
Nonostante la diffusione crescente, il formato è entrato a far parte del sistema operativo di Microsoft solo a partire da Windows 7. Cosa significa quest’ultima frase? Semplice, per aprire un file ZIP non avrai più bisogno di un software apposito: ti basta Windows 11 per gestire efficacemente questo tipo di estensione.
In tal senso, ecco alcuni metodi per aprire/gestire questo tipo di file.
Metodo 1: da Esplora file
Per estrarre tutti i file nella cartella ZIP tutti insieme, procedi nel seguente modo:
- Apri la cartella in cui hai il file compresso;
- Quindi fai clic con il pulsante destro del mouse sul file .zip e selezionare Estrai tutto;
- Questo avvia la procedura guidata di estrazione: ora decidi dove vuoi estrarre i file facendo clic su Sfoglia.
- Scegli la cartella e quindi fare clic su Seleziona cartella (in alternativa, fai semplicemente clic su Estrai per estrarre nella stessa cartella in cui si trova il file ZIP).
Una volta completato il processo, i file estratti verranno visualizzati in una cartella.
Metodo 2: dal menu della barra degli strumenti di Esplora file
Un altro modo per estrarre il contenuto di uno ZIP è selezionare l'opzione Estrai tutto dal menu della barra degli strumenti in Esplora file. Ecco come fare:
- Apri la cartella che contiene lo ZIP e selezionalo;
- Quindi fare clic sull'opzione Estrai tutto nella barra degli strumenti in alto: si aprirà la stessa procedura guidata di estrazione del metodo precedente.
Segui i passaggi sopra indicati per modificare la cartella di destinazione, oppure fai semplicemente clic su Estrai per decomprimere i file nella stessa cartella.
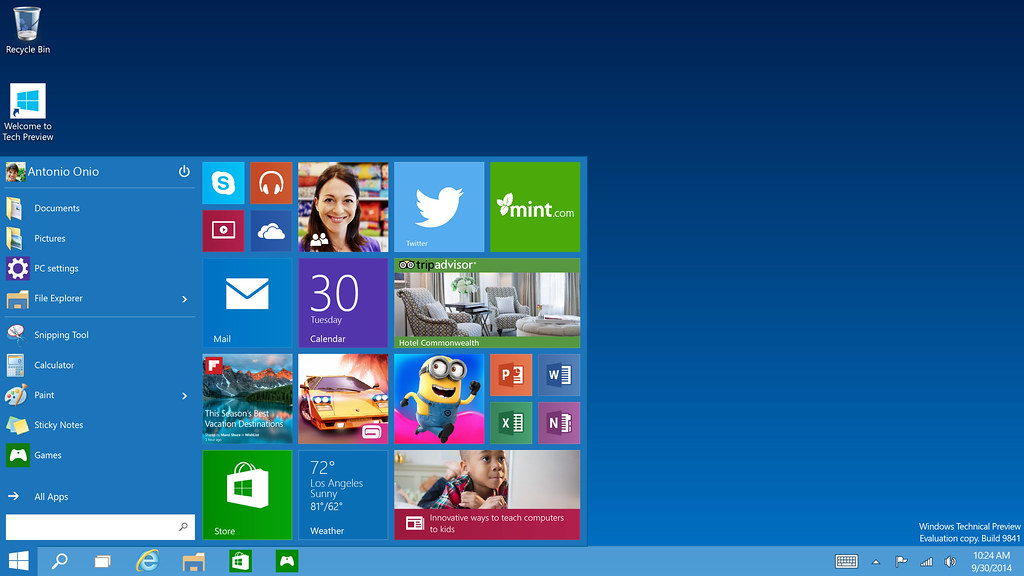
Metodo 3: da Esplora file (estrai file specifici)
Le opzioni di cui sopra sono utili se si desidera estrarre in massa tutti i file all'interno dell’archivio. Tuttavia, se preferisci controllare il contenuto prima di decomprimerlo e di estrarre solo alcuni file specifici, ecco come dovresti procedere:
- Apri la cartella che contiene il file ZIP, quindi fai semplicemente doppio clic su di esso per rivelarne il contenuto;
- Per estrarre i file, seleziona semplicemente quelli che desideri estrarre e fai clic sull'icona Copia in alto (oppure premi Ctrl + C);
- Quindi vai alla cartella in cui desideri estrarre questi file e fai clic sull'icona Incolla in alto (oppure premi Ctrl + V);
Questa procedura può essere molto utile se lavori su archivi con molti file e non vuoi ritrovarti con centinaia di essi quando hai necessità solo di un paio.
Metodo 4: utilizzo di PowerShell
Oltre a Esplora file, Windows fornisce anche altri mezzi per aprire ed estrarre file ZIP, ad esempio tramite PowerShell. Ecco come devi procedere:
- Premi Start, digita PowerShell nel campo Cerca Programmi o file;
- Quindi fai clic con il pulsante destro del mouse sul risultato con la corrispondenza migliore e seleziona Esegui come amministratore;
- Ora vai al tuo file ZIP, fai clic con il pulsante destro su di esso e seleziona Copia come percorso.
A questo punto torna su PowerShell e digita il seguente comando:
Expand-Archive -Path "indirizzo file ZIP" -DestinationPath "destinazione”
Assicurati di sostituire il percorso del file ZIP al posto di “indirizzo file ZIP” e di inserire dove vuoi che il file venga scompattato sostituendo “destinazione”.
Quindi premi Invio e attendi qualche secondo per l’estrazione vera e propria.
Metodo 5: utilizzo del prompt dei comandi
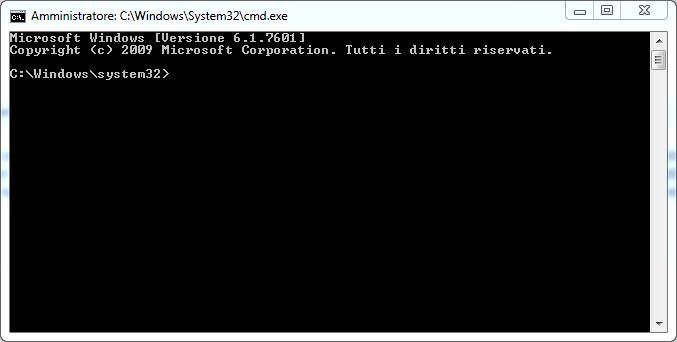
Se sei uno smanettone e PowerShell non ti soddisfa, puoi anche usare il classico prompt dei comandi.
Grazie all'integrazione dello strumento da riga di comando TAR, puoi utilizzare rapidamente il prompt dei comandi per estrarre i file presenti nell’archivio.
Per procedere in questo senso, vai alla cartella che contiene il file ZIP, quindi fai clic sulla barra degli indirizzi. Digita CMD e premi Invio.
Questo aprirà la cartella come directory principale nel prompt dei comandi. Ora digita il seguente comando:
tar -xf "nome_file.zip"
Sostiuisci nome_file.zip con il vero nome del file che vuoi scompattare. Quindi premi Invio e il gioco è fatto.
Metodo 6: utilizzo di applicazioni di terze parti
Nonostante quanto detto finora, molti utenti preferiscono ancora oggi affidarsi ad app di terze parti. A seconda del caso infatti, queste offrono dei vantaggi o funzioni specifiche e, di certo, offrono sistemi più immediati rispetto a PowerShell e prompt dei comandi.
In tal senso, abbiamo preparato qualche tempo fa un articolo con le migliori app per scompattare file ZIP (e non solo).
Metodo 7: utilizzo di estrattori di archivi gratuiti online
Che tu ci creda o no, esistono persino dei veri e propri estrattori di archivi online. La maggior parte di questi sono gratuiti e offrono strumenti in grado di aprire file ZIP o di altre estensioni simili.
Se non hai voglia di compiere le suddette procedure e non vuoi installare software appositi, per scompattare uno ZIP occasionalmente questa soluzione può risultare ideale.
Qui di seguito ti mostreremo come agire con il sito ezyzip.com anche se la maggior parte di piattaforme di questo tipo funziona in modo molto simile. Procedi in questo modo:
- Fai clic su Seleziona file zip da estrarre;
- Scegli l’archivio dal tuo computer (o direttamente da Dropbox);
- Fai clic su Salva tutto per salvare e scaricare tutti i file (in alternativa, per salvare singoli file, fare clic su Salva accanto ad ognuno di essi);
- Scegli dove salvare i file e fai clic su Seleziona cartella.
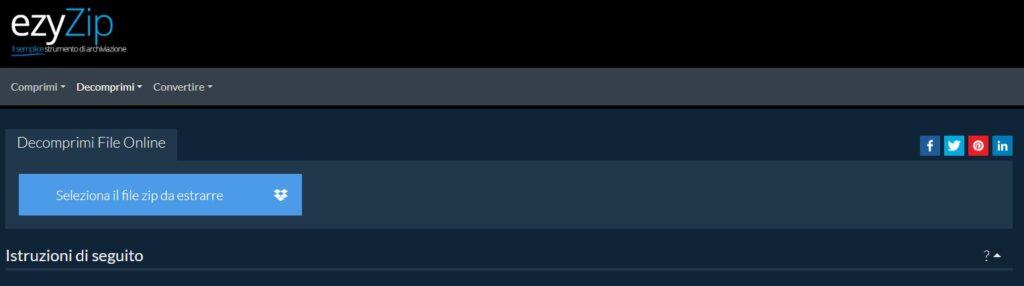
Come comprimere un file in formato ZIP?
Ora sai come aprire o estrarre i file ZIP. Ma sai come compiere l’azione inversa, ovvero creare un archivio con questo formato?
La compressione di un file può tornare utile quando è necessario condividere file di dimensioni notevoli o, più semplicemente, per raggruppare un numero elevato di file in uno solo.
Comprimere un file in formato ZIP su Windows 11 non è complicato:
- Apri la cartella con i tuoi file e seleziona i file che desideri comprimere;
- Fai clic con il pulsante destro del mouse e seleziona Comprimi in file ZIP;
- Rinominalo secondo le tue preferenze e premi Invio.