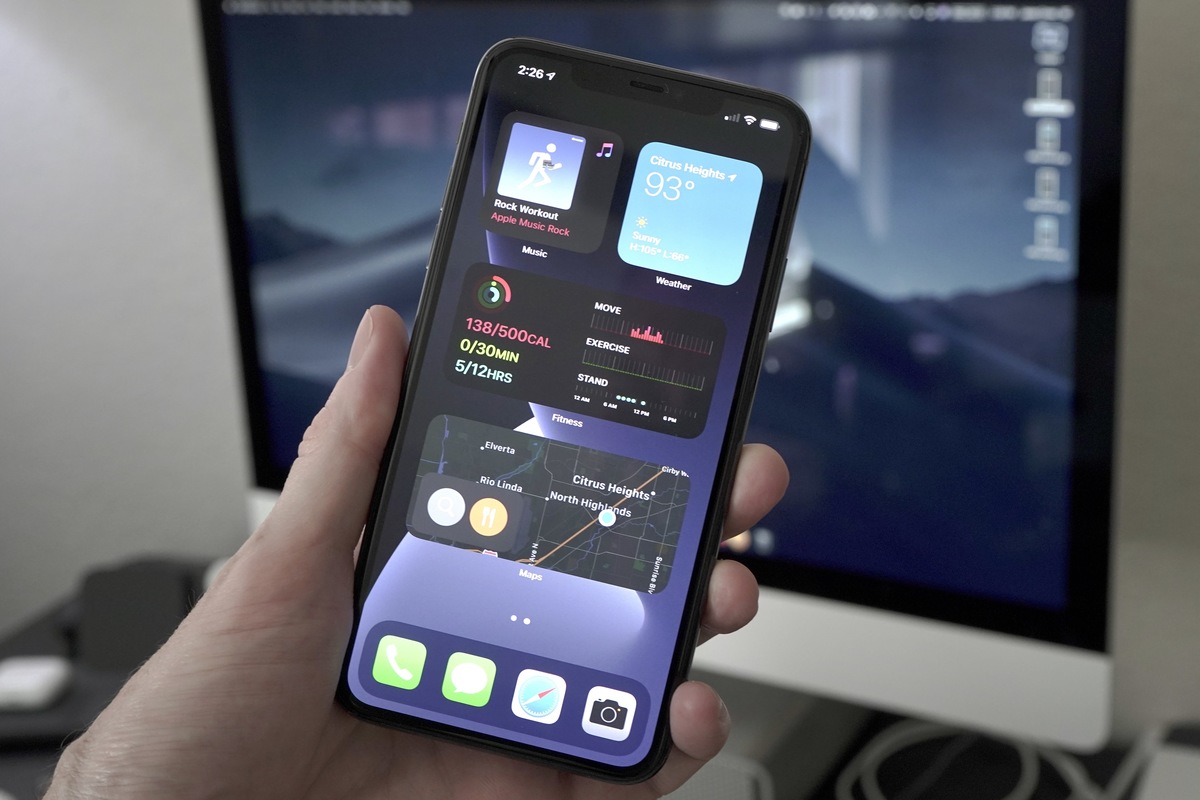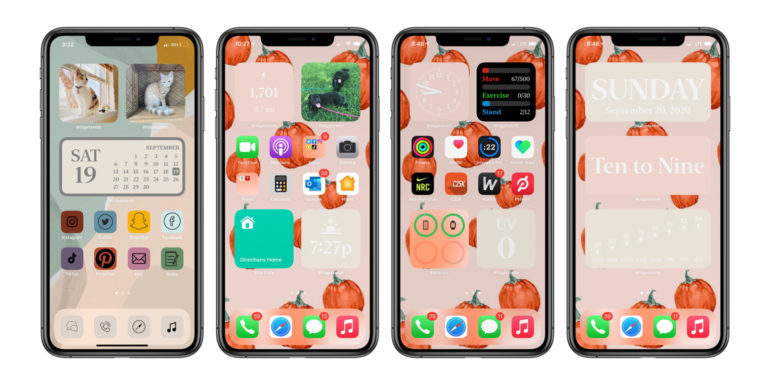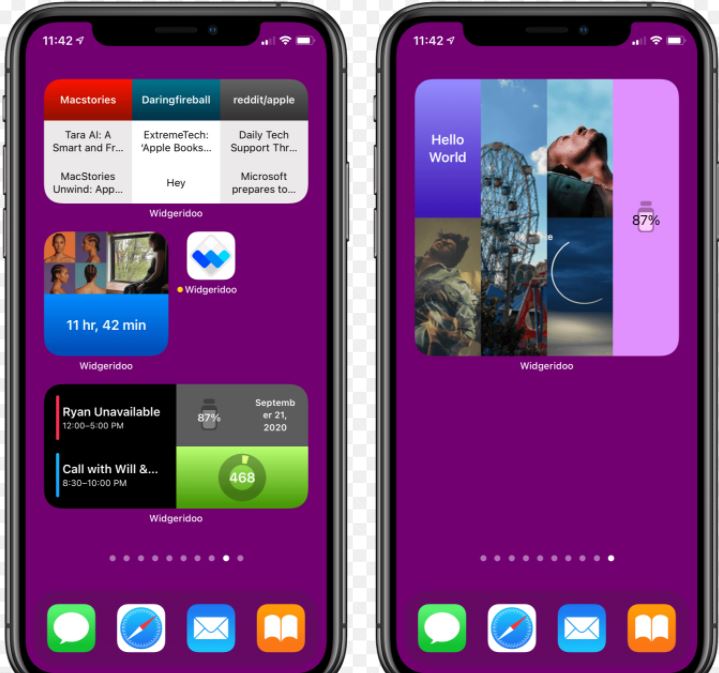La schermata home dell'iPhone è di norma considerata come non personalizzabile. Per fortuna, si tratta di una considerazione inesatta: oggi, grazie ad iOS 14, puoi inserire praticamente qualsiasi cosa sulla schermata home utilizzando i preziosi widget. Come? In questa guida ti spieghiamo come personalizzare la schermata iniziale del tuo iPhone usando i widget.
iOS 14 e le versioni successive ti consentono di inserire i widget nella schermata principale e nella schermata di blocco del tuo iPhone. Inoltre, grazie a numerose altre applicazioni, puoi addirittura dare vita a nuovi widget. In questo modo, non aggiungi soltanto nuove funzionalità sulla schermata home del tuo iPhone ma puoi anche personalizzarle conferendo loro uno stile unico.
I widget ti consentono di aggiungere alla schermata principale molte funzioni come, ad esempio, promemoria, calendario, foto, batteria e molto altro ancora. Nella nostra guida, ti sveliamo come personalizzare la schermata home del tuo iPhone usando due app in particolare, Widgetsmith e Widgeridoo.
Widgetsmith è molto semplice da usare e ti consente di utilizzare un paio di template che puoi personalizzare. Widgeridoo fa invece al caso tuo se stai cercando qualcosa di più complesso: quest’app ti permette, infatti, di creare diversi layout in un widget lasciandoti molta più libertà.
Come creare widget personalizzati su iPhone utilizzando Widgetsmith
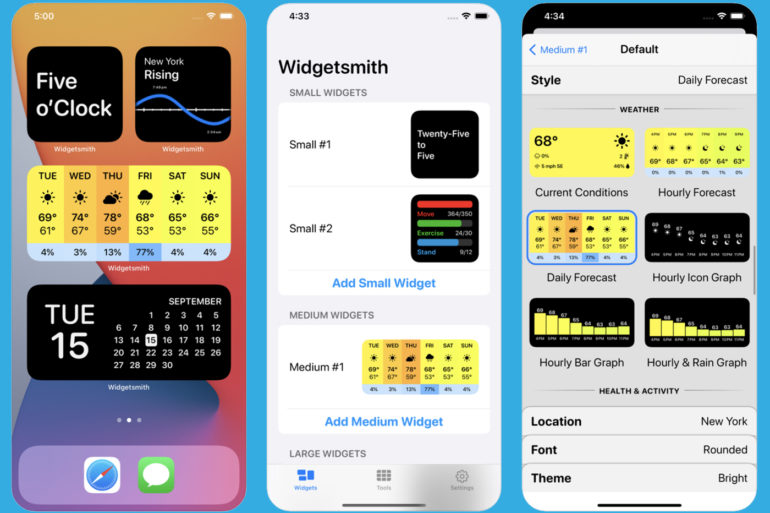
Per iniziare, apri l'app Widgetsmith e vai su Impostazioni> Autorizzazioni. Qui, concedi le autorizzazioni per le funzionalità che desideri utilizzare (Promemoria, Calendario o App Foto). Ora vai alla scheda "I miei widget" e tocca "Aggiungi (dimensione) Widget": in questa schermata puoi impostare la dimensione del widget che desideri creare. Una volta aggiunta la dimensione, clicca sul widget.
Nella scheda "Stile", puoi vedere tutti i diversi stili disponibili per il widget data: in questa scheda, puoi scegliere lo stile che avrà il widget "Giorno e data". Ora tocca l'opzione "Carattere": se vuoi conferire al tuo widget un aspetto retrò, scegli l’opzione "SF Mono". Nella alla sezione “Tint Color” puoi scegliere il colore dei caratteri del widget. Infine, puoi impostare il colore dello sfondo accedendo alla sezione "Colore di sfondo". Premi il pulsante Indietro e rinomina il widget in modo che sia riconoscibile. Clicca su "Salva" per salvare il nome e seleziona ancora "Salva" per salvare il widget.
Ecco fatto: hai creato il tuo widget personalizzato!
Per aggiungerlo, vai alla schermata home del tuo iPhone e tieni premuto su una parte vuota dello schermo per accedere alla modalità Jiggle. Qui, tocca il pulsante "+" nell'angolo in alto a sinistra. Seleziona l'app Widgetsmith dall'elenco dei widget. Ora scorri fino al widget che hai appena creato e tocca il pulsante "Aggiungi widget". Scorri verso l'alto dalla barra Home oppure premi il pulsante Home per uscire dalla visualizzazione di modifica della schermata principale.
Hai terminato! Abbiamo appena creato e aggiunto un widget dall'aspetto fantastico alla schermata iniziale del tuo iPhone. Puoi tornare all'app Widgetsmith per creare più widget.
Come creare widget personalizzati su iPhone utilizzando Widgeridoo
Mentre Watchsmith è ottimo per creare widget personalizzati semplici, con Widgeridoo puoi fare cose molto più complesse. La caratteristiche che ci piace di più di Widgeridoo è che ci permette di aggiungere diverse tipologie di dati ad un unico widget. Usando quest’app puoi costruire un widget personalizzato usando i blocchi, proprio come se stessi costruendo un Lego.
La versione gratuita di Widgeridoo ti consente di visualizzare in anteprima i widget. Ovviamente, per personalizzare ed aggiungere i widget alla schermata iniziale, dovrai eseguire l'upgrade al piano Pro da €. 4,65. Con Widgeridoo puoi creare un widget che ti mostri la data, i tuoi passi quotidiani, gli appuntamenti imminenti e la durata della batteria del tuo iPhone: tutto in un unico widget! Inoltre, questa app supporta il recupero degli URL JSON, quindi puoi visualizzare anche i feed di notizie nei widget.
Dopo aver aperto l'app Widgeridoo, troverai una raccolta di widget predefiniti. Iniziamo con il personalizzare il widget "Oggi". Tocca il widget "Oggi" per selezionarlo. È possibile visualizzare in anteprima il widget nelle dimensioni piccole, medie o grandi. Scegli la dimensione che più si adatta alle tue esigenze e tocca il pulsante "Modifica" per personalizzare il widget.
Accedendo alla visualizzazione di modifica, noterai che il tuo widget si è espanso alla dimensione Grande. Troverai blocchi vuoti con icone "+". Questa è – secondo noi - la parte migliore o più frustrante di Widgeridoo, a seconda di come la guardi. Questa funzione di layout ti dà molta libertà. Puoi aggiungere qualsiasi set di dati a qualsivoglia riga o colonna e puoi anche continuare a creare più righe o colonne. Ma Widgeridoo adatta automaticamente il layout a diverse dimensioni, quindi dovrai toccare il pulsante "Fine" per vedere l'anteprima.
Tocca il pulsante "+" per vedere tutti i set di dati. Scegli un tipo di dati da aggiungere al blocco. Dopo averne scelto uno, visualizzerai l'anteprima nel widget stesso. Puoi tenere premuto un blocco per trascinarlo da un’altra parte. Tocca un blocco per visualizzare le opzioni di personalizzazione. Da qui, puoi modificare l'allineamento, il carattere, il colore di sfondo e il colore di primo piano. Tocca e tieni premuto un blocco per le opzioni. Da qui, puoi eliminare il blocco o sostituirlo con qualcos'altro. Dopo aver personalizzato il widget, tocca il pulsante "Fine".
Ora che il tuo widget è pronto, è il momento di aggiungerlo alla schermata iniziale. Tocca e tieni premuta una parte vuota nella schermata home del tuo iPhone: in questo modo accederai alla modalità Jiggle. Quindi, tocca il pulsante "+" nell'angolo in alto a sinistra dello schermo. Scorri verso il basso e seleziona l'app "Widgeridoo". Passa alla dimensione del widget che hai creato e tocca il pulsante "Aggiungi widget".
Una volta che il widget Widgeridoo è stato aggiunto alla schermata iniziale, toccalo. Tocca il pulsante "Scegli" dalla sezione Widget selezionato. Qui, seleziona il widget che hai personalizzato. Ora vedrai il widget personalizzato nella schermata iniziale. Scorri verso l'alto sulla barra Home o premi il pulsante Home per uscire dalla modalità di modifica. Puoi tornare indietro e personalizzare uno degli altri modelli di widget.
Ora sai perfettamente come creare widget personalizzati per il tuo iPhone: divertiti a crearne di nuovi e dà loro l’aspetto che più di piace!