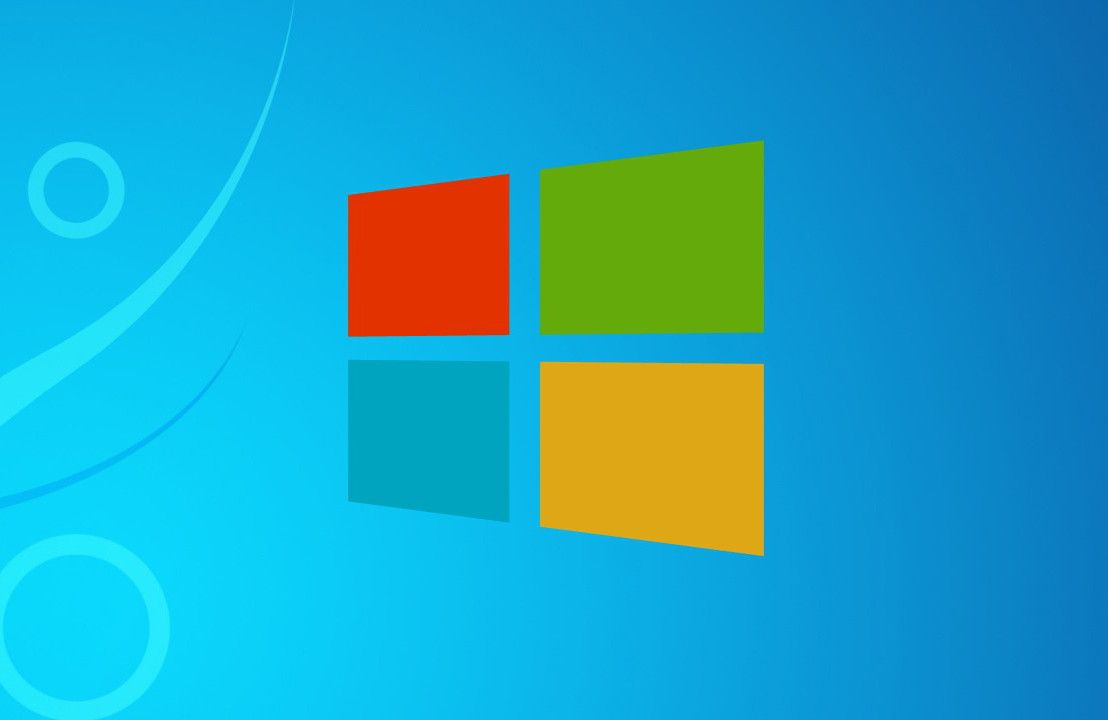I sistemi operativi Windows utilizzano le cartelle utente per salvare alcune impostazioni estremamente importanti. In molti casi, piuttosto che perdere tempo per fare enormi backup del sistema, basta saper gestire queste semplici cartelle per salvare queste cartelle per poter mettere al sicuro moltissimi dati sensibili.
Per rendersi conto di quante app utilizzino queste cartelle, basti pensare che anche molti videogiochi si affidano a quest'area del sistema operativo per i propri salvataggi.
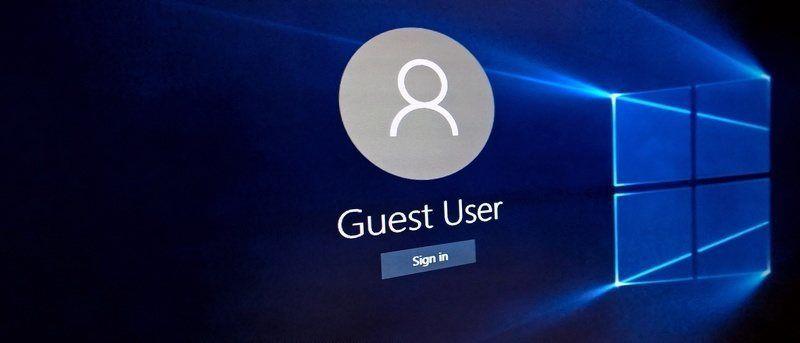
Le cartelle utente di Windows: come funzionano e cosa si trova al loro interno?
In queste cartelle vengono salvati i file di configurazione dei software installati sul computer, ma anche documenti, foto, file video e audio. A grandi linee, basta fare una semplice copia delle cartelle in questione per "trapiantarle" in una nuova installazione del sistema operativo o in un dispositivo totalmente diverso.
Esistono però dei metodi più sottili e approfonditi per gestire al meglio le cartelle utente di Windows e per fare in modo di rendere format o veri e proprie sostituzioni di computer, meno traumatici.
Utilizzare l'account Microsoft
Con Windows 10 è possibile salvare questo tipo di dati presenti nel sistema sfruttando la sincronizzazione offerta da Microsoft. Per fare ciò è necessario:
- andare in Impostazioni
- selezionare Account e Le tue info
- cliccare su Accedi con un account Microsoft
- una volta ottenuto l'accesso andare su Sincronizza le impostazioni
- attivare tutte le opzioni disponibili
Questa soluzione, in tal senso, è piuttosto definitiva. Così facendo infatti le impostazioni del sistema rimarranno legate all'account Microsoft e quindi sfruttabili da qualunque tipo di postazione (a patto di essere loggati con il proprio account).
Salvare le cartelle utente con Windows 10
L'opzione precedente però, non risolve del tutto il problema. Per agire in maniera diretta sulle cartelle interessate, è bene fare un backup in piena regola. Per fare ciò è bene sfruttare un hard disk esterno o una chiavetta USB. Una volta che è disponibile e collegata al computer, si può procedere in questo modo:
- aprire il menu Impostazioni
- selezionare Aggiornamento e sicurezza
- andare in Backup
- aprire Aggiungi un'unità e scegliere il supporto di cui abbiamo parlato poc'anzi
- cliccare su Altre opzioni e poi su Aggiungi una cartella
- cerchiamo il percorso C:/User o C:/Utenti andando poi a scegliere la cartella specifica con il nostro nome utente.
Per avere un grado di sicurezza ottimale è consigliato impostare un backup automatico piuttosto di frequente, per assicurarsi di non perdere mai e per nessun motivo la cartella utente.
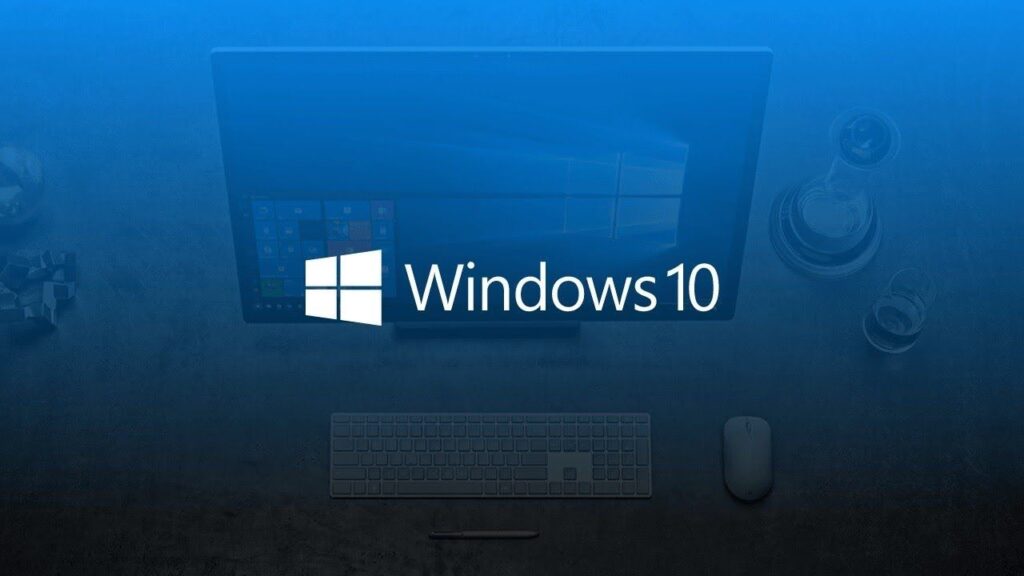
Salvare le cartelle utente con OS Windows più vecchi
Se sei un utente che utilizza ancora Windows 7 o Windows 8, dovrai seguire una procedura leggermente diversa. Dopo aver inserito un supporto tramite porta USB per salvare i dati infatti, è necessario:
- cliccare sul menu Start
- in Cerca programmi e file digitare Backup e ripristino
- dunque selezionare Configura backup
- dalla finestra che ne consegue, scegliere l'unità USB precedentemente collegata al computer
- selezionare Avanti per due volte di fila
- nella finestra che ne consegue, è necessario selezionare tutte le voci in File di dati, deselezionando Includi un'immagine del sistema nelle unità
- cliccare ancora su Avanti e infine su Salva impostazioni ed esegui il backup.
Effettuare il backup delle cartelle utente di Windows con EaseUS Todo Backup Free
Per effettuare la copia di sicurezza delle cartelle in questione, esistono anche software di terze parti che rendono il tutto decisamente molto più semplice. La principale opzione in tal senso è EaseUS Todo Backup Free.
Una volta scaricata, installata e avviata l'app in questione, è necessario selezionare la voce Backup file sulla sidebar a sinistra. Nella finestra che appare, è necessario selezionare le cartelle dei profili da salvare (C:/Utenti o C:/Users). Dunque è giunto il momento di scegliere la destinazione di backup dal menu Destinazione (un supporto precedentemente collegato via USB al computer) ed infine cliccare su Procedi. A questo punto basta scegliere la destinazione del backup e il gioco è fatto!
Altre opzioni
Per esempio, grazie all'app Data Grab è possibile effettuare il backup del profilo in uso, salvando poi il risultato su un supporto esterno. Nello specifico, Data Grab è un software estremamente semplice, che non necessita neanche di una vera e propria installazione. L'interfaccia è a dir poco essenziale ma, nel suo compito specifico, si rivela funzionale allo scopo. Un'altra alternativa interessante è costituita da Profile Locator, altro strumento semplice da usare ma piuttosto funzionale.