Se non hai mai utilizzato un Chromebook potresti avere qualche piccola difficoltà nella configurazione e nei primi passi da fare una volta acceso il tuo nuovo computer con Chrome OS.
Da un po’ di tempo ho iniziato ad utilizzare il mio nuovo Lenovo IdeaPad Flex 5, uno dei migliori Chromebook attualmente disponibili, come PC principale e sulle prime l’approccio a Chromebook potrebbe non essere semplicissimo per chi non lo conosce e non è un utente esperto.. Proprio per questo motivo ho deciso di realizzare una guida che ti spiega come configurare un Chromebook alla sua prima accensione e che ti guidi nei primi passi dell’utilizzo di Chrome OS.
Per la mia guida ho utilizzato Lenovo IdeaPad Flex 5, un Chromebook davvero interessante e potente che potrebbe fare al caso tuo se stai pensando di passare al sistema operativo di Google.
Indice dei contenuti
Videoguida passo passo
Prima accensione di un Chromebook: cosa fare
Alla prima accensione del tuo nuovo laptop Chromebook è necessario compiere alcuni semplici passaggi per completare la configurazione prima di poter utilizzare il computer. Prima di procedere con i vari passaggi assicurati che la batteria sia carica o collega il computer alla presa di corrente utilizzando l’alimentatore che hai trovato nella confezione del prodotto.
Per semplificare i prossimi passaggi ti consiglio anche di creare un account Gmail se non ne hai già uno. Puoi farlo gratuitamente ed in maniera facile e veloce dalla pagina ufficiale di Gmail.
Connessione ad internet
Il primo passaggio da compiere per iniziare la corretta configurazione di un Chromebook è quello di connetterlo ad internet. Questo passaggio è semplicemente fondamentale perché ci permette di utilizzare al meglio tutte le funzionalità del sistema operativo.
Nel primo menu che appare dopo l’accensione basta selezionare la propria rete WiFi ed impostare la password e premere sul tasto Connetti. Dopo qualche secondo il Chromebook sarà finalmente connesso alla nostra rete e potremo procedere con i passaggi successivi.
Impostiamo l’account Google
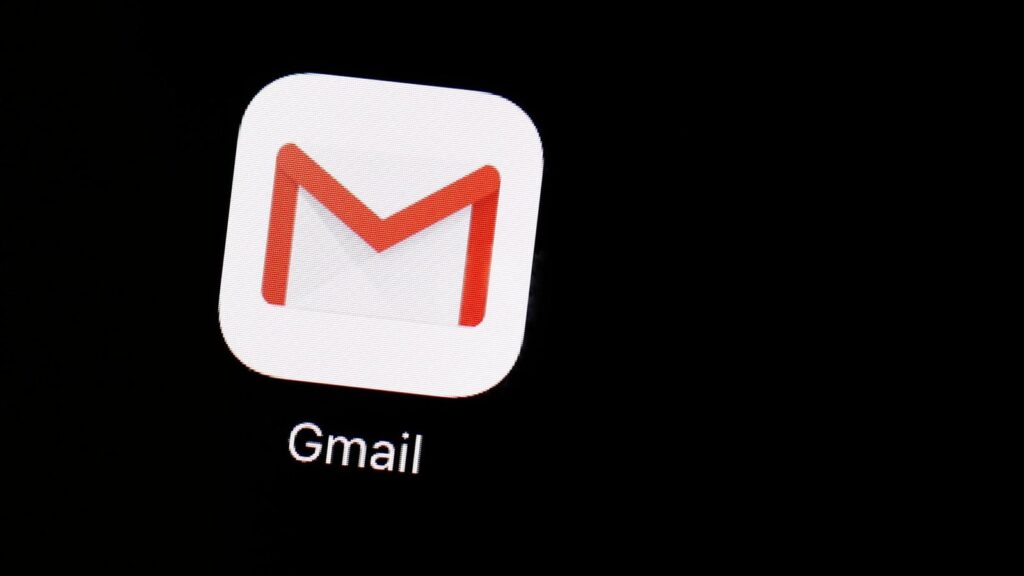
Lo step successivo è altrettanto semplice e prevede l’inserimento del proprio account Gmail.
Prima di questo però è necessario scegliere chi andrà ad utilizzare il Chromebook, da questa schermata puoi scegliere la voce Tu che imposta un profilo per adulti a nome tuo il PC o la voce Bambino per configurare un account dedicato ad un minore con relative opzioni legate al parental control. Una volta fatta la nostra scelta dovremo procedere con l’inserimento della nostra mail di Google e della relativa password. Se non disponi di Gmail puoi crearne una arrivato a questo punto premendo la voce Altre opzioni, da qui potrai anche configurare un accesso con una mail aziendale.
Se hai impostato l’autenticazione a due fattori per il tuo account Google, riceverai una mail o una notifica sul tuo smartphone per confermare che stai accedendo al tuo account da un nuovo dispositivo. Premi pure su conferma e procedi con i prossimi step.
Impostiamo gli ultimi dettagli
Una volta completato l’accesso vedremo una schermata di riepilogo delle impostazioni di sincronizzazione, lasciando tutto inalterato il Chromebook andrà a sincronizzare tutti i nostri dati con quelli già presenti sui nostri smartphone. Il mio consiglio è quello di lasciare la configurazione standard che va ad importare i preferiti, i nome utente e le password. Per chi vuole però modificare le opzioni c’è la possibilità di farlo attivando la voce più in basso.
Nella pagina successiva possiamo attivare il backup di tutti i nostri file sul cloud, punto che consiglio vivamente di lasciare attivo, e di attivare la geolocalizzazione del dispositivo. La geolocalizzazione torna utile per avere migliori risultati nelle ricerche di Google ed anche in caso di smarrimento del PC.
Andando ancora avanti avremo la possibilità di scaricare ed installare alcune applicazioni, cosa che potremmo fare tranquillamente anche in seguito, e di impostare l’assistente vocale Google.
L’assistente Google va impostato semplicemente seguendo i comandi a schermo e ripetendo ad alta voce “Ok Google” per quattro volte. Una volta impostato potremmo richiamare l’assistente vocale ed utilizzarlo per comandare Chrome OS o fare ricerche.
Colleghiamo Chrome OS con lo smartphone Android
Questo è un passaggio facoltativo ma altamente consigliato per tutti gli utenti Android. In una delle schermate di configurazione finale viene data la possibilità di collegare uno smartphone Android al computer con Chrome OS, questo consente di ricevere le notifiche direttamente sul monitor del PC, di installare app sullo smartphone direttamente dal Chromebook e tante altre piccole chicche che tornano molto utili.
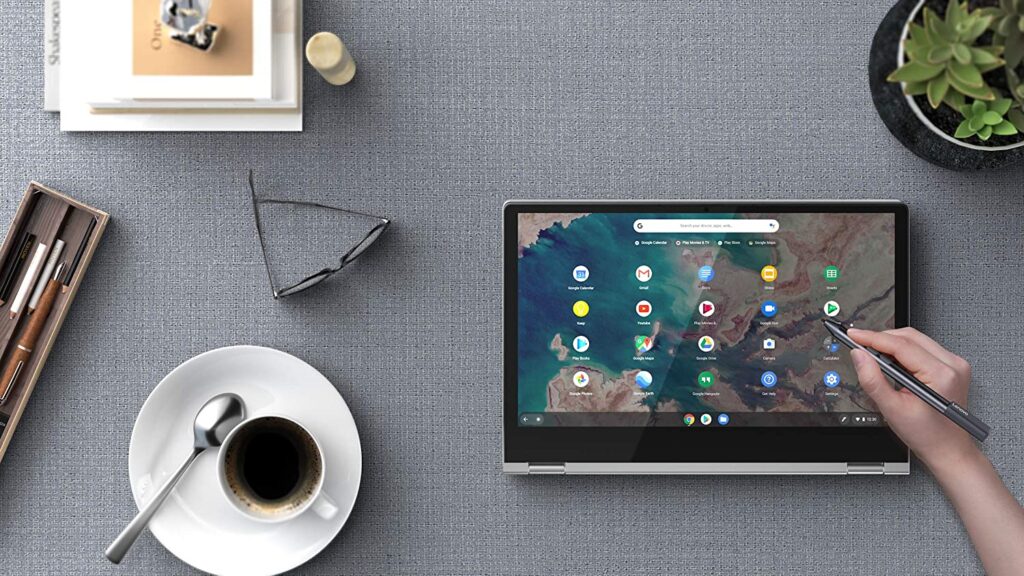
Siamo pronti: installiamo alcune app
Questo era l’ultimo passaggio che ci ha permesso di completare la prima configurazione del nostro nuovo Chromebook. Da questo momento possiamo quindi utilizzare pienamente il nostro nuovo computer con Chrome OS. La prima cosa da fare per poter utilizzare al meglio i computer con sistema operativo di Google è quella di procedere all'installazione di alcune applicazioni. Per farlo ti basta seguire alcuni passaggi davvero semplici e veloci:
- Apri il Play Store e cerca l'app che ti interessa installare.
- Una volta trovata l'applicazione di tuo interesse clicca sulla sua icona e successivamente clicca sul pulsante Installa.
- Dopo qualche secondo, o minuto per i software più pesanti, troverai l'applicazione correttamente installata sul tuo Chromebook e nella lista delle tue app.
- Per aprire l'app che ti interessa fai uno swipe verso l'alto per accedere al menu delle applicazioni e clicca semplicemente sopra a quella che ti interessa per aprirla.
- Per disinstallare un'applicazione fa un click sopra la sua icona utilizzando due dita e premi Disinstalla.



