Avviare Windows 10 in 3 secondi è possibile? Nonostante l'avvio rapido sia possibile, raggiungere questo traguardo sembra pressoché impossibile. Eppure vi sono dei metodi che rendono incredibilmente veloce l'avvio del computer.
Normalmente, Windows 10 richiede molto tempo per l'avvio. Su un disco rigido tradizionale, può richiedere molto più di un minuto dal momento in cui si preme il bottone di accensione fino a quando viene visualizzato il desktop. E anche dopo, carica ancora alcuni servizi in background, il che significa che è ancora abbastanza lento fino a quando tutto sarà perfettamente funzionante.
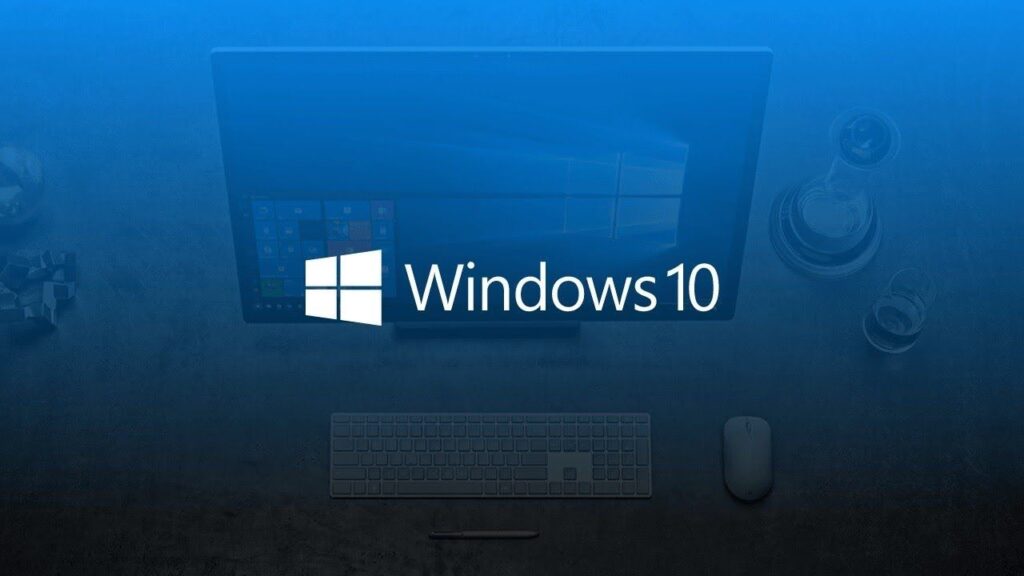
Avviare Windows 10 in 3 secondi: leggenda o realtà?
Per questo motivo, a partire da Windows 8 è stata introdotta la funzione Fast Startup. Ma cos'è e come funziona?
Fondamentalmente in fase di avvio viene caricato il kernel e alcuni driver. Programmi, librerie e altri tipi di dati vengono quindi letti dal disco alla memoria ed eseguiti o elaborati in qualche modo dal processore. Su una SSD decente, questo tipo di operazioni risulta relativamente veloce: tra i dieci e i venti secondi prima di veder comparire il desktop.
Poiché questo lasso di tempo viene considerato accettabile, la maggior parte degli utenti non sa che questo può essere reso ancora più veloce. Con Fast Startup attivo, il tuo computer si avvierà in meno di cinque secondi. Tuttavia, anche se questa funzionalità è disponibile, in molti sistemi Windows si continuerà a passare attraverso un normale processo di avvio.
Come funziona Fast Startup
Fast Startup funziona in un modo relativamente semplice. Se normalmente Windows carica gradualmente una serie di programmi, driver e software vario, con Fast Startup il risultato di questi caricamenti viene salvato in blocco e caricato automaticamente ad ogni avvio.
La prossima volta che il sistema operativo si avvia, copia semplicemente questo risultato da disco a RAM. In questo modo evita di dover ricalcolare tutta la procedura passo passo.
Come sapere se Windows esegue un avvio rapido?
In realtà è piuttosto semplice. Se vedi l'animazione di avvio, quella in cui quei punti girano in cerchio, è un avvio normale. Se non vedi quell'animazione di avvio, Windows sta eseguendo un avvio rapido tramite Fast Startup.
Va detto che, in alcuni casi, il computer impiegherà comunque l'avvio "tradizionale". Per esempio:
- in caso di riavvio
- dopo un aggiornamento
- dopo aver rimosso o installato un nuovo driver
Di fatto, la funzione Fast Startup si attiva solamente quando si accende il computer spento.
Come attivare il Fast Startup
Generalmente, per attivare questa funzione è necessario:
- Digitare Opzioni risparmio energia nella casella di ricerca di Windows 10 e cliccare sul risultato
- Selezionare Specifica cosa avviene quando si preme il pulsante di alimentazione
- Quindi optare per Modifica le impostazioni attualmente non disponibili quindi attivare la casella Avvio rapido
Le condizioni di attivazione possono variare da sistema a sistema. In alcuni casi potresti scoprire che anche senza tutti questi elementi, Windows eseguirà un avvio veloce in maniera del tutto automatica. Nella maggior parte dei casi, per usufruire di tale funzione, sono necessari i seguenti requisiti.
- Windows deve essere avviato tramite UEFI. Se hai installato il tuo sistema operativo in modalità BIOS, dovresti convertirlo in UEFI.
- È necessario avere il driver SATA / NVMe del produttore della scheda madre. I driver generici di Windows non sono utili in tal senso. Ad esempio, se visualizzi qualcosa del tipo Controller SATA AHCI standard in Gestione periferiche, significa che stai utilizzando driver generici. Le memorie SSD di solito non sono performanti con questo tipo di driver.
- Avvio rapido deve essere abilitato in Opzioni risparmio energia e deve essere abilitato per impostazione predefinita. Ma non fa male a controllarlo o riattivarlo, se in precedenza lo hai disabilitato per qualche motivo.
- Risulta naturalmente indispensabile avere a disposizione un'unità SSD o NVMe. L'avvio rapido potrebbe funzionare anche con dischi rigidi, riducendo notevolmente il tempo di avvio, ma ovviamente non sarà possibile avviare Windows 10 in 3 secondi.
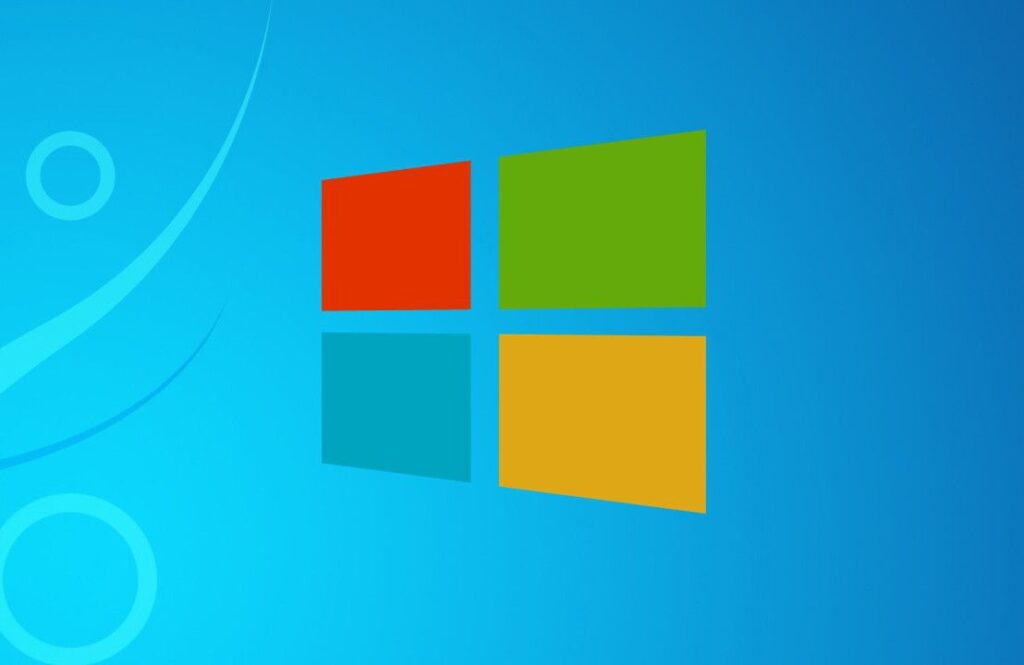
Se l'avvio rapido è ancora inattivo...
I passaggi precedenti dovrebbero essere sufficienti per velocizzare l'avvio del computer. Se non hai avuto successo, prova a installare gli altri driver disponibili per la scheda madre, la scheda video e qualsiasi altro hardware presente sul computer.
Nel caso tu abbia installato Windows durante l'avvio tramite BIOS, disabilita completamente l'avvio del BIOS (e CSM se lo hai a disposizione), abilita solo l'avvio UEFI e reinstalla il sistema operativo. Se anche queste opzioni non funzionano, potresti avere un'implementazione UEFI buggata o hardware che Windows non può utilizzare con il Fast Startup. Sfortunatamente, se rientri in questa categoria, non puoi fare nulla se non cambiare la scheda madre o l'hardware che crea i problemi.


