L'ultimo aggiornamento del sistema operativo Windows di Microsoft porta con sé un'estetica completamente nuova, progettata per semplificare l'esperienza dell'utente. Tuttavia, è noto ed evidente come alcuni utenti che migrano da versioni precedenti di Windows sentano la mancanza di funzioni classiche come la disponibilità di icone del desktop. Fortunatamente, esistono modi semplici per ripristinare questi temi alle versioni precedenti: scopriamo insieme come fare!
Windows 11, una bella ventata di novità
Prima di comprendere come aggiungere icone al desktop in Windows 11, un po' di storia: Windows 11 è infatti il sistema operativo di Microsoft rilasciato al pubblico nell’autunno 2021 come aggiornamento gratuito ai possessori di sistemi Windows 10. Molti hanno approfittato di questa opportunità, scoprendo però che diverse funzioni della versione precedente sono state rimosse.
Per esempio, poiché Windows 11 è stato progettato per avere un'estetica snella, i temi del desktop sono piuttosto minimalisti: molte delle icone del desktop che gli utenti hanno imparato a conoscere e amare sono state disattivate per impostazione predefinita ma… questo non significa che non si possa comunque ripristinare facilmente i temi classici del desktop.
Leggi anche: Cos'è la modalità S di Windows 11 e perché dovresti usarla
Ripristinare le icone del desktop in Windows 11
Per impostazione predefinita, l'unica icona presente sul desktop dopo una nuova installazione di Windows 11 sarà il cestino. Per ripristinare le icone del desktop nascoste o disattivate, si può però cercare di eseguire le seguenti operazioni.
Rendere visibili le icone nascoste
Se avete già impostato alcune icone sul desktop ma non riuscite a vederle, forse le impostazioni di visualizzazione delle icone sono impostate su invisibili. Per risolvere il problema, trovate uno spazio vuoto sul desktop e fate clic con il pulsante destro del mouse per visualizzare il menu a comparsa.
Passate il mouse su Visualizza e fate clic su Mostra icone del desktop per attivare la visibilità. Se si desidera nascondere le icone sul desktop, è sufficiente attivare nuovamente Mostra icone sul desktop.
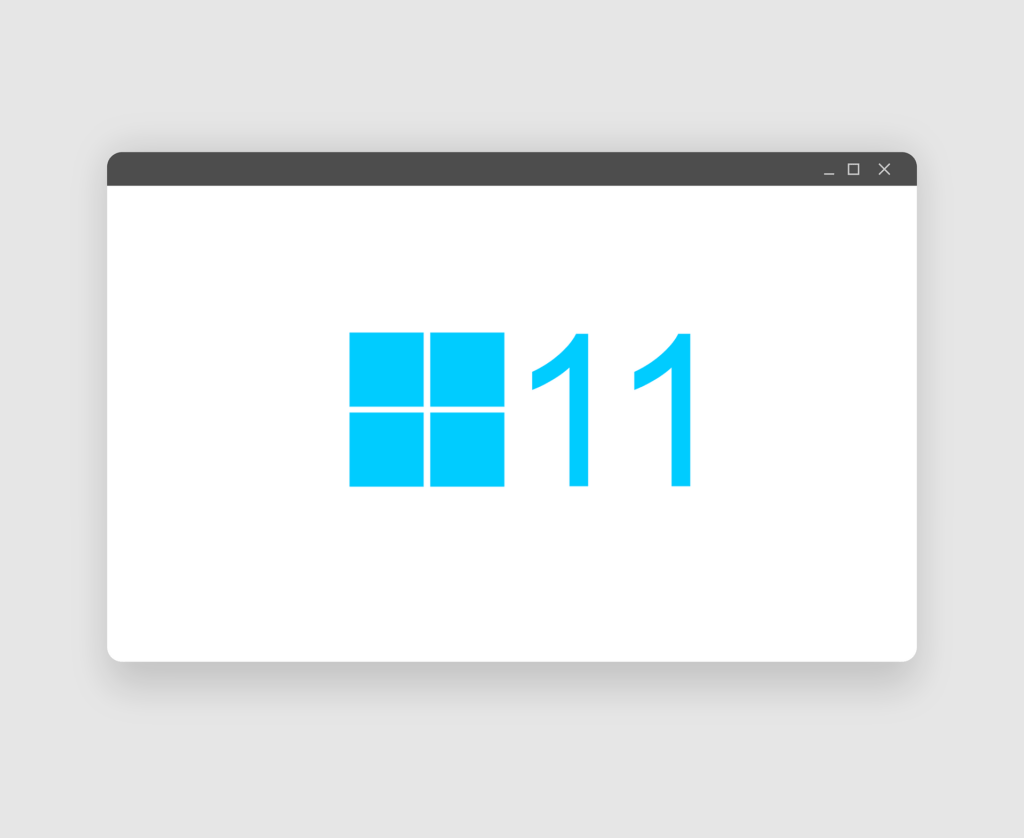
Aggiungere icone tramite la barra delle applicazioni
Se non si è ancora provveduto a inserire delle icone sul desktop, è possibile farlo attraverso la barra delle applicazioni seguendo i seguenti passaggi:
- nella barra delle applicazioni, fare clic su Cerca, l’icona rappresentata da una lente di ingrandimento;
- nella casella di testo della ricerca, digitare il programma o la cartella che si desidera aggiungere al desktop;
- fare clic su Apri dopo aver selezionato il programma o la cartella:
- trascinare l'icona del programma o della cartella dalla finestra di explorer sul desktop;
- in alternativa, selezionare l'icona e premere Ctrl + C, quindi spostarsi sul desktop e premere Ctrl + V.
Aggiungere icone tramite il menu di avvio
Le icone possono essere aggiunte al desktop anche utilizzando il menu Start: si tratta di un’opzione utile, considerato che il menu Start contiene molti programmi di uso comune e la loro collocazione sul desktop riduce il numero di clic per aprirli. La procedura per aggiungere icone sul desktop tramite il menu Start è la seguente:
- premere il tasto Windows sulla tastiera o fare clic sull'icona Windows sulla barra delle applicazioni;
- nella casella di testo di ricerca, digitare l'applicazione o la cartella che si desidera aggiungere e premere Apri;
- fare clic con il tasto destro del mouse sull'applicazione o sulla cartella;
- dal menu a comparsa, scegliere Mostra altre opzioni;
- passare il mouse su Invia a;
- dal menu a comparsa, scegliere Desktop (crea collegamento);
- sul desktop dovrebbe apparire un'icona di collegamento.
Regolare la barra delle applicazioni in base a Windows classico
Windows 11 colloca la barra delle applicazioni nella parte inferiore dello schermo, con tutte le icone allineate al centro per impostazione predefinita: si tratta di un approccio stilistico che segue il tema minimalista del nuovo sistema operativo. Tuttavia, è possibile modificare l'allineamento della barra delle applicazioni con alcuni semplici passaggi:
- fare clic con il pulsante destro del mouse su uno spazio vuoto della barra delle applicazioni per aprire il menu delle impostazioni della barra delle applicazioni;
- fare clic su Impostazioni barra delle applicazioni;
- scorrere verso il basso e trovare la scheda Comportamenti della barra delle applicazioni. Fare clic su di essa per aprire i menu secondari;
- fare clic sul menu a discesa accanto all'allineamento della barra delle applicazioni;
- scegliere Sinistra.
La barra delle applicazioni e tutte le sue icone dovrebbero ora essere allineate a sinistra, proprio come nelle versioni precedenti del sistema operativo.
Leggi anche: Come velocizzare l'avvio di Windows 11
Temi classici di Windows
Se vi mancano le vecchie icone per il computer, il pannello di controllo e altre applicazioni classiche del desktop, è possibile ripristinarle procedendo come segue:
- nella barra delle applicazioni, fare clic sull'icona di Windows o premere il pulsante Windows sulla tastiera;
- fare clic su Impostazioni. Si tratta dell'icona a forma di ingranaggio;
- nel menu a sinistra, fare clic su Personalizzazione;
- nel menu di destra, fare clic su Temi;
- in Impostazioni correlate, fare clic su Impostazioni dell'icona del desktop;
- a questo punto verrà visualizzata una finestra popup che mostrerà le icone del desktop attualmente visibili. Le icone disponibili sono Computer, File dell'utente, Rete, Pannello di controllo e Cestino;
- fare clic su ciascuna icona per attivare o disattivare le relative impostazioni di visibilità;
- se si desidera modificare singole icone, fare clic su quella che si desidera modificare nella casella, quindi fare clic su Cambia icona. È possibile scegliere da un elenco di icone disponibili o navigare in una cartella con icone personalizzate;
- una volta trovata l'icona desiderata, fare clic su OK;
- al termine, fare clic su Applica.
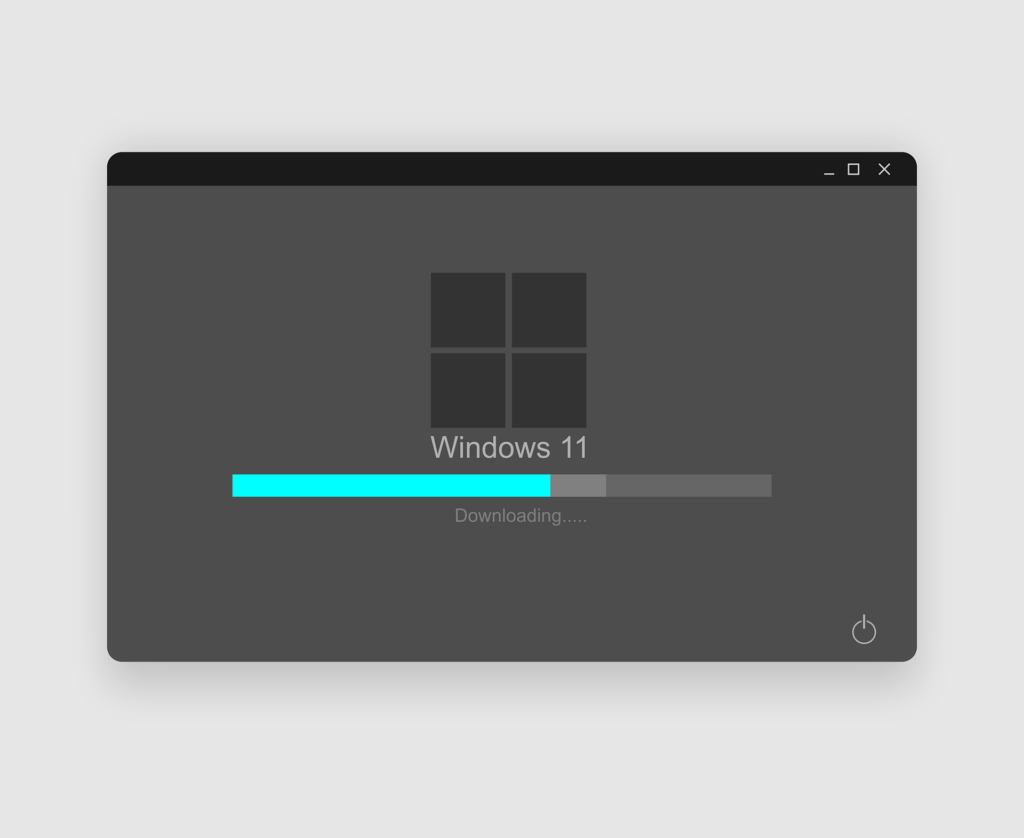
Ripristino del precedente menu contestuale del desktop
Quando si fa clic con il pulsante destro del mouse sul desktop, si può notare che alcuni dei comandi più utili che erano disponibili in Windows 10 sono nascosti in Windows 11. Anche questa novità può risultare fastidiosa agli occhi di alcuni utenti, poiché aggiunge un ulteriore livello di complessità alle funzioni di uso comune precedentemente disponibili.
Ebbene, fortunatamente anche questo problema può essere risolto modificando il Registro di Windows, ricordandosi però di fare un po' di attenzione: l'inserimento di valori errati nel Registro di sistema può causare l'interruzione del funzionamento delle funzioni!
Ciò premesso, provate a eseguire questi passaggi:
- fate clic sull'icona di Windows nella barra delle applicazioni o premete il tasto Windows sulla tastiera;
- digitare Regedit. Premere il tasto Invio per avviare l'Editor del Registro di sistema;
- nel menu di sinistra, trovare HKEY_CURRENT_USER. Fare clic su di essa per mettere a fuoco la cartella;
- nella finestra di destra, fare clic con il pulsante destro del mouse su Nuovo;
- scegliere Key;
- assegnare alla chiave il nome {86ca1aa0-34aa-4e8b-a509-50c905bae2a2};
- fare clic sulla nuova chiave appena creata per evidenziarla;
- nella finestra di destra, fare clic con il pulsante destro del mouse su Nuovo. Scegliere nuovamente Key;
- nominare questa chiave InprocServer32 senza virgolette;
- fare doppio clic su Default nella finestra di destra. Premere il tasto Invio senza digitare nulla per impostare i valori su vuoto;
- riavviare il computer.
Facendo clic con il tasto destro del mouse sul desktop dovrebbe ora apparire il classico menu contestuale.
Aggiungere le app usate di frequente al menu di avvio
In Windows 10, le schede Produttività ed Esplora del menu Start consentivano agli utenti di accedere ai programmi più rapidamente. È ancora possibile farlo in Windows 11, associando i programmi al menu Start. Per farlo, procedere come segue:
- fare clic sull'icona Windows nella barra delle applicazioni o premere il tasto Windows sulla tastiera;
- fare clic su Impostazioni;
- nel menu a sinistra, scegliere Personalizzazione;
- a destra, fare clic su Start;
- fare clic su Cartelle;
- attivare o disattivare i programmi e le funzioni desiderate nel menu di destra.


