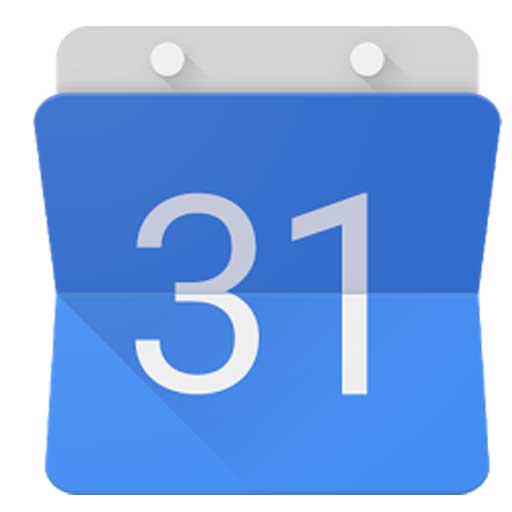Tra i tanti e utilissimo strumenti che Google ci mette a disposizione, vi è lo spesso il sottovalutato Google Calendar. Grazie a questo tool è possibile gestire la nostra vita, dal tempo libero al lavoro, con un'interfaccia piuttosto semplice e intuitiva.
A dispetto di ciò che può sembrare a prima vista però, Google Calendar può essere altamente personalizzabile e, con alcuni trucchi semplici ma non scontati, è possibile trasformare questa "agenda virtuale" in uno strumento straordinario.

Quali sono i trucchi per utilizzare al massimo Google Calendar?
Se già di base è possibile rendere fruttuoso l'utilizzo di Google Calendar, vi presentiamo venti tra i trucchi e gli espedienti per spingerci ben oltre. Per chi utilizza abitualmente questo strumento potrebbero risultare delle gustose chicche, mentre per chi non ha ancora dimestichezza potrebbero risultare un'incentivo ad avvicinarsi al tool in questione.
1- Fissare appuntamenti con i comandi vocali
Se sei in viaggio per lavoro e devi fissare un appuntamento, puoi evitare di digitare l'evento "manualmente" affidandoti ai comandi vocali.
Ad esempio, potresti dire "Ok Google, crea un evento del calendario: incontro a pranzo con Mario Rossi alle ore 13.00 presso il ristorante Roma". Tutte queste informazioni verranno quindi aggiunte al tuo calendario. Non solo: in alcuni casi, ti potrebbero essere poste domande in modo da poter inserire tutti i dati rilevanti nei campi degli eventi. Naturalmente mantenendo sempre e comunque le mani libere.
2- Un colore diverso per ogni calendario
Per gestire al meglio ogni aspetto della tua vita, potresti utilizzare diversi calendari. Per esempio, molte persone suddividono il tempo libero dal lavoro. Cosa fare se però la gestione diventa un po' troppo complessa e confusa? Fortunatamente, Google Calendar ti consente di codificare a colori ciascuna di queste aree della tua vita. È possibile, per esempio, utilizzare il rosso per tutte le attività correlate al lavoro, blu per gli impegni sociali e verde per le riunioni.
La codifica a colori ti dà la possibilità di dare rapidamente un'occhiata al tuo programma in modo da poter identificare il tuo giorno, la settimana o il mese. Ti aiuta anche a capire meglio come trascorri il tuo tempo e quali aree si intersecano frequentemente l'una con l'altra.
3- Personalizza la visualizzazione del calendario
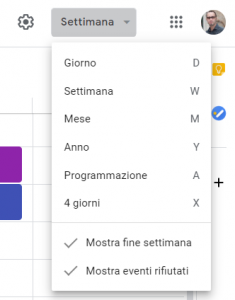
Puoi personalizzare ulteriormente il tuo Google Calendar modificando la visualizzazione del calendario. Google ti offre le seguenti opzioni: giorno, settimana, mese o anno. La personalizzazione è un modo semplice per evitare distrazioni.
Ad esempio, se selezioni la vista del giorno, vedrai solo ciò che hai programmato per quel giorno specifico invece di vedere tutte le cose che hai pianificato per la settimana o il mese successivo.
4- Condividi Google Calendar con altri utenti
Condividere il tuo calendario con gli altri può essere utile se stai lavorando con dei collaboratori. Avere un calendario che condividi con tutti garantisce che tutti i tuoi dipendenti siano a conoscenza di scadenze e date importanti. L'utilizzo di una visualizzazione condivisibile elimina anche qualsiasi confusione, come arrivare in ritardo a una riunione o perdere una data di scadenza.
Per condividere il tuo Google Calendar, vai in Impostazioni e aggiungi gli indirizzi email delle persone con cui desideri condividere il tuo calendario. Puoi anche copiare il link condivisibile del tuo calendario e inviarlo via email manualmente.
5- Incorpora il tuo calendario
Un altro modo per condividere un calendario è incorporarlo sul tuo sito web. Vai su Impostazioni, scorri verso il basso per integrare il calendario e copia il codice di incorporamento.
L'integrazione ti consentirà di posizionare il tuo calendario direttamente sul tuo sito web. L'incorporamento può essere molto utile in determinati ambiti.
6- Mantieni sincronizzato il tuo calendario
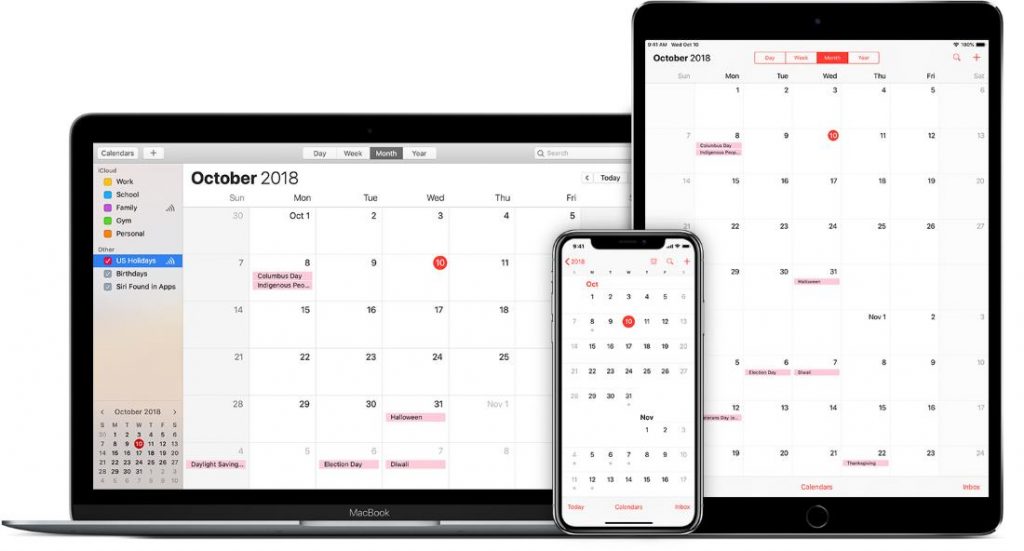
Una delle migliori caratteristiche dei calendari online è che possono essere importati ed esportati praticamente ovunque. Ad esempio, se utilizzi Google Calendar per lavoro e Apple Calendar per la tua vita personale, puoi esportare il tuo calendario di lavoro in modo che si sincronizzi con quello personale. Anche se non potrai modificare il tuo Google Calendar, puoi visualizzarlo senza rimbalzare tra le app.
Naturalmente per poter interagire su app diverse è bene informarsi, per ogni singolo caso, come esse funzionano.
7- Aggiungi i promemoria sul lungo periodo con i promemoria automatici
Ci sono momenti in cui aggiungi un evento al tuo calendario con mesi di anticipo. Gli esempi includono il salvataggio della data per un matrimonio o un incontro con un cliente a seguito di una conferenza a cui partecipi. Dato che la data è stata impostata con largo anticipo, potrebbe essere facile dimenticare tutto sull'essere presenti. Per fortuna, puoi impostare promemoria automatici nel tuo Google Calendar.
Se fai clic sulla scheda Impostazioni e scorri verso il basso fino a Impostazioni per i miei calendari, dove puoi modificare le notifiche degli eventi. Hai la possibilità di scegliere la quantità di preavviso necessaria prima dell'evento potendo impostare, per esempio, una notifica tramite mail.
8- Nascondi calendari ed eventi
Una volta dopo aver sistemato i colori del tuo calendario, potresti accorgerti che il gran numero di variazioni cromatiche ti crea una certa confusione. La buona notizia è che puoi nascondere i calendari e gli eventi in modo che non ti distraggano dal tuo lavoro.
Se vai in Impostazioni, ad esempio, puoi scegliere se visualizzare o meno gli eventi rifiutati o qualsiasi attività che hai programmato per il fine settimana.
9- Imposta la modalità fuori sede
Tutti dovrebbero essere a conoscenza dell'opzione di messaggio "fuori sede". Questa modalità ti aiuta a bilanciare meglio il lavoro e la vita privata. Se qualcuno richiede una riunione quando non sei attivo lavorativamente , il tuo calendario rifiuterà automaticamente tale richiesta.
Avere questo messaggio è particolarmente utile quando si è in vacanza e non si vuole essere infastiditi da chiamate, inviti o riunioni. Inoltre, puoi impostare un messaggio di assenza dall'ufficio ogni volta che non sei disponibile. Per fare ciò è bene settare il proprio orario di lavoro nel seguente modo:
- vai in Impostazioni
- a sinistra, nella sezione Generali, fai clic su Orario di lavoro
- nella sezione Orario di lavoro, fai clic su Abilita orario di lavoro
- seleziona dunque i giorni in cui lavori e imposta gli orari in cui sei disponibile
Una volta settato l'orario di lavoro è possibile agire in questo modo per attivare la modalità fuori sede:
- dopo aver aperto Google Calendar, nella parte superiore del calendario, fai clic sulla prima data in cui non sarai disponibile
- seleziona su fuori sede
- seleziona le date in cui sarai fuori sede
- clicca su Salva per confermare
10- Come ricevere la tua agenda giornaliera tramite mail

Non sarebbe bello se tu avessi un tuo assistente personale? È un lusso che la maggior parte di noi non può permettersi, anche se usiamo un assistente virtuale. La funzionalità che ti permette di ottenere una giornaliera con l'agenda delle prossime 24 ore è comunque un ottimo surrogato. Si tratta effettivamente di uno dei trucchi per utilizzare al massimo Google Calendar più interessanti.
Per attivare la mail giornaliera vai in Impostazioni e, nel menu di sinistra, seleziona la vista del calendario di cui vorresti ricevere via email. Una volta che hai selezionato quale vista vuoi che ti venga inviata, la tua agenda giornaliera ti sarà inviata via email ogni mattina alle cinque del mattino. Avere questo nella tua e-mail ogni giorno è un modo eccellente per organizzarti al meglio nel corso della giornata.
11- Abilita Tasks
Se hai bisogno di assistenza per organizzare eventi specifici, come un progetto molto complesso che potrebbe essere suddiviso in diverse azioni più piccole, allora Tasks è una funzione utile che non puoi farti scappare.
Visita il lato destro del tuo calendario e vedrai l'icona blu delle attività. Fare clic sull'icona di quell'attività per aggiungere un titolo, i dettagli dell'evento, la data e l'ora e le attività secondarie.
Dopo aver abilitato Tasks, puoi ordinare queste azioni in base all'ordine o alla data, che possono essere utilizzate per aiutarti a stabilire le priorità delle attività più importanti. Una volta completato un compito, riceverai un messaggio che ti congratulerà per aver terminato i tuoi compiti.
12- Aggiungi eventi direttamente da Gmail
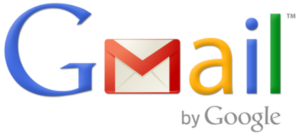
Hai prenotato un volo per le tue vacanze? Che ne dici di prenotare la cena al nuovo ristorante alla moda per una cena di lavoro?
Se hai utilizzato il tuo account Gmail, questi eventi verranno automaticamente aggiunti al tuo calendario. Riceverai anche una notifica prima dell'evento. Anche se questo non è un trucco, di per sé, è un grande promemoria che si integra automaticamente con i tuoi calendari.
13- Aggiungi un luogo specifico per un meeting
Se hai mai pianificato un incontro, sai che talvolta può essere difficoltoso per un tuo cliente raggiungere tale location. Oltre a concordare una data e un'ora, devi anche determinare una posizione.
Quando crei un nuovo evento in Google Calendar, puoi aggiungere un indirizzo specifico per la sede della riunione per evitare confusione. Dopo aver aggiunto una posizione in fase di creazione di un evento, il calendario si integrerà con Google Maps in modo che tutti ricevano le indicazioni automaticamente, anziché cercare le indicazioni manualmente.
14- Aggiungere allegati
Indipendentemente dal fatto che si tratti di un'agenda della riunione o di un documento necessario per completare un'attività, è possibile aggiungere facilmente allegati a un evento. In questo modo, tutti i soggetti coinvolti hanno i materiali adeguati senza chiedere di condividerli.
Per aggiungere un allegato, fare clic sulla graffetta all'interno della descrizione dell'evento. Quindi, aggiungi il file appropriato che deve essere condiviso. Si tratta di uno dei trucchi per utilizzare al massimo Google Calendar che potrebbero venirti più utili in assoluto!
15- Cambia il giorno di inizio della settimana
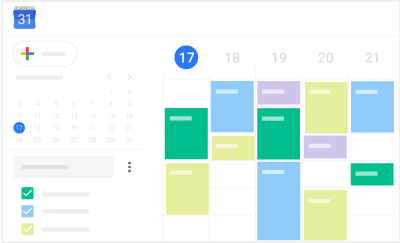
Potresti preferire la pianificazione della settimana di domenica e magari volere che Google Calendar inizi sempre la settimana da quel giorno. Alcune persone, invece, potrebbero desiderare di iniziare la settimana il sabato o il lunedì.
Google Calendar ti offre la possibilità di scegliere quando iniziare la tua settimana. Per fare ciò basta andare in Impostazioni, scorrere verso il basso fino a Visualizza per selezionare il giorno della settimana in cui vuoi iniziare la settimana.
16- Utilizza Google Calendar offline
Sebbene viviamo in un mondo in cui siamo apparentemente online 24 ore su 24, 7 giorni su 7, ci saranno momenti in cui sarai completamente offline. Non farti prendere dal panico: per fortuna, puoi vedere il tuo calendario quando non sei connesso a Internet.
Quando hai selezionato modalità offline, puoi visualizzare i tuoi programmi, apportare modifiche e creare, modificare o rispondere agli eventi. Quando torni online, tutti gli aggiornamenti effettuati offline saranno sincronizzati con il calendario online.
17- Abilita l'orologio mondiale e i vari fusi orari
Se stai lavorando con un team virtuale che si trova in tutto il mondo, può essere complicato pianificare e tenere traccia degli appuntamenti visti i diversi fusi orari.
Per risolvere questo problema, vai nelle tue impostazioni e attiva l'orologio mondiale. È possibile aggiungere i fusi orari di ciascun membro del team per evitare qualsiasi confusione.
18- Imposta eventi ricorrenti
Un altro dei trucchi per utilizzare al massimo Google Calendar è l'impostazione di eventi ricorrenti. Hai attività che si svolgono alla stessa ora ogni giorno, settimana, mese, trimestre o anno? In tal caso, quando crei l'evento per la prima volta, seleziona la frequenza con cui ripetere lo stesso evento, in modo da non aggiungere continuamente le stesse informazioni.
19- Ripristina eventi cancellati
Se elimini accidentalmente un evento, puoi ripristinare rapidamente la cancellazione selezionando la scheda Impostazioni e facendo clic sul Cestino (il piccolo bidone della spazzatura alla fine del dock).
Quindi fai clic su, ripristina e l'elemento eliminato verrà reinserito nel tuo calendario. Tieni presente che gli elementi trash vengono conservati solo per 30 giorni, termine dopo il quale andranno irrimediabilmente persi.
20- Integrare Google Calendar con altri strumenti
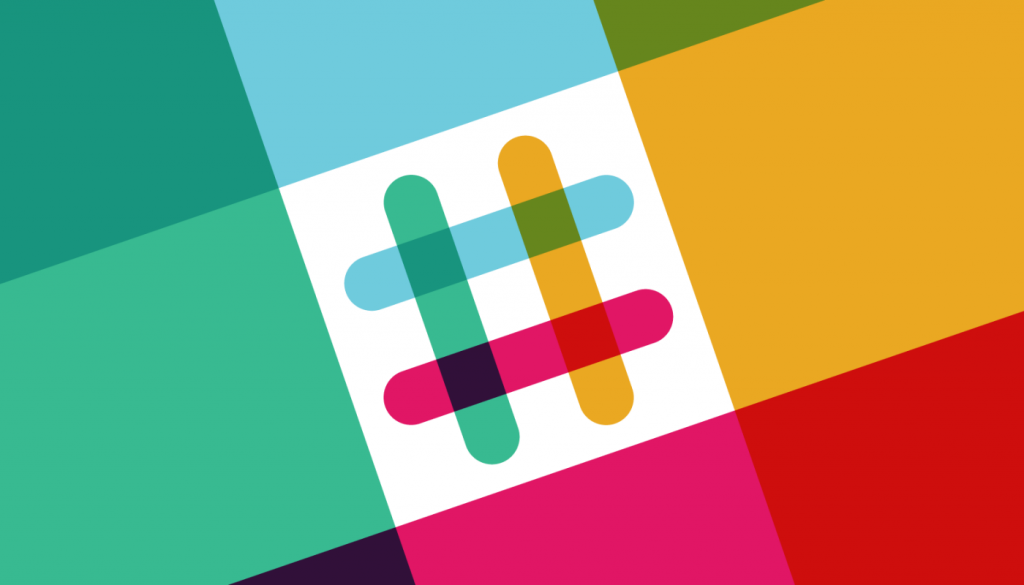
Infine, va ricordato che puoi integrare il tuo Google Calendar con gli altri strumenti di produttività piuttosto comuni come:
- Slack
- Zapier
- Todoist
- HubSpot
Oltre ad interagire in maniera straordinaria (naturalmente) con le altre applicazioni facenti parte della suite di Google.