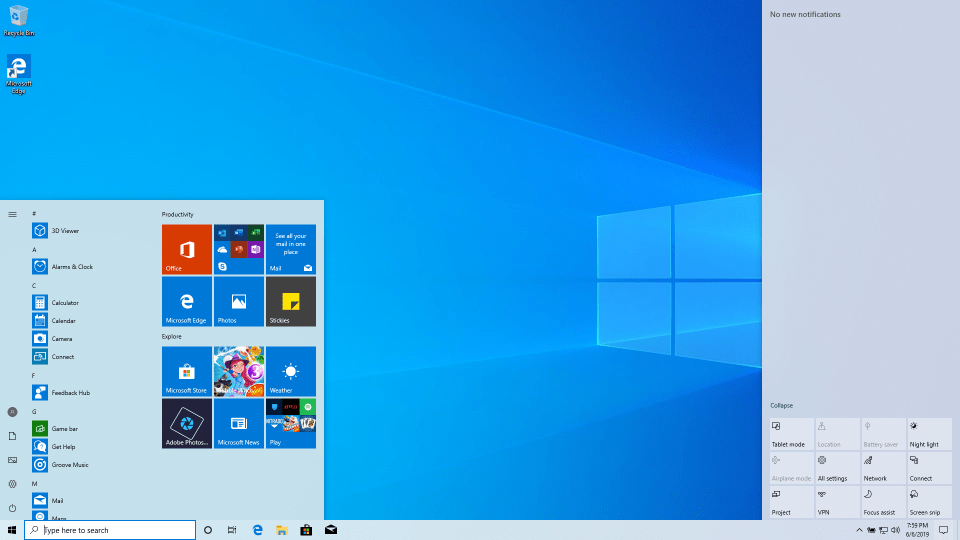File Explorer o Esplora File è un'applicazione essenziale per la gestione dei file sui dispositivi Windows. File Explorer fornisce un'interfaccia utente grafica per l'accesso e la navigazione dei file presenti sul dispositivo e ti permette di cercarli, gestirli e aprirli con facilità. Ma come aprire File Explorer in Windows 10? Se il tuo mouse è rotto o preferisci semplicemente usare il prompt dei comandi, ci sono molti modi che puoi utilizzare per aprire Esplora file nel tuo dispositivo.
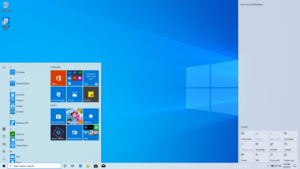
12 modi per aprire File Explorer in Windows 10
1. Fai clic sull'icona nella barra delle applicazioni
I PC Windows sono dotati di alcune app pre-caricate sulla barra delle applicazioni, incluso Esplora file. È sufficiente fare clic sull'icona Esplora file nella barra per aprire l'app. Se hai rimosso l'icona Esplora file dalla barra delle applicazioni puoi utilizzare uno degli altri metodi che qui ti illustriamo per avviarlo e poi bloccarlo nuovamente sulla barra delle applicazioni.
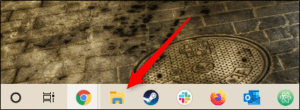
Per fare ciò, avvia Esplora file, fai clic con il pulsante destro del mouse sulla sua icona, quindi seleziona l'opzione "Aggiungi alla barra delle applicazioni" per aggiungere quest'app alla barra in modo permanente. Ora è possibile trascinare e rilasciare l'app dove vuoi sulla barra delle applicazioni.
2. Usa la scorciatoia da tastiera
Usare le scorciatoie da tastiera è un'opzione rapida e veloce per aprire le applicazioni che ci servono o per svolgere diverse attività con il PC. Quasi tutte le tastiere dei PC Windows hanno un tasto Windows (è quello con l'icona di Windows), in pochi sanno, però, che è possibile aprire Esplora file premendo Windows + E.
3. Utilizza Windows Search
Puoi cercare qualsiasi applicazione sul tuo PC tramite Windows Search. Apri la casella di ricerca che si trova a sinistra della barra delle applicazioni, digita semplicemente "Esplora file", quindi fai clic (o usa i tasti freccia per selezionare) sull'app "Esplora file" nei risultati della ricerca per avviarla.
4. Dal menù Start
Esistono tre modi per aprire File Explorer in Windows 10 dal menu Start. Il primo è fare clic sul pulsante Start, quindi scorrere l'elenco delle app e fare clic su "Sistema Windows". Nel sotto-menù, fare clic su "Esplora file" per aprirlo.
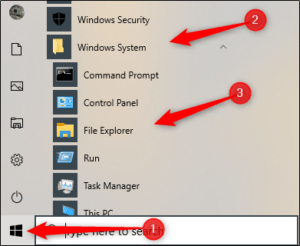
In alternativa si può anche aggiungere Esplora file alla barra laterale sopra il pulsante Start. A tale scopo, fai clic su Impostazioni> Personalizzazione> Start, quindi fai clic su "Scegli le cartelle da visualizzare in Start". Nella schermata successiva, attiva l'opzione "Esplora file". File Explorer apparirà ora nella barra laterale del menu Start.
Infine, puoi anche aggiungere un collegamento alla sezione dei riquadri bloccati a destra del menu Start. A tale scopo, apri il menu Start, digita "Esplora file" nella casella di ricerca, quindi, nel riquadro che appare a destra dei risultati della ricerca, fai clic su "Aggiungi a Start". File Explorer verrà ora visualizzato nella sezione del riquadro bloccato del menu Start e basterà cliccare l'icona per avviarla.
5. Dal menù Power User
Puoi anche aprire aprire File Explorer in Windows 10 dal menu Power User. Per accedervi, premi Windows + X o fai clic con il pulsante destro del mouse sul pulsante Start, quindi fai clic su "Esplora file".
6. Chiedi a Cortana
Se il tuo PC ha un microfono puoi chiedere a Cortana di aprire Esplora file. Per fare ciò, fai clic sull'icona Cortana (il cerchio) nella barra delle applicazioni, quindi chiedi: "Apri Esplora file" (ciò che dici apparirà anche sullo schermo). Cortana risponderà con: "Aprirò Esplora file" e poco dopo si aprirà l'applicazione.
7. Usa l'applicazione Esegui
Puoi anche aprire File Explorer in Windows 10 tramite l'app Esegui. Premi Windows + R per aprire la finestra "Esegui". Nella barra "Apri:" dell'app scegli: "Explorer", quinid poi clic su "OK". In questo modo vedrai aprirsi Esplora file.
8. Esegui il file EXE
Per impostazione predefinita, Windows memorizza il file EXE di Esplora file nella cartella "Windows" sull'unità C:drive. Apri la cartella "Windows", trova "Explorer.exe" nell'elenco, quindi fai doppio clic per aprire Esplora file.
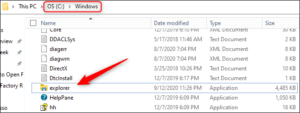
9. Crea un collegamento al desktop
Per un accesso più rapido a Esplora file puoi creare un collegamento sul desktop. A tale scopo, fai clic sul pulsante Start in basso a sinistra. Nell'elenco delle app, scorri verso il basso e fai clic su "Sistema Windows". Nel sotto-menù fai clic e trascina "Esplora file" sul desktop. Ora puoi semplicemente fare doppio clic sul collegamento sul desktop per aprire Esplora file in qualsiasi momento.
10. Utilizza Task Manager
Task Manager non serve solo per chiudere le app o monitorare i processi e le prestazioni, ma è utile anche per avviare le app. Per avviare Esplora file in questo modo, premi Ctrl + Maiusc + Esc per aprire Task Manager. Una volta che si sarà aperta la finestra fai clic su "File" e seleziona "Esegui nuova attività". Apparirà la finestra "Crea nuova attività", nella barra con scritto "Apri:" seleziona Explorer, quindi poi fai clic su "OK", così si aprirà Esplora file.
11. Dal prompt dei comandi
Puoi avviare quasi tutte le app sul tuo PC, incluso Esplora file, dal prompt dei comandi. Per fare ciò, digita "cmd" nella casella di ricerca di Windows, quindi seleziona "Prompt dei comandi" dai risultati della ricerca nel prompt dei comandi, digita il seguente comando e premi Invio: "explorer". A questo punto si aprirà Esplora file.
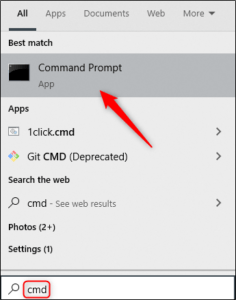
12.Tramite PowerShell
Puoi anche avviare Esplora file da PowerShell. A tale scopo, digita "PowerShell" nella casella di ricerca di Windows, quindi seleziona "Windows PowerShell" dai risultati della ricerca per aprirlo. In PowerShell, digita il seguente comando: "explorer", quindi premi Invio. In questo modo si aprirà l'app Esplora file.
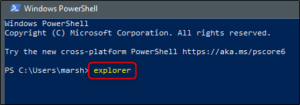
Windows 10 è ricco di modi diversi per eseguire attività comuni, come aprire il prompt dei comandi, utilizzare le app Android o bloccare il PC se ti allontani dalla scrivania. Continua a seguirci per scoprire sempre nuovi trucchi e suggerimenti per ottenere il meglio dai tuoi dispositivi Windows!