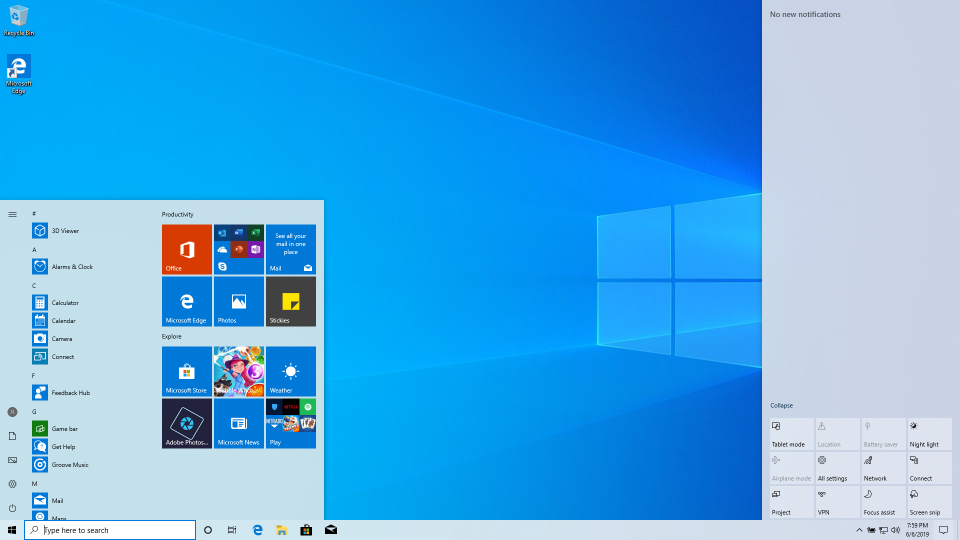Il disco rigido è l'anima del tuo PC: è un dispositivo di archiviazione del computer dove si trovano tutti i dati più importanti. Il disco rigido noto anche come hard disk drive, HD o HDD ed è uno dei tipi di dispositivi di memoria di massa attualmente più utilizzati. La maggior parte dei componenti del PC non dà grossi problemi e può essere riparata (o sostituita), mentre in caso di problemi all'hard disk bisogna fare molta attenzione perchè si corre il rischio di perdere tutti i file a meno che non sia stato fatto un backup. Per questo motivo, garantire che il disco rigido rimanga sano è qualcosa di davvero fondamentale e per fare questo consigliamo di controllare periodicamente lo stato del disco rigido su Windows.
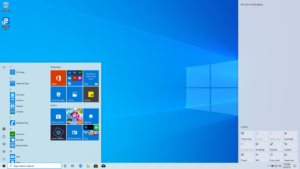
Controllare lo stato del disco rigido su Windows 10
Esistono vari modi per controllare lo stato del tuo disco rigido su Windows 10: dai metodi integrati in Windows agli strumenti di diagnostica del produttore del tuo hard disk fino ad adottare soluzione proposte da terze parti. Con questa guida vogliamo illustrarti i metodi migliori per verificare il tuo hard disk.
1. Ottimizza e deframmenta in Windows 10
Nonostante i tradizionali dischi rigidi SATA abbiano lasciato il posto a unità a stato solido molto più veloci, questi sono ancora molto popolari e rimangono un modo conveniente per archiviare immagini, video e altri tipi di file. Gli SSD (solid-state drive) sono più costosi rispetto agli hard disk, funzionano in modo leggermente diverso e, sebbene non abbiano mai bisogno di deframmentazione, a volte hanno comunque bisogno di essere ottimizzati.
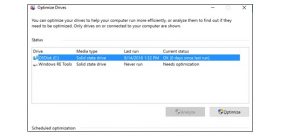
Dopo diverso tempo che utilizzi il tuo PC potresti notare che le sue prestazioni rallentano e questo può essere causato dalla frammentazione che comporta un eccesso di lavoro per il disco rigido. L'utilità di deframmentazione dischi di Windows riordina i dati frammentati, incrementando l'efficienza del disco rigido e delle unità. Se ritieni che il tuo disco rigido stia rallentando dovresti controllare per vedere quanto è frammentato ed eventualmente ottimizzarlo. Puoi farlo utilizzando lo strumento di deframmentazione integrato di Windows 10. L'ottimizzazione delle unità può essere utile per migliorare il funzionamento del tuo PC e ottenere un avvio più rapido.
- Sulla barra delle applicazioni posizionati sulla barra di ricerca e immetti defrag.
- Scegli Deframmenta e ottimizza unità.
- Seleziona l'unità disco che vuoi ottimizzare.
- Clicca sul pulsante Ottimizza.
In realtà abbiamo scoperto che l'app gratuita Defraggler fa un lavoro migliore nel rilevare e ridurre la frammentazione, ma non tutti vogliono installare app extra quando la funzionalità è integrata direttamente nel sistema operativo.
2. Utilizza gli strumenti del produttore dell'HD
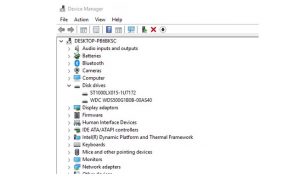
La maggior parte dei principali produttori di dischi rigidi fornisce strumenti affidabili gratuiti per monitorare lo stato e le prestazioni del disco rigido. Il primo passo per sapere quale usare è, ovviamente, conoscere la marca del tuo hard disk.
Se conosci la marca del tuo disco rigido, puoi saltare questa parte. In caso contrario premi il tasto Win, digita "gestione dispositivi" e fai clic su questa funzione quando appare nei risultati di ricerca. In Gestione dispositivi clicca sull'opzione "Unità disco", a quel punto uscirà il numero del modello del tuo disco. Prendi nota di tutto e poi digita il numero di modello in Google così visualizzerai i risultati che ti mostrano la marca del disco rigido.
Successivamente vai alla pagina di supporto del produttore e cerca "Hard Drive utility". Per aiutarti, ecco i collegamenti alle pagine di download di alcuni dei più importanti marchi di dischi rigidi:
- Western Digital
- Seagate
- Samsung
- Adata
Ogni Hard Disk funziona in modo leggermente diverso, ma soprattutto, ognuno ha funzionalità diagnostiche proprie che consentono di testare lo stato del disco rigido.
3. Strumento CHKDSK di Windows
Lo strumento CHKDSK di Windows è una funzionalità integrata di Windows che eseguirà la scansione del disco per trovare errori di sistema, settori danneggiati e mostrare se ci sono problemi. Questo strumento analizza e risolve i problemi che può gestire e ti fa sapere se c'è un problema più grande che non può risolvere. È possibile utilizzare questo strumento sia per controllare lo stato del disco rigido su Windows sia per correggere i settori danneggiati e gli errori.
Per utilizzare CHKDSK, fai clic con il pulsante destro del mouse sull'unità di cui desideri verificare la presenza di errori e seleziona "Proprietà". Quindi fai clic sulla scheda "Strumenti", e poi sul pulsante "Controlla ora".
Si aprirà una finestra di dialogo con due opzioni: correggere gli errori e cercare i settori danneggiati. È possibile selezionare una solo di queste opzioni altrimenti se desiderate entrambe le funzioni è sufficiente fare clic su "Avvia" per ottenere un report di base sui problemi del disco rigido (se presenti).
Questo strumento è molto semplice e si concentra solo sulla ricerca di errori di sistema e sui settori danneggiati. Con questo metodo potrai semplicemente sapere se ci sono grossi problemi quindi usalo solo come strumento di base per il controllo e la riparazione del disco rigido.
4. Utilizzare WMIC
WMIC è un'interfaccia della riga di comando che consente di eseguire molte attività amministrative, incluso il controllo dell'integrità del disco rigido. Utilizza la funzione SMART (Self-Monitoring, Analysis and Reporting Technology) dei dischi rigidi per visualizzare lo stato e fornire una semplice conclusione, come "OK" o "Pred Fail", ecc. È un comando molto semplice che offre poche informazioni, ma è veloce ed è una funzionalità integrata di Windows.
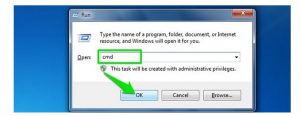
Per controllare un disco rigido con WMIC premi i pulsanti Win + R per aprire la finestra di dialogo Esegui. Digita cmd e fai clic su "OK" per aprire il prompt dei comandi di Windows.
- Digita: wmic e premi Invio.
- Quando l'interfaccia WMI è pronta, digita "diskdrive ottieni lo status" e premi nuovamente Invio.
- Dopo poco vedrai lo status del tuo disco rigido
5. Strumenti di controllo del disco rigido di terze parti: CrystalDiskInfo
È inoltre possibile utilizzare strumenti di controllo dello stato del disco rigido di terze parti. Solitamente questi offrono molte più informazioni sulla situazione rispetto allo stato buono o cattivo. Questi strumenti utilizzano la stessa funzione "S.M.A.R.T" dei dischi rigidi per recuperare i dati, proprio come WMIC. Tuttavia, ti forniscono tutti i dettagli, invece di mostrare solo uno stato.

Tra gli strumenti di terze parti CrystalDiskInfo si presenta davvero come un programma semplice, ma potente. È uno strumento gratuito estremamente leggero e offre tutte le informazioni richieste, come temperatura, stato di salute e altri attributi come il tasso di errore di lettura / scrittura e il tempo di avviamento, ecc.
Lo strumento standard viene fornito come file .exe da 4 MB e il suo programma di installazione contiene annunci, quindi assicurati di utilizzare l'opzione "Programma di installazione personalizzato" e deseleziona la sezione riguardante gli annunci. Una volta installato, tutto ciò che devi fare è avviare il programma e vedrai tutte le informazioni sui tuoi dischi rigidi nell'interfaccia principale. Lo strumento controllerà anche lo stato del disco rigido ogni 10 minuti (per impostazione predefinita) e ti avviserà se c'è qualcosa che non va.
Esistono anche altri strumenti di controllo dello stato del disco rigido di terze parti come Hard Disk Sentinel e HDDScan. Questi sono molto più avanzati con un sacco di funzionalità extra, ma per un utente medio CrystalDiskInfo funziona perfettamente.
Conclusione
È possibile utilizzare gli strumenti sopra menzionati per controllare lo stato del disco rigido su Windows 10 ed evitare così di avere problemi con il PC. Se non hai bisogno di funzionalità aggiuntive, gli strumenti integrati di Windows funzionano alla grande, in alternativa ti puoi affidare al programma gratuito CrystalDiskInfo.