La riproduzione di un video su YouTube da parte di un browser non è qualcosa di così scontato. Si tratta di un’operazione che richiede parecchie risorse e che, per diversi motivi, può andare incontro a degli spiacevoli malfunzionamenti.
Se questi contenuti video non funzionano su Chrome, può essere un sintomo riconducibile a diversi problemi. Il tutto può essere riconducibile alla banda a disposizione o a un problema di gestione dei dati del browser.
A prescindere da ciò, in questo articolo abbiamo raccolto 12 trucchi per ripristinare YouTube quando smette di funzionare su Chrome.
Nota bene: le soluzioni proposte principalmente indirizzate all'ambiente Windows, ma la maggior parte dei principi su cui si basano sono efficaci anche su macOS, Android e iOS.
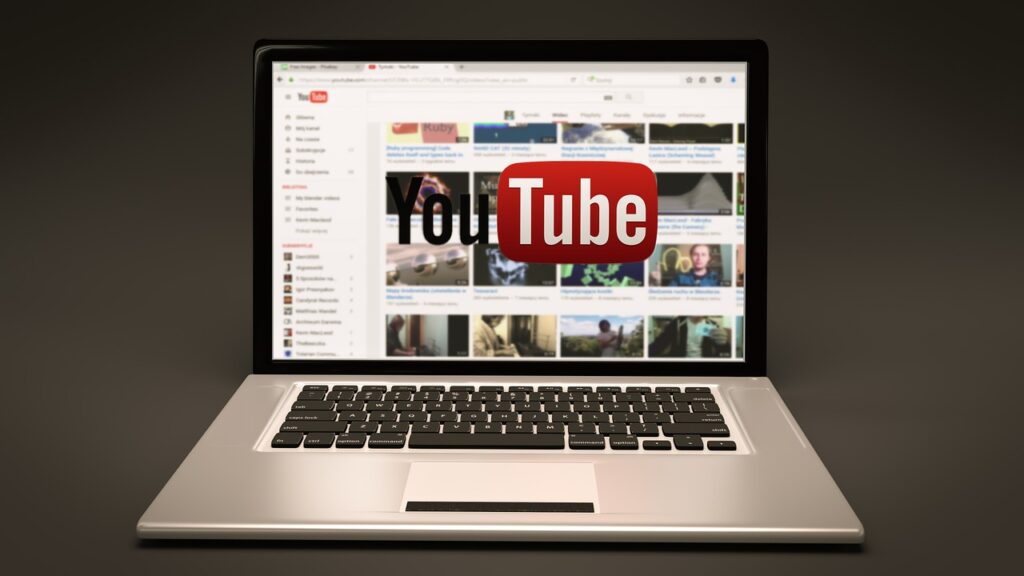
Indice dei contenuti
1- Testa la tua connessione Internet
Una connessione con basse prestazioni o l’assenza totale della stessa comporta la mancata riproduzione dei video di YouTube in Google Chrome. Se hai dubbi a riguardo, controlla i cavi o, se usi il Wi-Fi, controlla la potenza della connessione ed eventualmente agisci per migliorarla.
Per avere un riscontro a livello di performance, utilizza un tester di velocità Internet gratuito come Speedtest di Ookla per verificare la tua connessione. Quando la pagina viene caricata, clicca su Go e attendi i risultati dei rilevamenti.
Questo test di velocità mostra le velocità di download e upload: se il risultato corrisponde al tuo piano di abbonamento con il provider Internet, dovrebbe essere tutto in regola. Se i valori mostrati non corrispondono e la tua connessione Internet è più lenta di quanto dovrebbe essere, dovrai verificare cosa sta causando il problema di rete.
In questo senso puoi agire riavviando il router e, nel caso il problema persista, rivolgiti al tuo ISP per chiedere assistenza.
2- Prova la modalità di navigazione in incognito
A volte la causa dei tuoi problemi con YouTube potrebbe non essere la connessione Internet o il browser Chrome, ma direttamente il tuo account Google. Per verificare se questo è il problema, prova a utilizzare Chrome in modalità navigazione in incognito.
Apri Google Chrome e vai al menu delle impostazioni facendo clic sul menu dei tre punti nell'angolo in alto a destra del browser.
Seleziona Nuova finestra di navigazione in incognito. Si aprirà una nuova scheda in incognito e, da qui, potrai provare ad accedere a YouTube per vedere se funziona correttamente.
3- Cancella cache e cookie
Per ridurre i tempi di caricamento, i browser tendono a memorizzare dei dati dai siti visitati. La cache, pur riducendo i tempi in caso di visite successive, può causare problemi non da poco.
I file che costituiscono la cache, a volte, vengono danneggiati e causano problemi proprio quando cerchi di aprire il sito che dovrebbero velocizzare. Puoi risolvere rapidamente questo problema cancellando la cache e i cookie del browser.
4- Controlla se i server di YouTube sono funzionanti
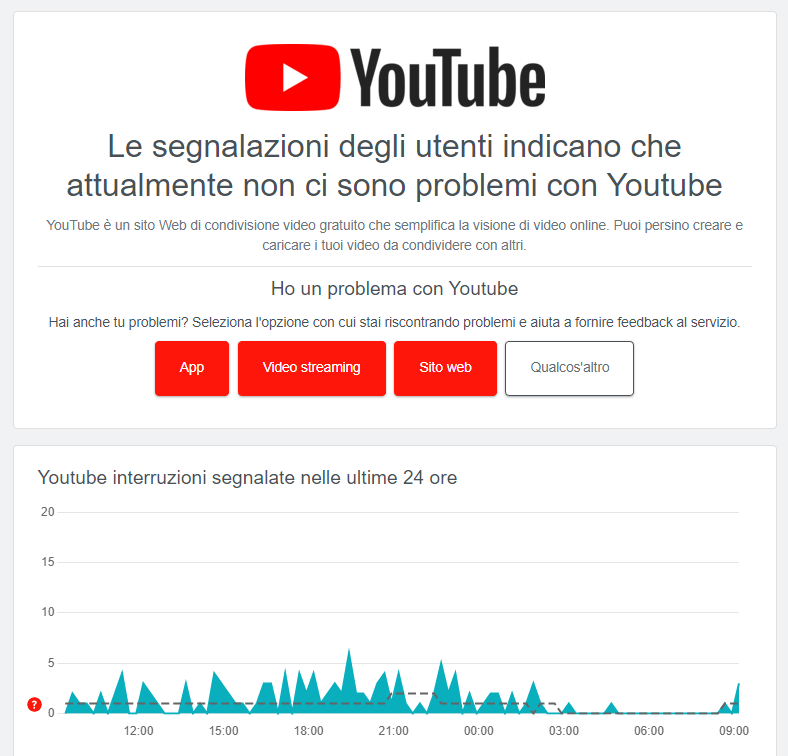
E se il problema non fosse il tuo computer/telefono? A volte YouTube non funziona su Chrome semplicemente perché i server della piattaforma hanno problemi tecnici.
Puoi controllare lo stato di YouTube e di altre piattaforme online visitando la pagina di DownDetector. In tal senso ti basta inserire la parola YouTube nell’apposito campo e cliccare sull’icona a forma di lente d’ingrandimento.
Ti verranno mostrati tre grafici, ovvero:
- YouTube
- YouTube Music
- YouTube TV
Cliccando su ognuno di essi è possibile ottenere informazioni alquanto accurate sul funzionamento (o meno) del servizio in questione.
5- Aggiorna Chrome
L'ultima versione di Chrome risulta, senza ombra di dubbio, quella più performante e che elimina il numero maggiore possibile di bug. Quindi assicurati sempre che il tuo browser sia aggiornato. In caso contrario, ecco come eseguire l'aggiornamento:
- Apri il browser e fai clic sul menu a tre punti;
- Vai su Guida - Informazioni su Google Chrome;
- Scegli l'opzione Aggiorna Google Chrome.
Se non riesci a vederlo, significa che hai già l'ultima versione del software.
6- Disabilita o rimuovi le estensioni e i plug-in del browser
Le estensioni di Google Chrome migliorano le funzionalità del browser e semplificano la navigazione. Tuttavia, queste possono causare problemi non da poco.
Ad esempio, i componenti utilizzati comunemente per il blocco degli annunci a volte possono entrare in conflitto con alcune funzionalità dei siti visitati. Se YouTube non funziona su Chrome, prova a disabilitare tutte le estensioni attive.
Per fare ciò, avvia il browser e seleziona i tre puntini per aprire il menu delle Impostazioni. Da qui, vai su Altri strumenti e, quando si apre il menu laterale, seleziona Estensioni.
Si aprirà una nuova finestra con tutte le estensioni installate. A questo punto puoi disattivare di massa i componenti aggiuntivi: se il problema sparisce, puoi poi aggiungere un’estensione alla volta cercando di capire qual è quella che va a bloccare la riproduzione dei video su YouTube.
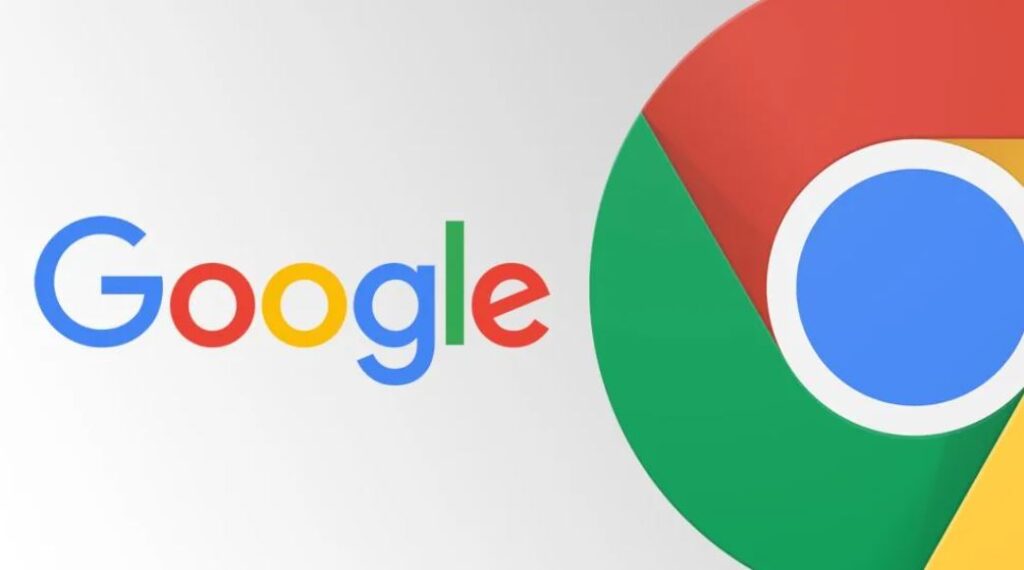
7- Disabilita l'accelerazione hardware
L'accelerazione hardware viene utilizzata da Chrome e altri browser per sfruttare la tua GPU durante l'elaborazione di elementi grafici esosi sotto il punto di vista delle risorse. Questa funzione, però, a volte può anche causare problemi con YouTube.
Prova a disattivarla per vedere se questo ti aiuterà. In tal senso:
- Apri il browser Chrome e vai all'icona del menu con tre punti nell'angolo in alto a destra;
- Scegli Impostazioni.
- Nella barra di ricerca, digita Accelerazione hardware;
- Il browser ti darà le opzioni per tutte le funzioni che utilizzano queste parole chiave: trova Usa l'accelerazione hardware e fai clic sul pulsante di scorrimento accanto per disattivare tale voce.
Dopo aver disabilitato questa funzione, avvia YouTube per vedere se ha aiutato a risolvere il tuo problema.
8- Abilita JavaScript
Devi assicurarti che JavaScript (JS) sia abilitato per il tuo browser Chrome se desideri riprodurre i video di YouTube senza problemi. JavaScript è una delle tecnologie fondamentali nel contesto di Internet e, senza di esso, i video online non funzionerebbero correttamente. Questa componente è essenziale per praticamente tutti i siti Web e, un malfunzionamento in questo contesto, può causare svariati problemi.
Per controllare che JavaScript sia abilitato correttamente sul tuo browser agisci in questo modo:
- Apri Google Chrome e vai sul menu con tre punti per aprire Impostazioni;
- Utilizza la barra di ricerca per digitare JavaScript;
- Trova l'opzione JS nel menu Contenuto;
- Seleziona la voce JavaScript: se è disabilitata, assicurati di cambiare tale impostazione.
Riavvia il browser Google Chrome e prova a guardare un video di YouTube.
9- Reinstalla Google Chrome
Se hai provato di tutto finora ma hai ancora problemi ad aprire i video di YouTube in Chrome, potresti considerare di reinstallare il browser.
In questo contesto, potresti cogliere l’opportunità di provare un’alternativa a Chrome basata su Chromium: come potrai vedere nel nostro articolo, esistono soluzioni insolite ma alquanto interessanti.
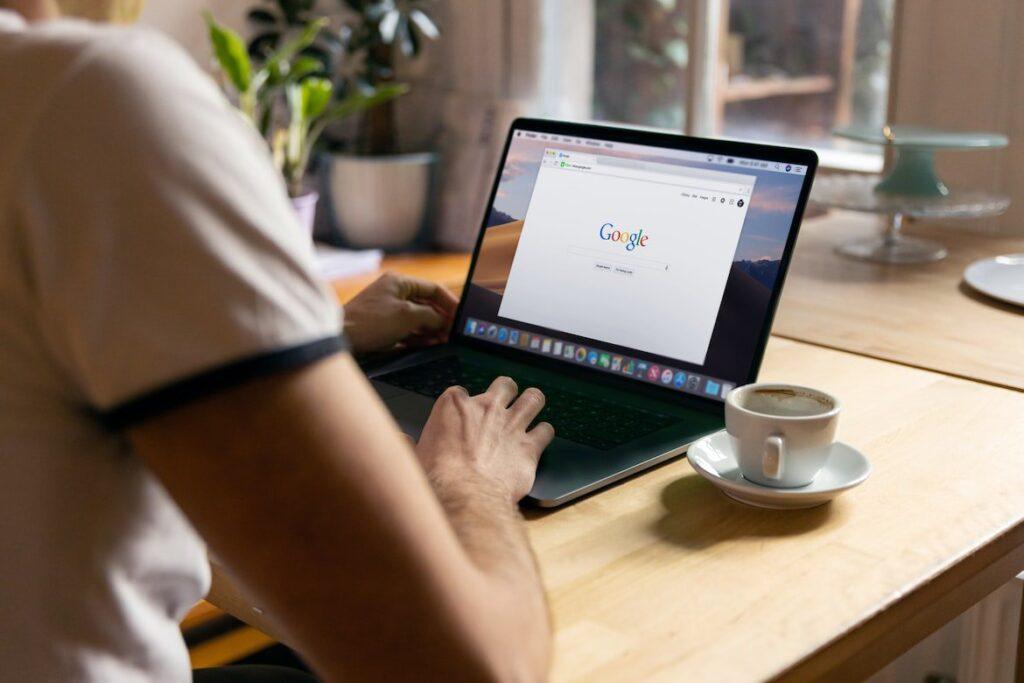
10- Ripristina le impostazioni predefinite del browser
Se quanto hai provato finora non ha dato alcun tipo di risultato, forse è giunto il momento di fare qualche intervento un filo più drastico.
Alcune impostazioni di Google Chrome potrebbero interferire con YouTube e impedirne il corretto funzionamento. Questo può accadere se personalizzi le impostazioni del browser in maniera massiccia. Per risolvere questo tipo di problema, puoi semplicemente ripristinare Chrome alle impostazioni predefinite. Per fare ciò:
- Apri il browser Chrome e apri il menu a tre punti;
- Vai su Impostazioni e, nel menu laterale, seleziona Ripristina e pulisci;
- Scegli Ripristina le impostazioni ai valori predefiniti originali;
- Nella nuova finestra che si apre, seleziona Ripristina impostazioni.
Nota bene: tieni presente che ripristinando le impostazioni di Chrome, disabiliterai anche tutte le estensioni ed eliminerai le impostazioni del tuo sito, la cronologia di navigazione, i segnalibri e altri dati del sito. Dunque pensaci bene prima di effettuare questo passo così drastico.
11- Aggiorna i driver grafici
A volte, il problema non è il browser Chrome ma con i driver grafici del tuo computer. Dovresti dunque provare ad aggiornarli, anche perché questo tipo di problema potrebbe ripercuotersi anche su altre attività, come nel contesto gaming e non solo. Procedi in questo modo:
- Nella barra di ricerca di Windows, digita Gestione dispositivi;
- Apri Gestione dispositivi e, nell'elenco, trova Schede video;
- Seleziona tale voce e, sotto di essa, dovresti vedere il nome della tua scheda grafica;
- Fai clic destro su di essa e scegli Aggiorna driver: Windows avvierà automaticamente l'aggiornamento.
Ora avrai i driver della scheda grafica più recenti e questo dovrebbe garantire che YouTube funzioni correttamente in qualsiasi browser, incluso Google Chrome.


