Hai qualche problema con Windows Store? Nulla di nuovo... il negozio online di Microsoft infatti è notoriamente una delle piattaforme di questo settore che risente maggiormente di bug, crash e problemi vari.
Nonostante tutte queste problematiche, bisogna ricordare che offre una serie di applicazioni gratuite piuttosto interessanti, così come sono presenti alcuni videogame firmati Microsoft piuttosto interessanti.
Proprio per questi motivi, al di là dei capricci ormai cronici, è bene sempre tenere in considerazione Windows Store, cercando di mantenerlo comunque funzionante.
Cosa devo fare se Windows Store non funziona?
Prima di preoccuparsi, vi sono alcune piccole cose da controllare per capire come mai Windows Store fa le bizze:
- Windows è stato correttamente aggiornato?
- l'UAC (User Account Control) è regolarmente abilitato?
- I driver della tua scheda video e/o GPU sono aggiornati?
Fatta i controlli e i test del caso, se la situazione non migliora, bisogna procedere con altri metodi un po' più "vigorosi".
Cambiare l'ora del computer
Può sembrare qualcosa di a dir poco assurdo, ma spesso funziona: uno dei metodi più efficaci ma alquanto strani di risolvere i crash di Windows 10 Store è assicurarsi che l'orologio del tuo computer sia preciso.
Quando Windows Store si avvia, cerca di ottenere una sincronizzazione tra l'ora del negozio online e quella sul tuo dispositivo. Se esistono delle incongruenze, spesso il negozio si rifiuta di avviarsi. In tal caso, risolvere il problema è a dir poco semplice:
- Per assicurarti che il tuo orologio sia aggiornato, fai clic con il pulsante destro del mouse sulla barra delle applicazioni e fai clic su Regola data/ora.
- Dunque vai su Imposta l'ora automaticamente e disattivala facendo clic sull'interruttore sottostante.
- Fatto ciò, riattiva la suddetta voce: ciò aggiornerà l'orario, rendendolo più preciso. Già che ci sei, dai un'occhiata rapida al fuso orario per assicurarti che sia settato correttamente.
Una volta terminato, prova ad aprire di nuovo Windows Store e verifica se i crash persistono.
Imposta te stesso come proprietario della cartella WindowsApps
Ancora niente da fare? A volte il problema sta nel fatto che non si è il legittimo possessore del file WindowsApp sul computer. Può sembrare assurdo, ma a volte i file vengono modificati per non consentire l'accesso ad essi, nonostante siano sul tuo computer e associati al tuo account (non ci sono spiegazioni logiche... accade e basta!).
Richiedere al computer di darti il controllo e l'accesso totale alla cartella WindowsApp a volte permetterà allo Store di fare il suo lavoro correttamente, rimediando a crash o a mancati avvii. Per fare ciò, devi seguire una procedura discretamente complessa: tieni presente che la cartella WindowsApps è nascosta alla tua vista. Per vederla, dovrai andare nella cartella Programmi, fare clic sulla scheda Visualizza, quindi selezionare la casella di controllo File nascosti. Questa azione ti mostrerà tutte le cartelle nascoste del sistema operativo, inclusa WindowsApps.
Sebbene tu possa vedere la cartella, non puoi aprirla per vedere i file al suo interno: se tenti di entrare, l'accesso verrà negato anche se sei l'amministratore. Per accedere in WindowsApps, fai clic con il tasto destro del mouse sulla cartella e selezionare l'opzione Proprietà dall'elenco delle opzioni del menu di scelta rapida. Dunque scegli la scheda Sicurezza e fai clic sul pulsante Avanzate. Ora fai clic su Modifica e otterrai un prompt UAC: a questo punto basta fare clic sul pulsante Si per continuare.
Ora la finestra mostrerà tutte le autorizzazioni della cartella WindowsApps. Come puoi vedere, questa cartella appartiene al sistema, quindi teoricamente non puoi accedervi. Per cambiare ciò, fai clic sul link Modifica.
Dopo l'azione precedente apparirà la finestra Seleziona utente o gruppo. Qui, inserisci il nome utente dell'amministratore e fai clic sul pulsante Controlla nomi. Ora, fai clic sul pulsante OK per continuare. Nella finestra principale puoi vedere che il proprietario della cartella è stato modificato e confermare definitivamente premendo su OK.
Ottenuta questa conferma, Windows inizierà a modificare le autorizzazioni di file e cartelle. Questo processo potrebbe richiedere un po' di tempo. Una volta modificate le autorizzazioni, è possibile accedervi facilmente come qualsiasi altra cartella presente sul computer.
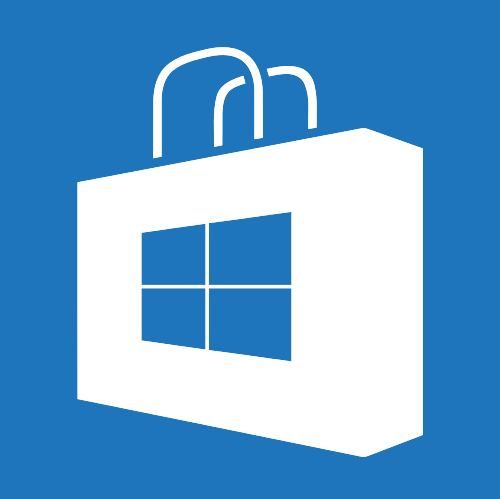
Cancella la cache di Windows Store
Un'altra soluzione a cui si può pensare è lo svuotamento della cache di Windows Store: dopo mesi e mesi di utilizzo intenso (e di download), potrebbe essere diventata piuttosto ingombrante e racchiudere problemi e incongruenze che ostacolano l'app.
Per fare una rapida pulizia, premi Ctrl e R, quindi nella casella Esegui digita wsreset e premi Invio. Dovrebbe apparire una finestra del prompt dei comandi, che indica che Windows sta ripristinando la cache dello store. Quando la finestra si chiude, il lavoro è terminato e potrai provare ad aprire nuovamente l'app.
Reinstallare Windows Store
A mali estremi estremi rimedi: a volte il modo migliore per risolvere i problemi con Windows Store è "semplicemente" reinstallare tutto. Questo tipo di operazione però, non è così semplice come disinstallare e reinstallare qualunque altro tipo di applicazione. Sarà infatti necessario passare tramite PowerShell
Riguardo la rimozione delle app native di Windows, abbiamo già largamente parlato in passato. Una volta rimosso lo store, per reinstallarlo è necessario tornare su PowerShell come amministratore e digitare la seguente stringa:
Add-AppxPackage -register "C:\Program Files\WindowsApps\Microsoft.WindowsStore_11804.1001.8.0_x64__8wekyb3d8bbwe\AppxManifest.xml" -DisableDevelopmentMode
Disabilita il server proxy
Se si dispone di un server proxy (o VPN) abilitato, lo sfasamento tra IP tuo e quello di tale servizio potrebbe bloccare lo store. Quindi, per prima cosa, se hai una VPN abilitata, prova a spegnerla.
Per verificare al 100% di non utilizzare nessun tipo di connessione proxy, fai clic sul pulsante Start, quindi sull'icona Impostazioni. Nella finestra Impostazioni, fai clic su Rete e proxy Internet nel riquadro a sinistra, quindi assicurati che la voce Utilizza un server proxy sia disattivata.
Resettare Windows Store
Già da qualche update di Windows 10, hai la possibilità di reimpostare le app cancellando automaticamente la cache e i dati registrati, rendendo i software come reinstallati. Tieni presente che questo tipo di operazione cancellerà tutte le tue preferenze, i dettagli di accesso, le impostazioni e così via. Per fare ciò:
- fai clic con il pulsante destro del mouse sul Start e scegli App e funzionalità
- scorri verso il basso fino a Store nell'elenco di App e funzionalità
- fai clic su di esso, quindi su Opzioni avanzate
- nella nuova finestra fai clic su Ripristina
- Riceverai un avviso che perderai i dati su questa app: fai nuovamente clic su Ripristina e l'app sarà completamente resettata

