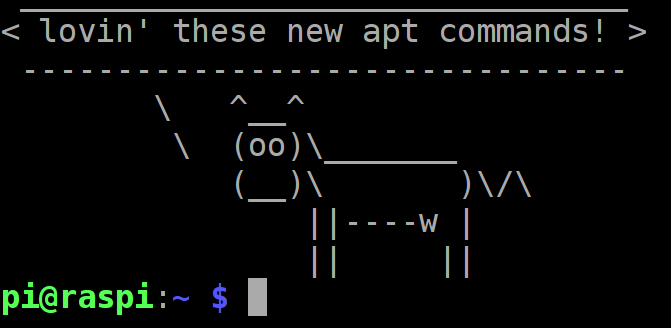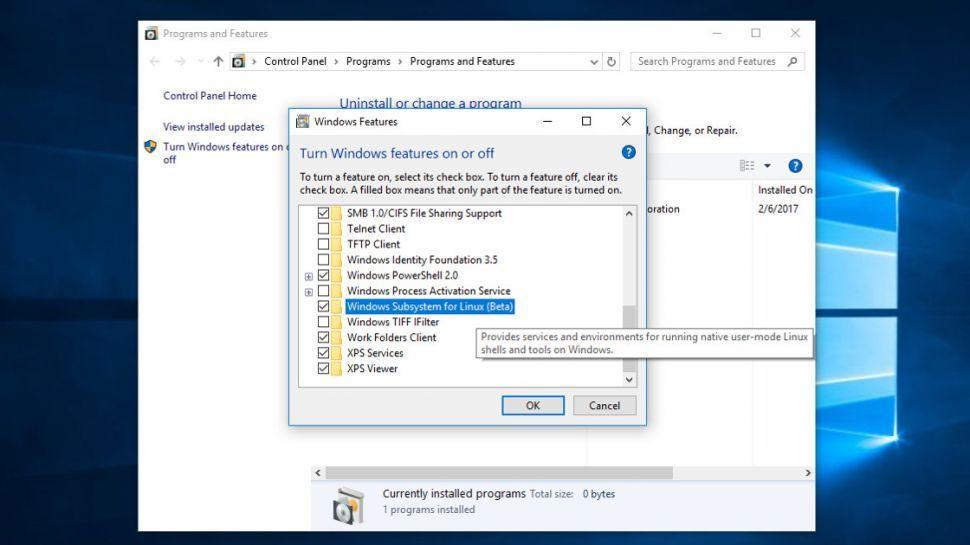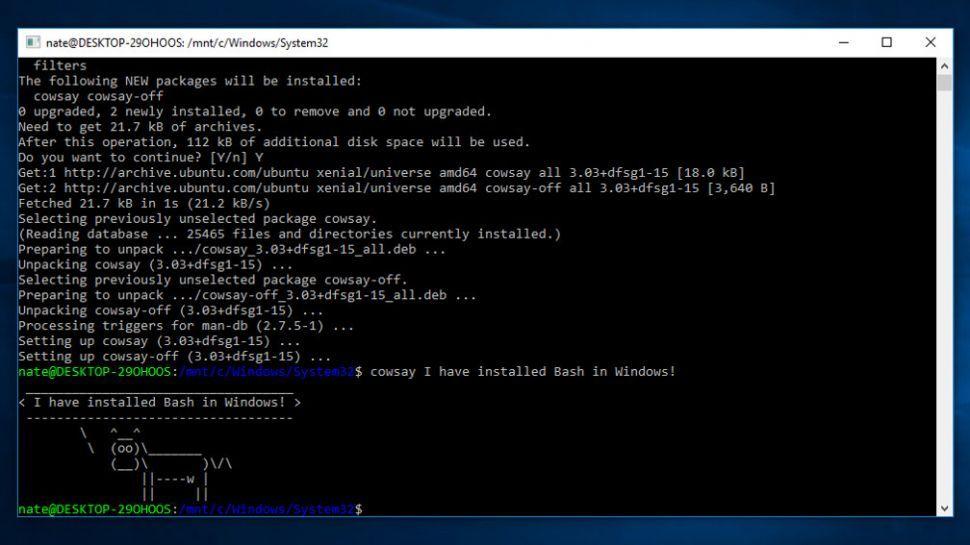Utilizzate Windows 10 ma vi manca il buon Linux Bash? Ecco come utilizzarlo sul nuovo sistema operativo di Microsoft!
Linux è un kernel open source decisamente più flessibile di Windows: parliamo di un OS alternativo che ultimamente sta riscuotendo un successo sempre maggiore, per via del fatto che le ultime versioni desktop come Ubuntu hanno reso questo sistema decisamente usabile, anche per gli utenti abituati a sistemi molto semplici come quello di casa Microsoft.
Sebbene in ambito consumer non sia particolarmente diffuso, in ambito professionale i sistemi operativi Linux-based sono sicuramente tra i migliori sistemi operativi attualmente in uso visto che è utilizzato per la gestione di numerosi server e altri servizi (vedasi Internet). Nel caso voleste approfondire più a fondo questo mondo, vi consiglio di guardare quali sono le 10 distribuzioni Linux più popolari.
Fra le altre cose, il team Canonical (autore della versione Ubuntu) ha realizzato insieme a Microsoft una versione della shell Bash di Unix anche per Windows 10. Una novità che consente agli utenti di digitare comandi al posto di cliccare in modo forsennato sullo schermo, e di scaricare tantissime applicazioni gratuite assenti su piattaforma Windows.
Ecco perché oggi vedremo come installare e usare Linux Bash su Windows 10.
Procedura per utilizzare Linux Bash su Windows 10
1. Aggiornare Windows
Il primo passo per installare Linux Bash è aggiornare Windows alla versione 64 bit, includendo anche Windows 10 Anniversary.
Se non siete sicuri dell’attuale versione del vostro sistema operativo, vi basterà cliccare sul pulsante Windows in basso a sinistra e inserire la stringa di testo “winver”: se il pop-up vi comunica che la built è pari o superiore a 1607, allora siete a cavallo.
In caso contrario vi consigliamo di cliccare sulla guida linkata poco fa per essere guidati nel processo di aggiornamento.
2. Attivare la modalità Sviluppatore
Essendo Linux Bash attualmente in versione sperimentale, l’unico modo per installarla è attivare su Windows 10 la modalità Sviluppatore.
Come fare? Dovrete cliccare sulla barra di ricerca nella parte inferiore dello schermo e digitare “Per sviluppatori”: fatto questo, dovrete selezionare l’opzione “Usa impostazioni per sviluppatori” e successivamente su “modalità Sviluppatore”, cliccando su OK dopo aver letto l’avviso sulla sicurezza.
Infine, la schermata si attiverà alla ricerca del pacchetto relativo alla modalità Sviluppatore, e successivamente si impegnerà all’installazione del suddetto.
Riavviate il PC per renderla definitivamente attiva.
3. Attivare Windows Subsystem per Linux
Dopo aver riavviato il PC, cliccate sulla solita barra di ricerca in basso a sinistra e digitate la stringa di testo “Programmi”, poi andate sulla sezione “Programmi e funzionalità”.
Qui dovrete fare click sul menu a sinistra, nello specifico sulla voce “Attiva o disattiva funzioni Windows” e successivamente mettendo la spunta accanto alla voce “Windows Subsystem per Linux (Beta)”.
Anche in questo caso, dovrete cliccare su OK e riavviare il computer per rendere tutto quanto operativo.
4. Scaricare Ubuntu
Dopo aver atteso tutti i minuti necessari a Windows per riavviare e attivare le nuove funzionalità, cliccate nuovamente sulla barra di ricerca in basso a sinistra e digitate la stringa di testo “Bash”, selezionando l’opzione “Bash – esegui comando”.
Si aprirà una finestra che vi informerà della necessità di installare Ubuntu su Windows: digitate “y” e premete invio. In questo modo Ubuntu verrà scaricato ed installato automaticamente.
5. Impostare nome utente e password
A questo punto, Bash vi chiederà di impostare un nome utente ed una password: non dovete replicare quelle di Windows, ma crearne di nuove e possibilmente segnarvele da qualche parte. Non utilizzate maiuscole, ma esclusivamente lettere minuscole. Fatto questo, inserite la password e premete invio.
Durante l’operazione di digitazione della password, non vedrete nulla: non preoccupatevi, perché si tratta solo di una misura di sicurezza pensata da Unix.
Per completare l’installazione, Bash vi chiederà di inserire la password una seconda volta.
6. Come installare un programma Linux su Windows con Bash
Adesso che avete installato Linux Bash, potrete finalmente utilizzarlo per scaricare ed installare tutti i programmi disponibili su questo sistema operativo open source.
Come fare? Noi faremo la prova con un piccolissimo software a stringa di testo chiamato “Cowsay”. Per installarlo, dovrete digitare il seguente comando:
“sudo apt-get install cowsay”
Fatto questo, premete Return e potrete finalmente contare sui diritti di amministratore (richiamati dal comando “sudo”) ed effettuare modifiche al sistema: un passo necessario per installare nuovi programmi con Linux Bash.
Inserite la password e successivamente digitate “y” per confermare che volete installare Cowsay. Poi digitate:
“cowsay Sono Una Mucca Parlante”
Così facendo vedrete le parole che avete scelto comparire come fumetto sopra una mucca disegnata in caratteri ASCII!
7. Entrare in Matrix
Adesso che avete imparato a far parlare la vostra mucca digitale, sapete anche come installare su Windows qualsiasi programma disponibile su Linux grazie a Bash. Perché non provare ancora? Digitate la seguente stringa:
“sudo apt-get install cmatrix”
Inserite la password, confermate l’installazione con “y” e digitate il comando:
“cmatrix”
In questo modo potrete visualizzare una nostalgica schermata in stile Matrix: per stopparla, vi basterà premere Ctrl+C in qualsiasi momento. Adesso che avete preso un po’ di familiarità con Linux Bash, non dovrete fare altro che visitare il sito ufficiale di Ubuntu per trovare tutti i programmi più interessanti di Linux.
Per scaricarli, invece, vi basterà la sintassi già vista in precedenza:
“sudo apt-get install [nome programma]”
8. Installare Python e Pip
Lo scopo di Linux Bash è quello di aiutare i programmatori che operano su piattaforma Windows, consentendogli di inviare comandi al sistema operativo utilizzando stringhe di testo.
Da questo punto di vista, uno dei linguaggi di programmazione più popolari è Python: semplicissimo da utilizzare e da configurare. Dovrebbe essere già in dotazione a Ubuntu, dunque vi basterà semplicemente aggiornarlo all’ultima versione con la seguente stringa di testo:
“sudo apt-get update”
Grazie a Python potrete anche utilizzare Pip, uno strumento per la gestione e l’installazione dei pacchetti di programmazione. Scaricatelo con questo comando:
“sudo apt-get install python3-pip”
9. Scaricare ed eseguire un Gioco Python
Adesso che avete Python aggiornato e funzionante, perché non provare un gioco realizzato con questo linguaggio di programmazione?
Digitando questa stringa di testo, potrete scaricare una versione apposita del noto videogame Zork:
“wget https://raw.githubusercontent.com/iamjawa/zork-py/master/zork.py”
Per avviare il gioco, digitate:
“python zork.py”
Chiudetelo con Ctrl+C e fatevi un giretto sul suo codice inserendo la stringa:
“sudo nano zork.py”
Per la cronaca, Nano è un editor di testo basilare!
10. Altre cose da sapere
I comandi che abbiamo esplorato finora sono semplicemente la punta di un Iceberg ricchissimo di potenziale, di comandi e di programmi da scaricare.
Con Linux è infatti possibile fare qualsiasi cosa, una volta che avrete fatto un po’ di esperienza ed imparato le basi di questa eccezionale piattaforma.
Questo significa che dovrete studiare e soprattutto informarvi su tutti i comandi che potrete inserire sulla vostra versione di Ubuntu con Linux Bash.
Nel caso invece voleste disinstallare Linux Bash e Ubuntu, dovrete semplicemente aprire il Prompt dei comandi e digitare: “lxrun /uninstall /full”.