Hai mai utilizzato due monitor contemporaneamente?
Questa soluzione è sempre più diffusa, a prescindere del fatto che tu stia utilizzando il tuo PC per lavorare o per giocare. A prescindere dalla questione dimensioni, avere a disposizione due display può essere molto utile per aumentare la produttività (e non solo).

Due monitor contemporaneamente? Ecco come ottimizzare la loro "convivenza"
Per esempio, puoi utilizzarne uno per scrivere e uno per avere aperto un browser Web, oppure puoi chattare, controllare le news e quant'altro. Aggiungere un secondo monitor, però, comporta anche una serie di accortezze per sfruttare al meglio tali dispositivi.
In questo articolo ti sveleremo alcuni preziosi trucchetti per far coesistere al meglio due monitor in contemporanea.
Abbina i display
Se i tuoi monitor sono della stessa marca e modello, puoi probabilmente saltare questa sezione: una volta collegati entrambi, Windows dovrebbe estendere automaticamente il desktop in orizzontale per sfruttare entrambi. Basta regolare il supporto di ogni monitor in modo che si allineino perfettamente e puoi cominciare il tuo lavoro (o gioco preferito).
Se hai due monitor diversi, invece, potresti dover fare un po' più di lavoro per coordinarli al meglio. Ad esempio, forse stai collegando il tuo laptop a un display esterno e li stai usando fianco a fianco, o forse hai un monitor 4K accanto a un monitor 1080p. Questo produrrà alcuni comportamenti strani, ma come ti spiegherò qui sono sono piuttosto facili da risolvere.
Fai clic con il pulsante destro del mouse sul desktop e seleziona Impostazioni schermo. In Riorganizza la disposizione di più schermi, fai clic e trascina i rettangoli in modo che corrispondano all'orientamento dei monitor sul desktop. In questo modo, quando sposti il cursore a sinistra, apparirà nello stesso punto sul monitor sinistro invece di saltare in alto o in basso sullo schermo. Potrebbe essere necessario fare un po' di tentativi ed errori per poterli allinearli correttamente, pertanto armati della dovuta pazienza.
A questo punto scorri verso il basso per regolare la risoluzione di ciascun monitor e il relativo ridimensionamento. Quindi, se un monitor è 4K e l'altro è 1080p, puoi impostare ciascun monitor alla sua risoluzione nativa ma aumentare il ridimensionamento su quello a risoluzione più alta, in modo che le finestre appaiano della stessa dimensione su ciascun monitor. Inoltre, se vuoi impostare uno schermo in modalità verticale, questo è il posto giusto dove smanettare.
Per andare ancora oltre, puoi utilizzare le impostazioni integrate di ciascun monitor manualmente per regolare la luminosità e il colore per farli corrispondere il più possibile. Una volta che hai finito di modificare tutte queste impostazioni, i tuoi monitor dovrebbero corrispondere sotto tutti i punti di vista, rendendo più facile e piacevole spostare le finestre da uno all'altro.
Modifica la barra delle applicazioni
Per impostazione predefinita, Windows 10 estenderà la barra delle applicazioni a entrambi i monitor, anche se puoi personalizzarlo in base alle tue preferenze.
Fai clic con il pulsante destro del mouse sulla barra delle applicazioni e seleziona Impostazioni barra delle applicazioni. Ci sono molte opzioni utili qui, ma se scorri verso il basso fino alla sezione Più schermi vedrai ciò che ci interessa.
Il primo interruttore rimuove la barra delle applicazioni dal display secondario. Molti utenti scelgono di eliminare tale presenza, per mantenere tutte le shortcut in un unico posto. Se scegli di mantenerlo esteso su entrambi i display, tuttavia, puoi decidere dove vuoi che vengano visualizzate le singole icone: su entrambi i monitor, sulla barra delle applicazioni principale e sulla barra delle applicazioni in cui è aperta la finestra dell'app o solo sul monitor attivo dell'app.
Puoi anche scegliere se vuoi che i pulsanti della barra delle applicazioni abbiano etichette, in stile Windows XP o meno.
Cerca sfondi adatti a due display
Sebbene gli sfondi fantasiosi non aumenteranno la tua produttività, sono una delle parti più interessanti dell'utilizzo contemporaneo di due monitor.
Mentre la maggior parte dei siti che offrono sfondi gratuiti ha alcune opzioni multi-monitor, ci sono alcuni siti specializzati in sfondi super larghi, inclusi sfondi a doppio monitor.
Una volta che hai uno sfondo (o una raccolta di sfondi) che ti piace, fai clic con il pulsante destro del mouse sul desktop e scegli Personalizza. Sfoglia l'immagine o la cartella in questione e scegli Riempi per riempire lo spazio su tutti i tuoi display.
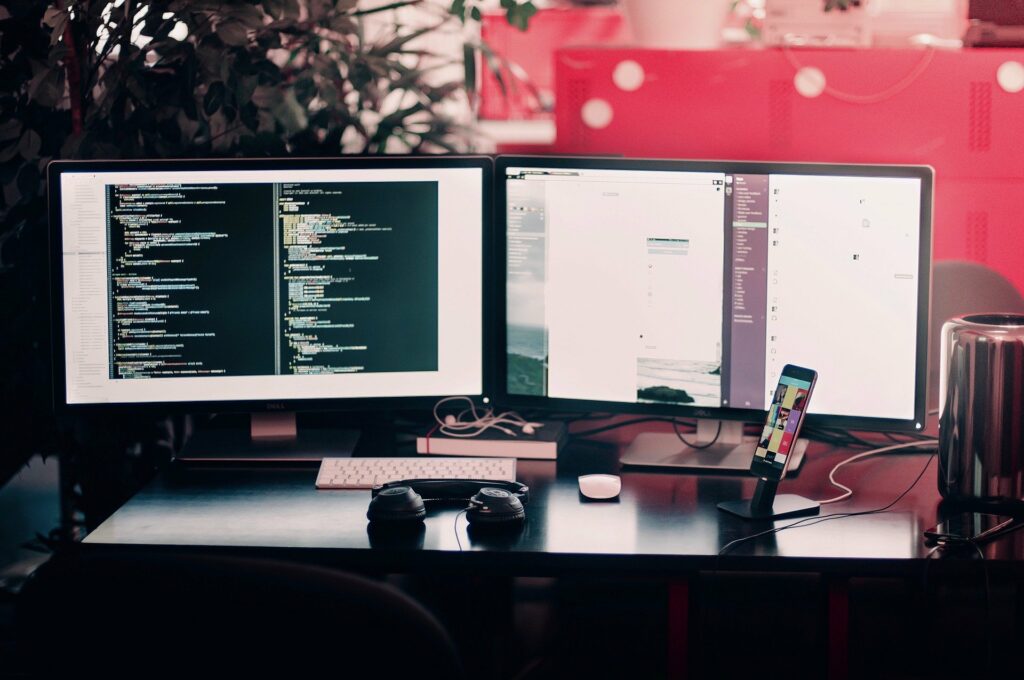
Studia le tue scorciatoie
La bellezza di più monitor, soprattutto se confrontati con i monitor ultrawide e superwide, è la capacità di "ancorare" le finestre ai bordi di ogni display, facilitando la visualizzazione di svariate finestre contemporaneamente. Anche se puoi sempre trascinare le finestre e ridimensionarle con il mouse, ciò può risultare arduo e richiede tempo.
Anche per questo motivo, Windows 10 ha alcune scorciatoie che possono aiutarti nella gestione delle app. Nello specifico stiamo parlando di:
- Win + Left e Win + Right: aggancia la finestra attiva al lato sinistro o destro del monitor corrente. È possibile premere nuovamente i tasti per spostare la stessa tra i monitor o riportarla nella posizione originale;
- Win + Up e Win + Down: ingrandisce o riduce a icona la finestra corrente. Se la finestra è attualmente agganciata, questo ridimensionerà anche la finestra dalla sua posizione agganciata;
- Shift + Win + Sinistra e Shift + Win + Destra: sposta la finestra attiva sul monitor successivo, senza agganciarla al bordo;
- Maiusc + Win + Su: massimizza la finestra verticalmente, il che è particolarmente utile se non hai una barra delle applicazioni sul display secondario;
- Win + Home: riduci a icona tutte le finestre tranne quella su cui stai lavorando, per eliminare le distrazioni. Premilo di nuovo per riportare tutte le finestre alla grandezza originale.
La maggior parte di queste scorciatoie funziona anche quando hai un solo monitor, ma più monitor aggiungi, più utili diventano.
Blocca il cursore
Mentre i monitor tripli ti consentono di estendere il gioco su tutti i tuoi display, utilizzando le impostazioni Nvidia Surround o AMD Eyefininity, i monitor doppi non funzionano altrettanto bene per i giochi super-wide, poiché il centro dell'azione si andrebbe a trovare esattamente nel mezzo dei due monitor.
Tuttavia, puoi giocare su un display mentre utilizzi una chat o visualizzi una mappa sul secondario. Anche se non usi entrambi i monitor per visualizzare il gioco in sè, avere a disposizione due monitor accessi in contemporanea può comunque comportare diversi vantaggi.
La maggior parte dei giochi può funzionare in questo modo senza intoppi, ma potresti scoprire che, in alcuni casi, il cursore può "andare alla deriva" sull'altro monitor mentre sei ancora in gioco.
Per fortuna, uno sviluppatore intraprendente ha deciso di risolvere questo problema con uno strumento chiamato Cursor Lock e, nella mia esperienza, funziona magnificamente. Una volta avviata l'app, seleziona Start the program, scegli la voce Open program box, quindi inserisci il percorso del file EXE del gioco. Questo creerà una nuova scorciatoia da usare per avviare lo stesso.
Ora, quando avvii il software del gioco utilizzando questa scorciatoia, il cursore dovrebbe rimanere "bloccato" sulla finestra a meno che tu non esca da essa con Alt + Tab. Se ciò non funziona, segui la documentazione fornita dagli sviluppatori di Cursor Lock.

Spingiti oltre con DisplayFusion
Per sfruttare al massimo due monitor contemporaneamente, però, è necessario ricorrere a un ulteriore software, ovvero DisplayFusion. Questa app è stata ideata appositamente per rendere la convivenza tra due display ancora più fruttuosa.
Con DisplayFusion in esecuzione nella barra delle applicazioni, puoi ottenere un maggiore controllo sui tuoi sfondi, creare scorciatoie da tastiera personalizzate, allineare le finestre ai bordi di qualsiasi display o oscurare automaticamente il monitor inattivo in modo da non distrarti.
Si tratta di un software che, nonostante sia in vendita a 30 dollari, offre anche una versione gratuita (seppur con qualche funzionalità in meno). Se utilizzi abitualmente due monitor, potrebbe essere una soluzione molto comoda.


