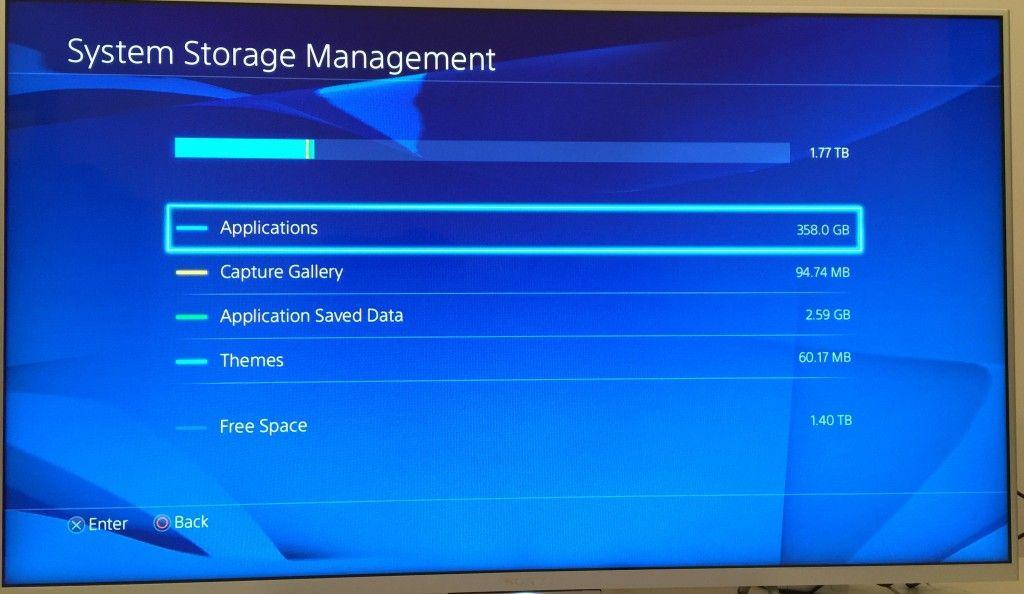Vista la possibilità di avere texture in 4K e giochi con maggiore definizione, gli aggiornamenti per la nuova PS4 Pro, la possibilità che il disco rigido si riempia nel giro di poco tempo è cosa altamente probabile. Per ovviare al limite del 1TB, Sony da la possibilità, senza inficiare la garanzia, di sostituire l'hard disk della PS4 Pro con hard disk di terze parti più capiente (cosa non possibile per i possessori di Xbox One).
Una piccola avvertenza prima di cominciare, ovvia ma dovuta, seguite i passaggi esattamente come scritti onde evitare di perdere tutti i vostri dati o evitare di trovarvi con una console con un nuovo hard disk che però è vuoto e senza firmware. Non sono cose piacevoli.
Ma bando alle ciance e passiamo alle cose che contano. Gli step per cambiare l'hard disk della PS4 Pro sono cinque:
- Scegliere un hard disk compatibile
- Fare il backup dei dati e scaricare il firmware di PS4 Pro
- Sostituire l'hard disk della PS4 Pro
- Reinstallare il software di sistema
- ripristinare i dati del backup salvato.
1. Scegliere un hard disk compatibile
La selezione dell'hard disk da mettere dentro la vostra PS4 al posto di quello vecchio, può non essere così semplice perché se si compra un hard disk sbagliati si è buttato via tempo e denaro. I requisiti di compatibilità dell'hard disk sono:
- dispositivo interno da 2,5 pollici (9,5mm o meno)
- Serial ATA
Le dimensioni sono fondamentali perché se lo prendete anche un millimetro più grande non lo potrete inserire all'angusto loculo in cui è situato all'interno della vostra PS4. Dopo lunghe ricerche posso consigliarvi un HDD da 2TB: Samsung M9T 2TB 2,5"
Per chi se lo può permettere ci sono anche le opzioni SSD più veloci ma estremamente più cari, tanto per darvi un idea ,costano quanto una console nuova!
2. Fare il backup dei dati e scaricare il firmware di PS4 Pro
Dopo aver scelto l'hard disk, attendete che vi arrivi a casa. Nell'attesa dedicatevi al salvataggio dei vostri dati. I dati possono essere salvati in due modi:
- Salvataggio in Cloud se siete iscritti a PSN Plus
- Salvataggio su HDD esterno o USB
Salvataggio in Cloud
Il Salvataggio dei dati PSN Plus è automatico (a meno che non l'abbiate disabilitato voi manualmente in precedenza dalle impostazioni) e rende rapido il salvataggio dei dati, che avviene costantemente in automatico, e anche il suo recupero. Se avete l'abbonamento Plus l'unica cosa che dovete fare è un sync dei vostri salvataggi e dei vostri trofei prima di cambiare l'hard disk. Una volta ripristinato dovrete reinstallare tutti i giochi e ricaricare tutti i DLC, un gran bella rottura!
Salvataggio su dispositivo USB
Il Salvataggio su dispositivo tramite USB, può essere fatto su penne USB o HDD esterni con formattazione FAT (la classica di Win) o exFat (se non sapete cosa sia vi consiglio questa lettura).
Due avvertenze prima di salvare:
- Dovete essere iscritti e registrati con un account PSN (standard o Plus) altrimenti il backup può essere ripristinato solo dalla console da cui è stato fatto (quindi sarebbe inutile per cambiare l'hard disk della PS4 Pro).
- I trofei non vengono salvati con questo backup, quindi dovete andare nella sezione Trofei e sincronizzare con il vostro account PSN in modo da salvare i vostri progressi.
Per salvare i vostri dati su device USB dovete:
- Collegare il device alla PS4 Pro
- Entrare in Setting -> System -> Back Up and Restore
- Seguite le istruzioni e le avvertenze (che vi dicono che i trofei degli altri user loggati nella vostra PS4 potrebbero essere persi se non sincronizzati)
- Nel penultimo step vi dice quanto spazio occupano tutti i vostri dati che andranno ad essere salvati, qui potete decidere anche se salvare o meno le applicazioni e i giochi installati (io vi consiglio di farlo se no dove reinstallarli e scaricarli tutti di nuovo)
- Nell'ultimo step vi viene chiesta conferma del nome del backup (a meno che non abbiate particolari esigenze andate avanti)
Ora il backup verrà preparato e ci metterà una trentina di secondi, ma non gioite manca ancora molto prima che sia fatto. La vostra PS4 Pro si riavvierà e dopo di che partirà il trasferimento dei dati (che per me con 980GB di dati e un hard disk esterno con USB 3.0 ci ha messo circa 5 ore)
Nel frattempo vi direi di prepararvi per gli step successivi. Scaricate quindi il firmware di PS4 Pro che dovrete poi reinstallare sul nuovo hard disk. Per semplificarvi la vita vi fornisco il link da dove scaricare (Attenzione al file UPDATEPS4.PUP che scaricate perché si trovano anche i file update relativi all'aggiornamento che hanno lo stesso nome, ma che non contengono l'intero sistema operativo, il file che serve a voi pesa circa 890MB, il link fornito vi dovrebbe scaricare il file corretto).
Una volta scaricato il firmware, che sarà un file nominato UPDATEPS4.PUP, mettetelo su una penna USB in una cartella "UPDATE" all'interno di una altra cartella "PS4", [PS4 > UPDATE > UPDATEPS4.PUP]
Ora dovete solo attendere che il backup sia finito. Una volta finito il Back Up la PlayStation vi darà il risultato dell'operazione e vi chiederà di confermare per il suo riavvio. Una volta che si è riavviata e che siete sicuri di aver sincronizzato i trofei di tutti gli utenti, spegnete la PS4 Pro e preparatevi con un cacciavite per la sostituzione dell'hard disk.
3. Sostituire l'hard disk della PS4 Pro
Una volta finito il backup ed aver sincronizzato tutti i vostri user, è giunta l'ora di spegnere la vostra PS4 Pro e di staccarla dalla corrente. Mi raccomando STACCATE I CAVI! Se no vi fulminate!
Mettetevi ora comodi e... a differenza della PS4 Chassis C, l'hard disk è posizionato sul retro della console. Levate la copertura sopra all'alloggio dell'hard disk:
Ora svitate la vite e sfilate l'hard disk della PS4 Pro verso di voi come in foto:
Ora togliete le quattro viti attorno all'alloggio dell'hard disk (non levate la gomma attorno alle viti mi raccomando) e rimuovetelo. Inserite ora il vostro nuovo hard disk e avvitate senza stringere eccessivamente le viti.
Riposizionate il nuovo hard disk nel suo alloggio e assicuratevi che sia inserito bene dentro, riavviate la vite di sicurezza e chiudete il tutto rimettendo la copertura.
4. Reinstallare il software di sistema
Ora riattaccate i cavi, munitevi di un cavo USB per il controller e collegate la penna USB con il firmware alla vostra PS4 Pro. Tenete premuto il tasto di accensione per 7 secondi. Tenendolo premuto per 7 secondi entrerà in modalità di sicurezza. A questo punto selezionate "Inizializza PS4 (reinstalla il software di sistema)" (o qualcosa del genere). Seguite le indicazioni e il gioco è fatto!
Se la PS4 non entra in reset mode ma si accende semplicemente, tenete premuto il bottone per 7 secondi finche non fa "bip!" a questo punto la PS4 è sicuramente spenta e potete ripartire con la procedura prendendo altri 7 sec il bottone di accensione per avviare la modalità di sicurezza.
Una volta che il software si è preinstallato dovrete impostare nuovamente la vostra PS4 come se l'aveste appena acquistata.
5. Ripristinare i dati del backup salvato
Una volta riavviata la PS4 con il nuovo firmware installato dovrete impostare nuovamente la vostra PS4 Pro come se l'aveste appena acquistata, selezionando la lingua e collegandola di nuovo alla rete wifi di casa.
Dopo aver effettuato il log in al vostro account PSN, collegate il device USB su cui avete salvato il precedente backup dei dati ed entrate in Settings > System > Back Up and Restore e selezionate Restore PS4 (o simile in italiano).
Ora dovreste vedere il vostro backup precedentemente fatto nel passaggio 2, selezionatelo e seguite le istruzioni. Verrete avvisati che recuperando il backup perderete tutti i dati contenuti sulla PS4 Pro (ma essendo l'hard disk nuovo vuoto non perdete nulla) e vi verrà poi chiesto di disattivare la presente PS4 Pro come primaria. Infine vi verra chieste un'ennesima conferma del fatto che volete fare un restore e che se così farete la vostra PS4 non sarà più come prima (ma per fortuna perché è vuota!).
Attendete altre 3/4 ore perché il ripristino finisca.
Una volta finito il restore dei vostri dati il gioco è fatto, avete la vostra vecchia PS4 con però molto più spazio libero.
Se avete domande o avete riscontrato problemi durante i diversi passaggi non esitate a chiedere. Sappiate comunque che l'intero processo di per se è molto facile. La sostituzione dell'hard disk è estremamente veloce e anche un impedito come me è riuscito a farla. La cosa più lunga sono sicuramente le parti di generazione del backup dei dati e il suo ripristino, ma li c'è poco da fare se non aver pazienza e aspettare.
Enjoy!
TheJayS