Non tutti gli utenti sono consapevoli del fatto che sia possibile utilizzare Apple Watch per sbloccare un Mac, inserendo la password una singola volta. La procedura è molto semplice e siamo sicuri che potrebbe migliorare la tua esperienza con il computer firmato Apple.
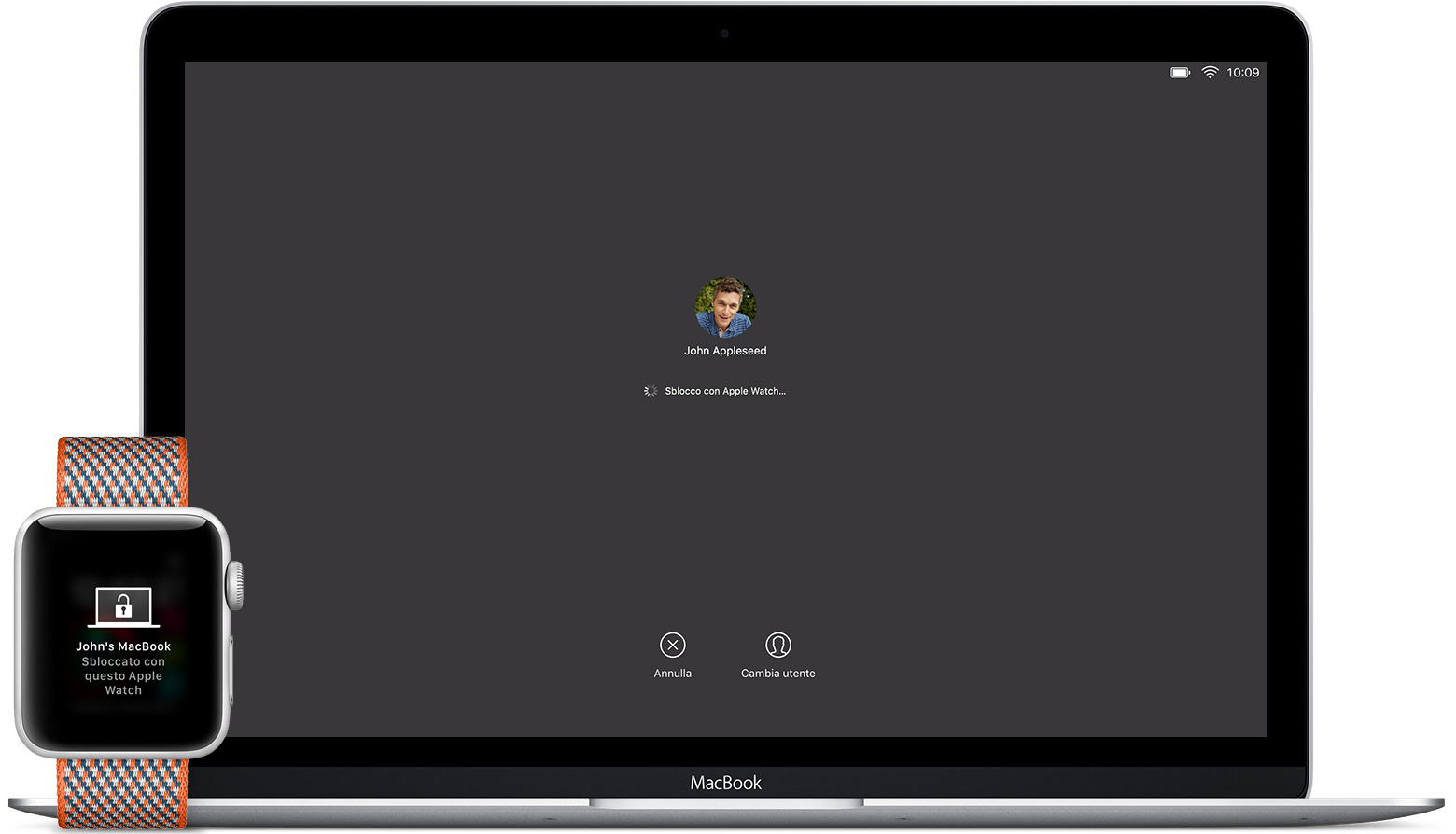
Ricordare una password può non essere sempre facile e inserirla più volte potrebbe far perdere non poco tempo. Per fortuna, lo smartwatch prodotto dall'azienda di Cupertino offre uno strumento grazie alla quale sarà possibile evitare di inserire ogni volta la password nella pagina di sblocco del proprio Mac.
In questa guida andremo a utilizzare "Auto Unlock" ("Sblocco automatico"), uno strumento semplice, rapido e facilmente utilizzabile. La guida è valida pressoché per qualsiasi modello di Apple Watch. La sicurezza di questo metodo è assicurata dall'autenticazione grazie all'ausilio dal passcode dell’orologio e dal cardiofrequenzimetro. Ti consigliamo, inoltre, di non perdere l'articolo "8 modi per utilizzare al meglio Apple Watch 4 e watchOS 5", in modo da scoprire il tuo dispositivo.

Iniziamo subito con la guida che ti spiegherà, passo dopo passo, come configurare Auto Unlock per sbloccare il tuo computer, come utilizzarlo e come risolvere i possibili problemi.
Indice dei contenuti
Configurare lo sblocco automatico
Sblocco automatico è una funzione abilitata in ogni Apple Watch, ciò significa che non sarà necessario esplorare le impostazioni. Non è importante quale sia la versione del tuo orologio, anche se dovrai essere certo di soddisfare alcuni requisiti essenziali:
- Prima di tutto, dovrai assicurarti che il tuo Mac sia abbastanza moderno, ovvero che sia un'edizione prodotta a metà 2013 o successivamente.
- Nel tuo computer dovrà inoltre girare macOS Sierra, tredicesima versione del sistema operativo presentata durante Apple WWDC 2016, o edizioni successive.
- Nel tuo smartwatch dovrà essere installato watchOS 3, la terza versione dell’OS disegnato appositamente per orologi smart, anch'essa presentata nel 2016.
- Sei in possesso di un Apple Watch Series 3 o edizione successive? Allora sul tuo Mac dovrà girare necessariamente macOS High Sierra.
- All'interno del tuo ID Apple dovrà essere abilitata l’autenticazione a due fattori. Essa include un ulteriore livello di sicurezza per il tuo account e assicura che solo tu possa accedere al tuo account, anche se altre persone dovessero riuscire a reperire la tua password. In ogni caso, ti consigliamo di abilitare questa importantissima funzione.
Il tuo Mac supporta Auto Unlock?
Come prima cosa, dovrai essere sicuro che il tuo Mac sia compatibile con lo sblocco mediante Apple Watch, tenendo presente le condizioni sopracitate. Se non sei sicuro al 100%, puoi seguire questa semplicissima procedura:
- Tieni premuto il pasto “Opzione” ed effettua un click sul logo Apple;
- Vai in “Informazioni di sistema”, per scoprire tutti i dettagli sul tuo computer;
- Accedi al menu “Wi-Fi”, accessibile grazie al pulsante collocato nella barra laterale;
- Cerca “Sblocco automatico” e verifica che esso sia disponibile.
Sbloccare il Mac con Apple Watch
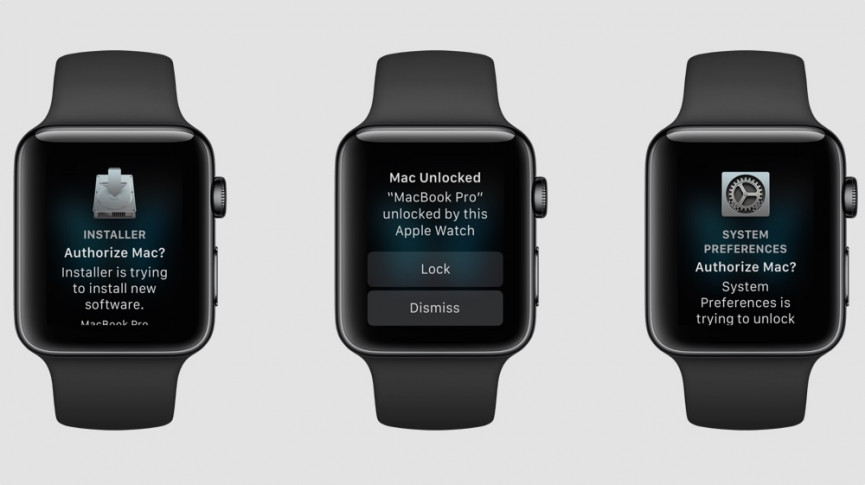
Come prima cosa, dovrai indossare il tuo Apple Watch. Avvicinati al tuo Mac, con l’orologio carico e acceso. Inserisci la password del tuo account nel PC.
Da questo momento in avanti, tenendo l’orologio a una distanza limitata, non occorrerà nuovamente digitare la password. Essa sarà però necessaria quando:
- Riavvii il Mac.
- Spegni il dispositivo per poi riaccenderlo.
- Effettui la disconnessione dal tuo account.
Insomma, in questo modo ti toccherà inserire la parola segreta una singola volta, subito dopo aver acceso o riavviato il device.
Risolvere i possibili problemi
Molti utenti si sono trovati a dover fare i conti con alcuni fastidiosi problemi che non permettevano loro di sbloccare il proprio Mac con Apple Watch. Esistono alcuni accorgimenti che potrebbero risolvere ogni impedimento.
Come prima cosa, dovrai attivare il Wi-Fi e il Bluetooth nel computer, andando nelle impostazioni o effettuando un click sulle apposite icone.
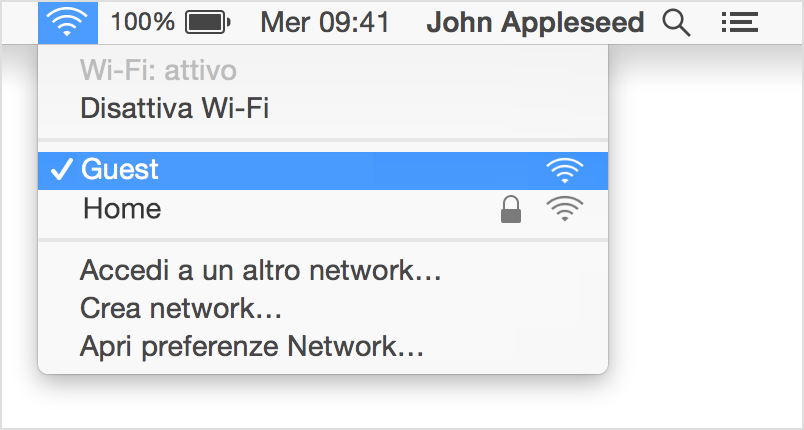
Inserire un passcode
Successivamente, prova a inserire nel tuo Apple Watch un passcode, codice composto da 4 fino a 10 cifre che accrescerà ulteriormente la sicurezza. Per abilitarlo dovrai:
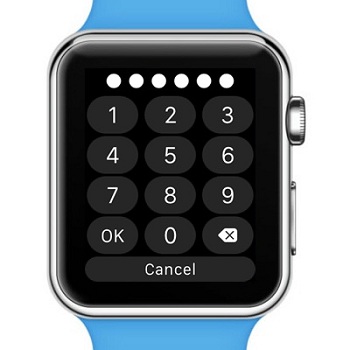
- Accedere a “Impostazioni”, dal tuo orologio, e recarti in “Passcode”.
- Clicca “Attiva passcode”.
- Scegli un codice e assicurai di ricordarlo. Inizialmente ti verrà imposta una lunghezza massima di 4 cifre: non temere, sarà possibile modificarlo successivamente. Il dispositivo ti chiederà di inserire due volte il passcode, in modo da confermarlo ed evitare possibili errori.
- Se desideri ottenere un codice con più cifre, attiva Simple Passcode. Dovrai quindi inserire il passcode precedentemente inserito e sceglierne uno nuovo. Clicca su “OK” non appena avrai completato.
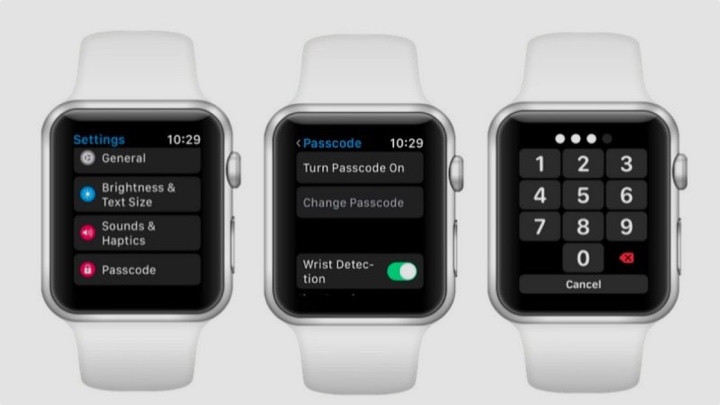
Dovrai assicurarti anche che nel tuo Mac sia abilitato “Consenti a Apple Watch di sbloccare il Mac”. Per farlo, dovrai andare in “Impostazioni” e recarti in “Sicurezza e Privacy”.
Account iCloud
Sia Apple Watch che Mac dovranno essere collegati allo stesso account “iCloud”. Quindi:
- Accedi al tuo computer Apple;
- Clicca sul logo Apple, posto in alto a sinistra;
- Scegli “Preferenze di sistema” e recati nella sezione “iCloud”, per verificare quale sia l’ID Apple con la quale hai effettuato l’accesso;
- Prendi un iPhone e, nel caso in cui tu non lo avessi già fatto, scarica l’app “Apple Watch”, direttamente dallo store ufficiale;
- Apri l’applicazione, vai in “Generale” e, solo successivamente, su “ID Apple”;
- Accedi allo stesso account presente nel tuo Mac.
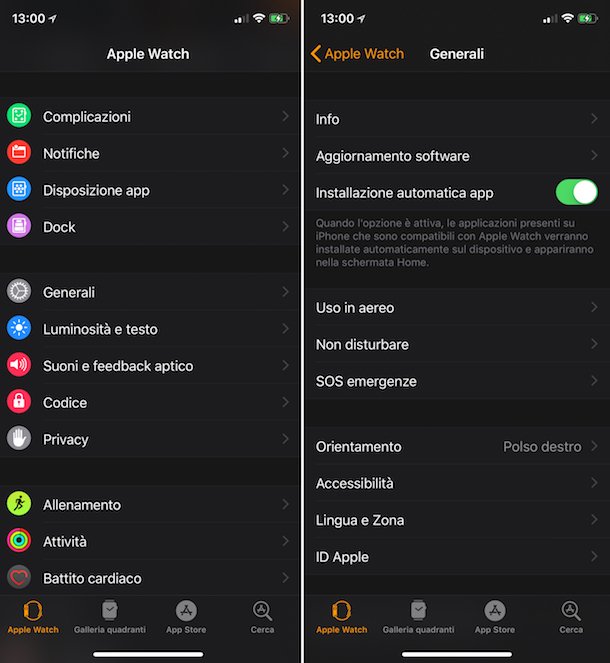
In questo modo dovresti risolvere tutti i problemi che impedivano il corretto funzionamento di Sblocco automatico.


