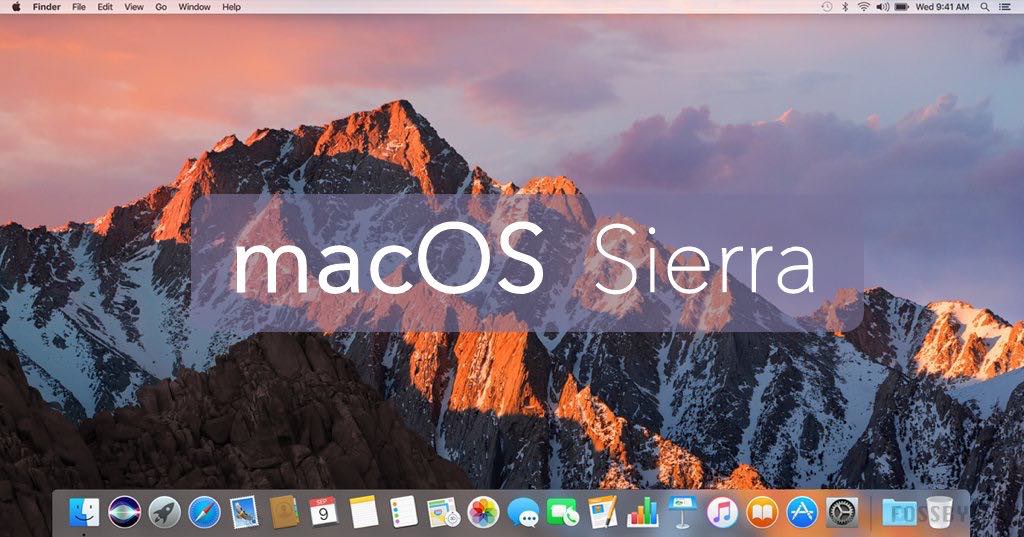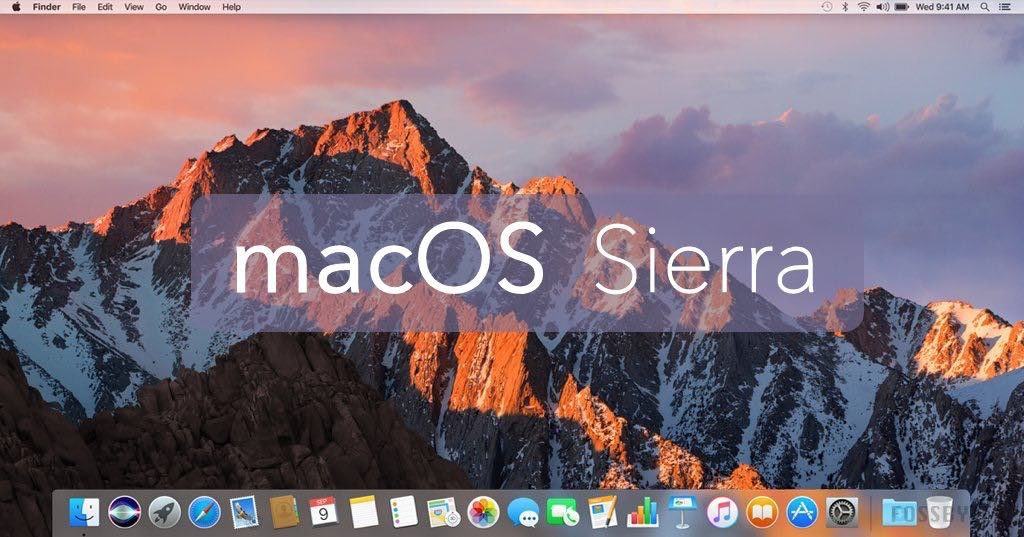Andiamo a scoprire quali sono i problemi più diffusi sui Mac aggiornati a macOS Sierra e cosa possiamo fare per risolverli.
macOS Sierra è disponibile dal 20 Settembre per tutti i Mac presentati negli ultimi 5-6 anni.
Il nuovo sistema operativo porta con sé diverse novità, la principale delle quali è senz’altro l’arrivo di Siri.
Nella nostra recensione di macOS Sierra abbiamo mostrato come si comporta questa nuova release nell’utilizzo giornaliero.
Purtroppo ad ogni aggiornamento corrispondono, quasi sempre, problemi che potrebbero impedirvi di beneficiare al meglio delle novità. Fra questi troviamo il ripresentarsi del problema del Mac che non si avvia a causa del disco pieno ed altri.
Per vostra fortuna abbiamo deciso di raccogliere in questo articolo i problemi più comuni su macOS Sierra e le relative soluzioni.
Nel caso non riusciste a risolvere il vostro problema oppure la soluzione non è presente in questo articolo fatecelo sapere attraverso i commenti in modo da rendere il più completa possibile questa guida.
L'elenco dei problemi più comuni su macOS Sierra e le relative soluzioni
macOS Sierra si blocca o crasha durante l’installazione
Se durante l’aggiornamento a macOS Sierra il vostro PC si blocca o riscontra crash, potrete risolvere provando queste soluzioni.
In primo luogo, prima di procedere all’aggiornamento, disinstallate o disabilitate eventuali antivirus presenti su Mac in quanto potrebbero creare problemi.
Un’altra soluzione è procedere all’installazione in Modalità Sicura. Spegnete il Mac, attendete 10 secondi e premete il tasto Power. Non appena sentite la "musichetta" dell’avvenuta accensione premete il tasto Shift fino all’apparizione del logo grigio Apple. Una volta loggati procedete all’installazione di Sierra.
Se il vostro modello possiede la porta Ethernet, scaricare il nuovo sistema operativo mediante cavo piuttosto che Wi-Fi dovrebbe risolvere il problema in quanto è garantita maggiore stabilità e un minor rischio di corruzione dati.
Spazio insufficiente per l’installazione
Se l’installazione di macOS Sierra risulta impossibile per via di mancanza di spazio libero abbiamo la soluzione per voi.
Avviate il vostro Mac in Modalità Sicura (ve ne abbiamo parlato nella precedente sezione) e procedete alla cancellazione o spostamento dei file non più necessari.
Una volta completata la procedura riavviate il PC e riprovate l’aggiornamento a Sierra.
Dopo l’aggiornamento a macOS Sierra il PC non si avvia
Se dopo l’aggiornamento a Sierra il Mac non si avvia, dovrete resettare la ram non volatile (NVRAM).
Premere Command + Option (Alt), P e R in contemporanea dopo il riavvio resetterà la NVRAM.
Tenete questi tasti premuti fino a quando il computer si riavvia e sentirete la musichetta d’avvio per la seconda volta. Una volta sentiti due audio, potrete rilasciare i tasti: anche la PRAM sarà stata resettata.
Le prestazioni sono crollate dopo l’aggiornamento
Se il vostro Mac è particolarmente lento dopo l’aggiornamento, ci sono diverse soluzioni che potrebbero aiutarvi.
La prima è procedere a un riavvio del computer. Solo in questo modo verranno eliminati definitivamente dalla memoria tutti i processi e avrete una sessione pulita.
Avete riavviato ma non ci sono stati miglioramenti? Non disperatevi, abbiamo ancora dei consigli per risolvere il tutto.
Alcune app potrebbero consumare un quantitativo ingente di RAM, appesantendo il sistema. Come faccio a scoprirlo? Utilizzando il Monitor delle Attività. Lo trovate in Applicazioni/Utility oppure digitando il nome in Spotlight, l’icona a forma di lente di ingrandimento in alto a destra.
Una volta individuate le applicazioni problematiche è ora di forzarne la chiusura.
Selezionate l’applicazione problematica, premete sulla X presente nella parte alta di questo strumento e confermate la chiusura forzata.
Un’altra soluzione è la cancellazione manuale della cache.
Aprite il Finder, selezionate "Vai" dal menù in alto e scegliete "Vai alla cartella". Nel box di ricerca che vi appare digitate "/Library/Caches", doppi apici esclusi.
A questo punto rimuovete i dati all’interno di ogni cartella che vedete.
Le app risultano danneggiate e impossibili da aprire
In seguito al cambio di sistema operativo, alcune applicazioni potrebbero non funzionare. Al momento dell’avvio di alcuni programmi potrebbe apparire un messaggio di errore, che vi dice che l’applicazione è danneggiata ed è impossibile aprirla.
La soluzione migliore è cancellare la cache come vi abbiamo spiegato nel precedente paragrafo.
L’altra soluzione per risolvere questo problema è la pulizia della PRAM. Per farlo dovrete spegnere il Mac e al nuovo avvio tener premuto cmd, option, P e R in contemporanea.
Siccome si tratta di un’operazione delicata, ne parleremo in maniera approfondita nella risoluzione dei problemi relativi alla creazione dei backup, presente qui sotto.
Il Wi-Fi risulta lento
Un altro problema abbastanza comune su macOS Sierra riguarda la prestazione del Wi-Fi.
Per risolvere dovrete cancellare le attuali preferenze di connessione. Per trovarle andate in Finder, premete Cmd + Shift + G e cercate le seguenti cartelle (alcune potrebbero non essere presenti, non preoccupatevi):
- com.apple.airport.preferences.plist;
- com.apple.network.identification.plist;
- com.apple.wifi.message-tracer.plist;
- NetworkInterfaces.plist;
- preferences.plist.
Successivamente riavviate il vostro Mac e il vostro modem/router per notare i miglioramenti.
Alcuni dispositivi Bluetooth non funzionano
Alcuni utenti macOS lamentano problemi con alcuni dispositivi Bluetooth. Nello specifico il problema riguarda la connessione tra accessorio e Mac.
Il motivo potrebbe essere dovuto all’adesione di Apple al Bluetooth Special Interest Group che prevede di rendere "inutilizzabili" tutti i dispositivi che non aderiscono agli standard ratificati dai vari membri.
Una soluzione al problema consiste nel far scaricare completamente tutti i dispositivi coinvolti, Mac compreso, e ricaricarli al 100%. Al completamento di questo ciclo di ricarica con un po’ di fortuna il problema dovrebbe essere risolto.
Se purtroppo questa procedura non ha avuto successo, resta solo una soluzione. Ritornare a OS X El Capitan è al momento l’unico modo per utilizzare i dispositivi Bluetooth in maniera corretta. Solamente se e quando verranno rilasciati aggiornamenti firmware dai vari prodotti potrete tornare ad utilizzare i vostri dispositivi Bluetooth su Sierra.
Impossibile eseguire backup Time Machine
I problemi di Time Machine nell’effettuare backup a seguito dell’aggiornamento a Sierra sono particolarmente diffusi. La stessa Apple è dovuta intervenire, rilasciando una guida per risolvere il problema. Dovrete effettuare uno tra SMC Reset e PRAM Reset a seconda del modello che avete.
SMC Reset (solo per iMac)
- Spegnete il computer;
- Scollegate il cavo di alimentazione dal monitor;
- Attendete 60 secondi;
- Ricollegate il cavo di alimentazione;
- NON avviate il Mac visto che sta effettuando operazioni importanti.
PRAM Reset
- Spegnete il Mac
- Iniziate a localizzare i tasti cmd, option (Alt), P e R visto che nei prossimi step vi sarà chiesto di premerli contemporaneamente;
- Avviate il Mac;
- Premete in contemporanea cmd, option, P e R prima che compaia la schermata grigia;
- Rilasciate i i tasti quando il Mac si riavviato;
iTunes non funziona
In seguito all’aggiornamento a macOS Sierra iTunes potrebbe non funzionare. Per fortuna, a differenza di altri problemi, la soluzione è semplice e banale.
Assicuratevi di avere la versione più recente di iTunes, che al momento attuale è la 12.5.1 . Per controllare eventuali aggiornamenti recatevi nell’App Store e andate direttamente nella sezione aggiornamenti.
Mac si surriscalda
L’ultimo problema di macOS Sierra del quale ci occuperemo è il surriscaldamento.
Alcuni utenti purtroppo hanno riscontrato notevoli aumenti di temperatura del proprio PC. Di conseguenza le ventole sono perennemente in funzione, creando molto fastidio a causa del rumore.
Se l’aumento della temperatura avviene al primo avvio di Sierra e la procedura di aggiornamento è terminata da pochi secondi è normale che ci siano questi problemi di surriscaldamento.
L’aumento di temperatura dei componenti di PC è dovuto sostanzialmente a un aumento sensibile delle operazioni da eseguire. Installare un nuovo sistema operativo di certo è un’attività impegnativa per tutti i componenti visto che, per 30 minuti o più, vengono riscritte importanti parti delle varie memorie. In questo caso lasciare il Mac a "riposo" per alcuni minuti dopo l’aggiornamento dovrebbe permettere alle ventole di raffreddare completamente il computer e tornare a una temperatura d’esercizio normale.
Se la situazione a distanza di giorni non migliora, il surriscaldamento potrebbe essere dovuto ad attività eseguite in background. Andate nel Monitor delle Attività e controllate quali app consumano più CPU e RAM al momento e procedete all’eliminazione se siete sicuri che quei processi siano inutili.
Per qualsiasi dubbio o suggerimento non esitate a commentare qui sotto! Non dimenticate che potete acquistare un Mac straniero ed utilizzare la tastiera italiana.