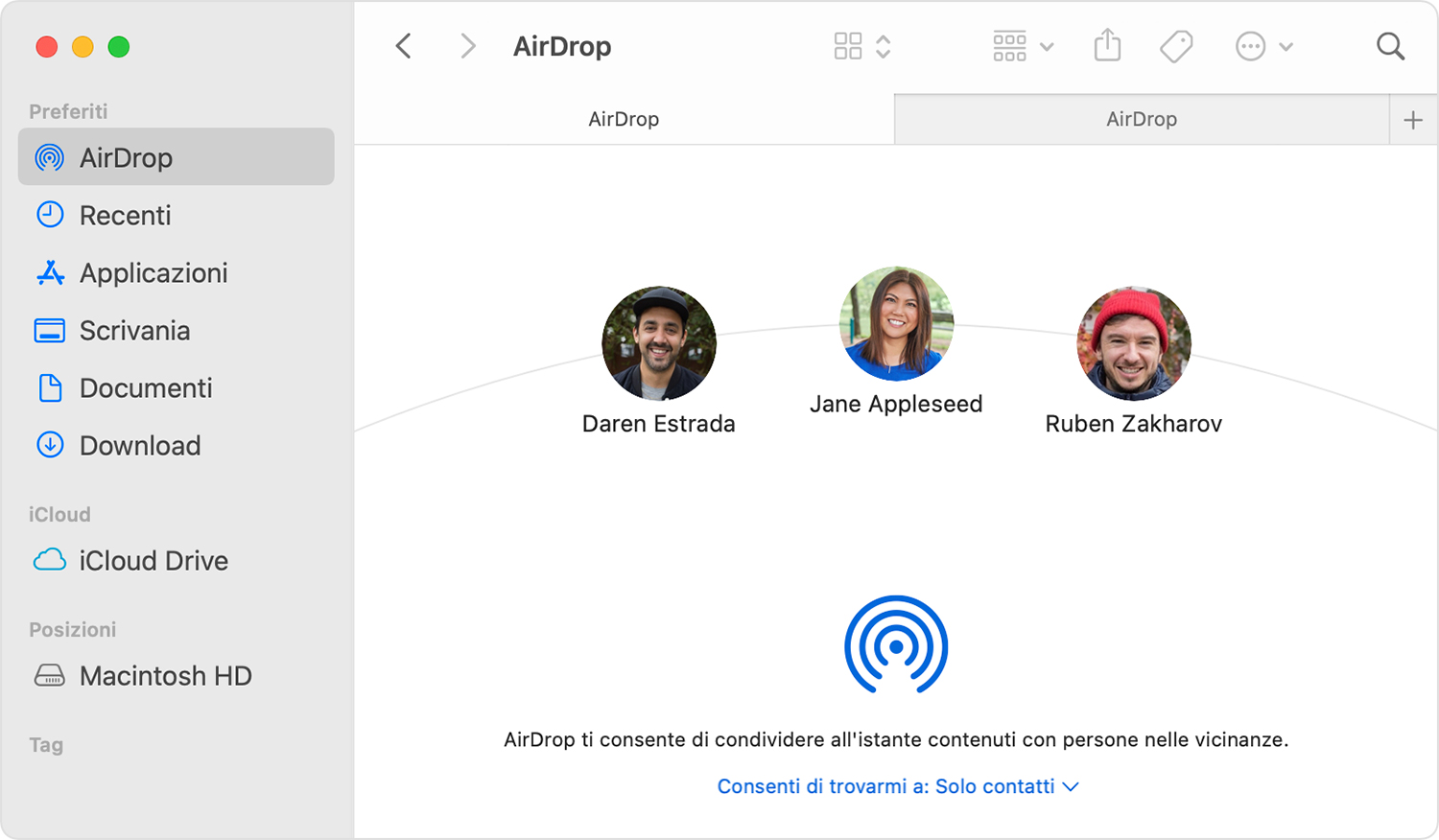AirDrop è una funzionalità presente su iOS molto utile per condividere foto, documenti e molto altro con dispositivi Apple nelle vicinanze. Questa funzione, però, non possiede un’interfaccia, per cui ci sono poche cose che puoi fare quando non funziona. In questo post, facciamo una rapida panoramica su come funziona AirDrop e su come risolvere i principali problemi che riguardano questa funzionalità su Mac, iPhone e iPad.
Indice dei contenuti
Come funziona AirDrop
AirDrop utilizza la tecnologia Bluetooth Low Energy (BLE) per rilevare i dispositivi e stabilire una connessione Wi-Fi peer-to-peer creata ad hoc per inviare file e informazioni ai dispositivi vicini. L'utente che invia il contenuto seleziona da una lista di dispositivi disponibili con chi desidera condividere il contenuto. Il dispositivo di invio avvia una connessione crittografata (TLS) e all'utente ricevente viene chiesto di accettare il trasferimento in arrivo. AirDrop rileva in automatico tutti i dispositivi compatibili e richiede solo una connessione Wi-Fi affidabile per i trasferimenti di file. Ciò consente di trasferire i dati a una distanza maggiore di quella normalmente supportata dal Bluetooth che in alcuni casi può arrivare fino a 9-10 metri di distanza.
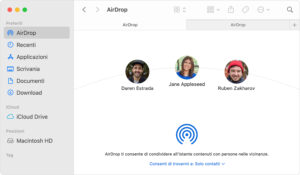
Una volta completato il trasferimento dei dati, la connessione ad hoc instaurata svanisce. Come già accennato, AirDrop utilizza la crittografia al momento del trasferimento, il che significa che un utente malintenzionato non può intercettare il contenuto. Vale la pena notare che AirDrop non impiega la funzione Near-Field Communication (NFC), utilizzata da alcuni dispositivi Android per i trasferimenti di file locali, che risulta molto più lenta.
Come abilitare AirDrop su Mac e su altri dispositivi
Se hai problemi nell’utilizzo di AirDrop la prima cosa da fare è verificare se la funzione è attiva sul tuo dispositivo. Su macOS puoi controllare questo cliccando nell’icona del Centro di controllo e vedere se l’icona di AirDrop è selezionata. Su iOS e iPadOS dalla Home del dispositivo puoi scorrere verso il basso per aprire il Centro di controllo e da qui tenere premuta l'icona del Bluetooth per accedere alle impostazioni di AirDrop. Per inviare un contenuto tramite un dispositivo apri l'elemento che vuoi inviare e tocca il pulsante Condividi che si trova in basso a sinistra. (Se stai usando un Mac fai clic con tasto destro del mouse e scegli Condividi). Se condividi una foto dall'app Foto ricorda che puoi selezionare più foto da inviare. Una volta cliccato su Condividi, tocca il pulsante AirDrop tra le opzioni disponibili. A questo punto ti si aprirà la lista di utenti a cui puoi inviare contenuti.
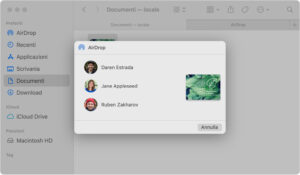
Seleziona l'utente desiderato e l'invio del materiale sarà immediato. Puoi usare AirDrop per inviarti contenuti anche tra i tuoi dispositivi Apple. Il ricevente vede nel proprio schermo un avviso con un'anteprima del contenuto e può toccare Accetta o Rifiuta. Se si seleziona Accetta, i contenuti AirDrop appaiono nella stessa app da cui sono stati inviati. Ad esempio: le foto appaiono nell'app Foto e i siti web si aprono in Safari.
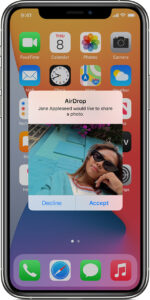
Come risolvere i problemi di AirDrop su Mac (o su qualsiasi altro dispositivo Apple)
Se scopri che AirDrop su Mac, iPhone o iPad, non funziona ti consigliamo di eseguire alcuni passaggi per eliminare i possibili motivi che potrebbero impedirne il funzionamento. La prima strada da intraprendere è una suggerimento di base da cui dovresti partire: verificare se il tuo dispositivo effettivamente supporta questa funzione. Una volta appurata che è supportata allora passa alle altre soluzioni.
Verifica se il tuo dispositivo supporta AirDrop
Puoi trovare AirDrop su tutti i nuovi dispositivi Apple, quindi è probabile che questo non sia un problema. Tuttavia, dovresti assicurarti che il tuo dispositivo supporti davvero questa funzionalità per evitare di perdere tempo inutilmente. Su Mac è stato introdotta questa funzione nel 2012 e il PC necessita di OS X Yosemite o versioni successive, mentre per iPhone, iPad o iPod touch è necessario avere almeno iOS 7 o versioni successive.
Per verificarlo su macOS, apri Informazioni di sistema in Spotlight, quindi vai su Rete -> Schermata Wi-Fi. Scorri fino alla voce AirDrop e una volta qui controlla se la funzione è supportata. Per iOS e iPadOS, ti consigliamo di andare su Impostazioni -> Generale, nella lista di funzionalità dovresti trovare AirDrop. Se l’hai trovata allora significa che hai un dispositivo supportato.
Controlla le tue connessioni di rete
Per condividere file su AirDrop entrambi i dispositivi devono essere sulla stessa rete Wi-Fi. Controlla le connessioni di rete su entrambi i dispositivi per assicurarti di utilizzare la stessa connnessione. Questo è semplice da diagnosticare nella maggior parte dei casi, ma diventa più complicato se si utilizzano "sottoreti" su router dual-band che utilizzano connessioni a 2,4 GHz e 5 GHz. In teoria, dovresti essere in grado di condividere un file anche se il tuo iPhone o il Mac utilizzano sottoreti diverse, poiché le reti "nascono" in realtà dallo stesso router. Se, però, AirDrop non funziona, puoi eliminare una possibile causa collegando i dispositivi alla stessa rete. Dopo aver connesso entrambi i dispositivi alla stessa rete, riavvia la connessione disattivando il Wi-Fi su entrambi, quindi attendi almeno dieci secondi prima di riattivarlo.
Controlla la connessione Bluetooth sui tuoi dispositivi
AirDrop richiede anche una connessione Bluetooth attiva e abilitata su entrambi i dispositivi coinvolti. Per questo motivo, ti consigliamo di controllare le impostazioni Bluetooth. Su macOS puoi farlo tramite il Centro di controllo dove dovrai vedere l’icona del Bluetooth attiva. Su iPad e iPhone, puoi andare su Impostazioni -> Bluetooth e da qui verificarne lo stato.
Tieni presente che non è necessario connettersi a un dispositivo con il Bluetooth, poiché si tratta di una connessione passiva. Se il Bluetooth è attivo è consigliato disconnettere qualsiasi dispositivo Bluetooth, quindi riavviare la connessione spegnendola per circa dieci secondi prima di riattivarla.
Riattiva e sblocca i tuoi dispositivi
Se uno dei dispositivi coinvolti nel trasferimento è bloccato o in stato di stop molto probabilmente non ti sarà possibile utilizzare AirDrop. Ad esempio se un Mac ha il monitor disattivato e non è richiesta una password per riattivarlo, AirDrop dovrebbe essere in grado di funzionare, ma non sempre è così poiché dipende dalle tue impostazioni. Il nostro consiglio, quindi, è quello di riattivare entrambi i dispositivi dallo stop e di sbloccarli inserendo passcode o password se necessario. Potresti anche dover spegnere e riavviare i dispositivi per assicurarti che entrambi siano pronti per ricevere i file.
Imposta AirDrop per abilitare i trasferimenti da\a "Tutti"
L'impostazione predefinita per AirDrop prevede la condivisione di file solo con i tuoi contatti. Sebbene sia una restrizione ragionevole, questo può causare delle limitazioni nell’uso della funzione. Pertanto ti consigliamo di settare l’opzione “Tutti” in modo che tutti i dispositivi Apple nelle vicinanze che usano AirDrop possano vedere il tuo dispositivo. Non temere che sconosciuti possano inviarti dei contenuti, perché i trasferimenti devono sempre essere approvati dal dispositivo ricevente. Per modificare questa opzione su macOS vai nuovamente alle impostazioni di AirDrop nel Centro di controllo. Qui fai clic sull’icona e verifica se sei individuabile solo dai tuoi contatti o da tutti.
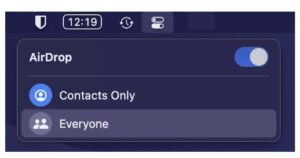
Un’altra cosa che puoi controllare su Mac è se l’impostazione “Impedisci tutte le connessioni in entrata” è attiva poiché questa ostacola la ricezione di elementi tramite AirDrop. Per verificare questo, accedi a Preferenze di sistema, clicca su Sicurezza e Privacy, seleziona Firewall e poi Opzioni Firewall. Qui deseleziona l'opzione “Impedisci tutte le connessioni in entrata”.
Su iPhone e iPad, invece, dalla Home puoi scorrere verso il basso per abilitare il Centro di controllo e poi toccare e tenere premuta l'opzione Bluetooth. In questo modo si aprirà una scheda con una serie di icone, tocca quella di AirDrop e modifica l’opzione in questione. In alternativa puoi anche modificare questo andando su Impostazioni-> Generali -> AirDrop. Tieni presente che se sul tuo iPad o iPhone vedi scritto “Ricezione non attiva” e non puoi toccare l'opzione per modificarla devi andare su:
- Impostazioni -> Tempo di utilizzo
- Tocca Restrizioni di contenuto e privacy
- Seleziona App consentite.
- Assicurati che l'interruttore accanto all'opzione AirDrop sia attivo.
Dopo aver salvato le modifiche, esegui un altro controllo per vedere se AirDrop funziona. In qualsiasi momento puoi impostare la ricezione con AirDrop su Solo contatti o Ricezione non attiva per controllare chi può vedere il tuo dispositivo e inviarti contenuti.
Disattiva "Non disturbare"
L'opzione Non disturbare nasconde il tuo dispositivo da coloro che cercano di inviarti contenuti tramite AirDrop. Spesso, è facile dimenticare di avere questa impostazione attiva. In macOS trovi le impostazioni Non disturbare sempre nel Centro di controllo, mentre in iPad e iPhone dalla Home scorri verso il basso per accedere al Centro di controllo e verifica se è attiva l'icona della luna.
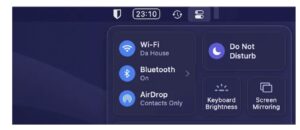
Domande frequenti riguardo l'uso di AirDrop
- Posso utilizzare un hotspot personale per AirDrop?
Nelle versioni precedenti di iOS e iPadOS, l’Hotspot non era compatibile con AirDrop. Tuttavia le versioni moderne di iPadOS e iOS ti consentono di utilizzare l’Hotspot personale e AirDrop contemporaneamente.
- Esistono alternative di terze parti ad AirDrop?
Essendo una funzione rapida e affidabile AirDrop è al momento la soluzione migliore per l’invio di contenuti tra dispositivi Apple. Se volete provare un’alternativa di terze parti potete sperimentare SHAREit, un'applicazione che è utilizzata soprattutto da coloro che hanno già anche un dispositivo Android.
Conclusioni
Per molti la condivisione di file tra dispositivi è una funzionalità importante e ormai necessaria. AirDrop permette di inviare in modalità wireless documenti, foto, posizioni sulla mappa, pagine web e altro a un Mac, a un iPhone o a un iPad che è situato nelle vicinanze.
Una volta verificato che il tuo dispositivo supporta AirDrop se non sei ancora in grado di ricevere o inviare contenuti ad altri dispositivi Apple sarà necessario verificare le opzioni del Wi-Fi o del Bluetooth e, infine, anche le impostazioni di Privacy e Sicurezza del tuo dispositivo.