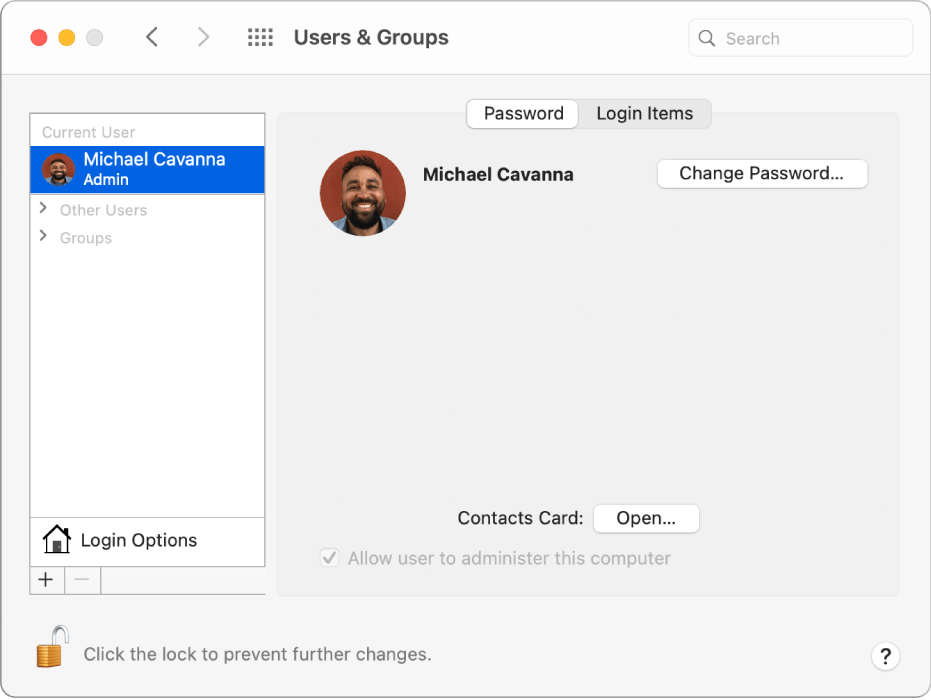Se il tuo Mac viene utilizzato da diversi utenti dovresti configurare diversi account per ognuno di loro in modo che ogni persona possa personalizzare impostazioni e opzioni senza influire sugli altri. Tuttavia, a volte può succedere di dover eliminare gli account configurati e di voler unire due account Mac in un uno.
La soluzione più semplice per fare questo sarebbe quella di eseguire prima il backup dei dati dell'account da eliminare e poi cancellare quell'account utente. MacOS, purtroppo, non offre un modo più semplice per unire due account. In questa guida ti mostriamo come eseguire il backup, archiviare i dati di un account, spostare tutto il contenuto su un altro account e, infine, unire i due account.
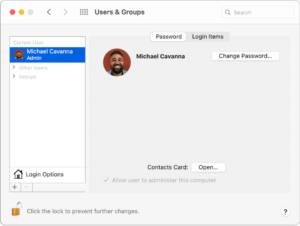
Come unire due account Mac in uno
Ti ricordiamo che per eseguire questi passaggi devi accedere con un account amministratore nel tuo Mac.
Esporta i tuoi dati
Il metodo che useremo per unire entrambi gli account si basa sull'unione dei file locali presenti nel sistema. Tutti i file locali presenti nella home folder di un utente vengono salvati in un'immagine del disco, a cui è possibile accedere nel nuovo account. Poiché i file locali però non includono i backup dell'app, dovrai esportare questi dati separatamente.
Il primo passaggio da eseguire per unire due account mac in uno è esportare tutti i dati di base. Ciò include contatti, promemoria, calendari, note, segnalibri di Safari, ecc. Se iCloud Sync è abilitato sul tuo dispositivo, ti basterà eseguire il backup dei dati su iCloud. Questo ti aiuterà ad accedervi facilmente sul tuo altro account semplicemente attivando iCloud Sync. Se non usi iCloud Sync, puoi scegliere di creare un ID Apple e sincronizzare tutti i dati qui. Se decidi di proseguire in questo modo accedi semplicemente al tuo account iCloud sul tuo altro account macOS così potrai entrare in possesso di nuovo di tutti i tuoi dati.
Puoi anche scegliere di esportare i dati dalle app specifiche:
- Unità iCloud: Apri qualsiasi cartella dell'unità iCloud nel Finder e copia tutti i documenti in una posizione archiviata localmente.
- Posta: trascinare tutti i messaggi scaricati dall'account online in una cartella locale del Mac.
- Contatti/ Calendari / Promemoria: utilizza la funzione Esporta (File -> Esporta) per estrarre questi dati.
- Safari: selezionare "File -> Esporta segnalibri".
- Note: non esiste uno strumento specifico per esportare i dati, ma è possibile utilizzare Free Exporter, un esportatore gratuito per esportare le note in un formato di testo normale.
2.Unione di due account in uno
Questo metodo unirà i dati di entrambi gli account in uno eliminando il vecchio account e salvandone i dati in un'immagine del disco. Pertanto, si consiglia di eseguire un altro backup dei dati su Time Machine o su un'unità locale prima di procedere. In questo modo sarai sicuro di non perdere alcun dato involontariamente.
- Nell'account più nuovo (o più in generale quello che vuoi conservare) vai su menu Apple > Preferenze di Sistema
- Fai clic su "Utenti e gruppi". Una volta aperto, fare clic sull'icona di blocco nell'angolo in basso a sinistra e immetti la password da amministratore.
- Seleziona l'account utente che si desidera eliminare.
- Clicca sull'icona Rimuovi che si trova in fondo all'elenco: è quella simile a un segno meno.
- MacOS ti chiederà come vuoi procedere. Si presenteranno davanti a te tre opzioni e tu dovrai selezionare “Salva la cartella Start in un'immagine disco”. Questo archivia tutti i documenti e le informazioni dell'utente in un'apposita cartella modo che l'utente possa essere ripristinato in seguito se necessario: l'immagine disco viene salvata in /Utenti/Deleted Users/.
- Fai clic su "Elimina utente" e conferma.
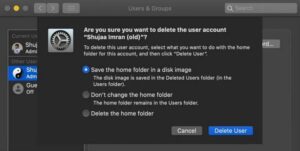
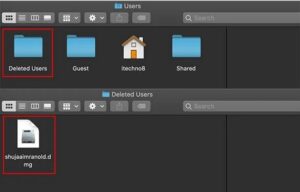
Il secondo account verrà così eliminato. Ora, quando si apre la directory Users (Finder -> Vai-> Computer -> Macintosh HD -> Utenti), verrà visualizzata una cartella denominata "Utenti eliminati". All'interno di questa cartella, vedrai un'immagine del disco con il nome dell'account eliminato.
Quando fai doppio clic sull'immagine disco potrai accedere a tutti i file presenti nella home folder dell'account utente precedente. Allo stesso modo qui puoi copiare i file o importare i dati in qualsiasi app che offre questo servizio di esportazione. È possibile scegliere di mantenere l'immagine del disco così com'è o copiare i dati in qualsiasi altra unità come backup.