Registrare lo schermo di iPhone può essere un tipo di operazione particolarmente utile in alcuni contesti. Chi deve registrare un tutorial o svolgere un compito simile infatti, può individuare dei metodi molto pratici per poter registrare video e audio durante una qualsiasi attività sul proprio dispositivo Apple. In passato l’unico modo per creare un video catturando immagini dallo schermo di iPhone, con tanto di audio, era quello di dotarsi di un Mac e di QuickTime Player.
In tal senso, versione dopo versione di iOS, gli sviluppatori di Cupertino hanno gradualmente trovato delle soluzioni più pratiche. Se fino a qualche anno fa i processi di registrazione erano complessi e richiedevano software di terze parti, recentemente è cambiato tutto. Con l’arrivo dei nuovi iPhone è stata introdotta la possibilità di registrare lo schermo di iPhone con uno strumento offerto direttamente all'interno del sistema operativo.
Videoguida con spiegazione completa su come registrare lo schermo di iPhone
Registrare lo schermo di iPhone tramite la funzione Registrazione schermo
Sotto molti punti di vista, l'introduzione di iOS 14 ha portato a diverse innovazioni, oltre che una serie di trucchi e funzioni nascoste. Tra le tante, una delle più interessanti è stata senza dubbio la funzione Registrazione schermo. Come è facile intuire, essa consente di registrare lo schermo ed anche la voce e l’audio del dispositivo in uso.
L'operazione svolta dal software è semplice da usare e alquanto in fase di registrazione. Al termine dell'operazione, il video viene salvato all'interno dell’app Foto. Una volta che la registrazione è salvata poi, è possibile agire sul file con eventuali software di video editing più raffinati. Rimaniamo comunque focalizzati su Registrazione schermo e sul suo funzionamento.
Per attivare la funzione in questione, è necessario svolgere la seguente procedura al fine di aggiungere la stessa al Centro di controllo:
- apre il menu Impostazioni
- muoversi verso il basso, andando a selezionare Centro di controllo
- cercare la voce Registrazione schermo e tappa sull’icona verde con simbolo +
Prima di tornare sulla pagina principale inoltre, è possibile posizionare la funzione come meglio si crede all'interno del Centro di controllo.
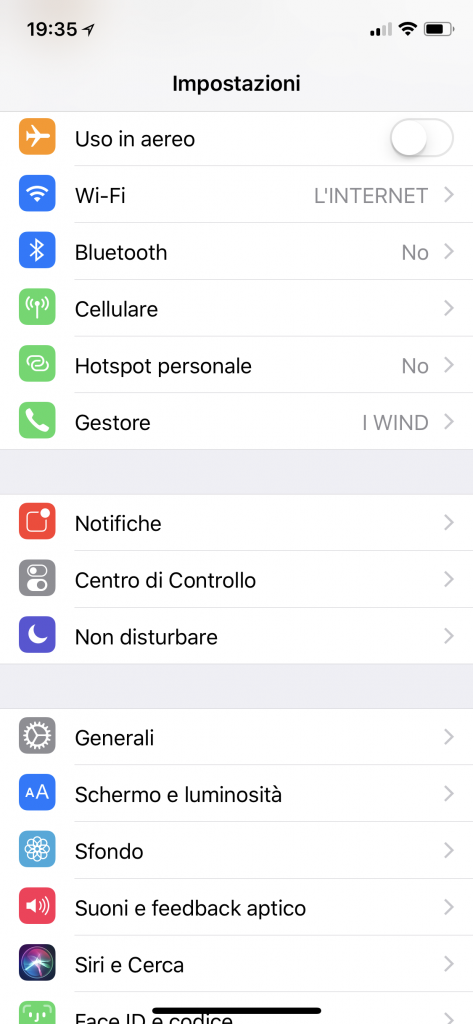
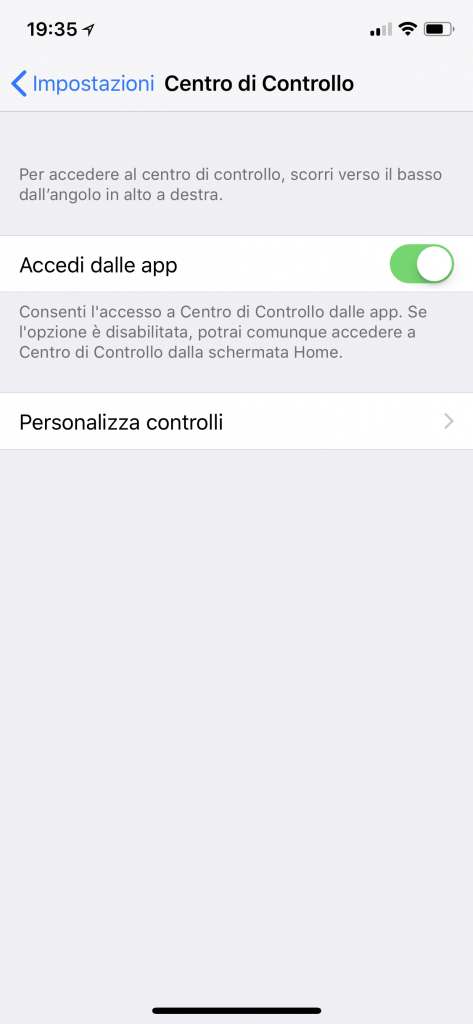
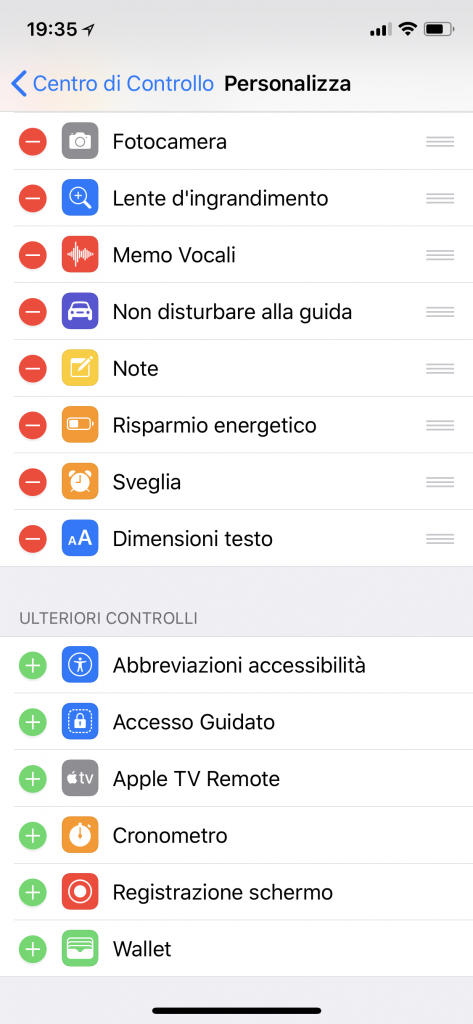
Come utilizzare la funzione Registrazione schermo
Fatto ciò, la funzione sarà di facile accesso e quindi utilizzabile per lo scopo prefissato. Per eseguire la vera e propria registrazione dunque, è necessario:
- aprire il Centro di controllo con uno swype verso il basso e fare una pressione semplice o lunga sul pulsante di registrazione identificato da due cerchi concentrici (quello in basso a destra nella prima foto posizionata qui sotto)
- dalla schermata appena aperta è possibile avviare la registrazione (partirà dopo 3 secondi dalla pressione del dito) e l'attivazione o meno la registrazione del microfono per la cattura dell’audio. Nota bene: se non si attiva la registrazione del microfono verrà automaticamente registrato l’audio emesso da iPhone
- fatto ciò, è possibile far partire la registrazione e catturare il video di tutto quello che appare sullo schermo del dispositivo (con tanto di relativo audio o con la propria voce)
Una volta iniziata la cattura del video, l'utente vede la barra di stato diventare rossa. Questa soluzione cromatica permette di comprendere come si sta registrando ciò che appare sul display del device. Registrando a schermo intero o mentre si è avviato un gioco, la barra di stato non si vedrà e quindi la registrazione non subirà "intromissioni" di sorta.
Eseguendo una pressione lunga sull'icona della registrazione schermo è possibile scegliere se attivare o meno il microfono. Se il microfono viene lasciato sullo stato Non Attivo verranno registrati tutti i suoni di sistema, se il microfono è impostato su Attivo invece verranno registrati non solo i suoni del sistema ma anche la nostra voce e tutti i rumori attorno a noi.
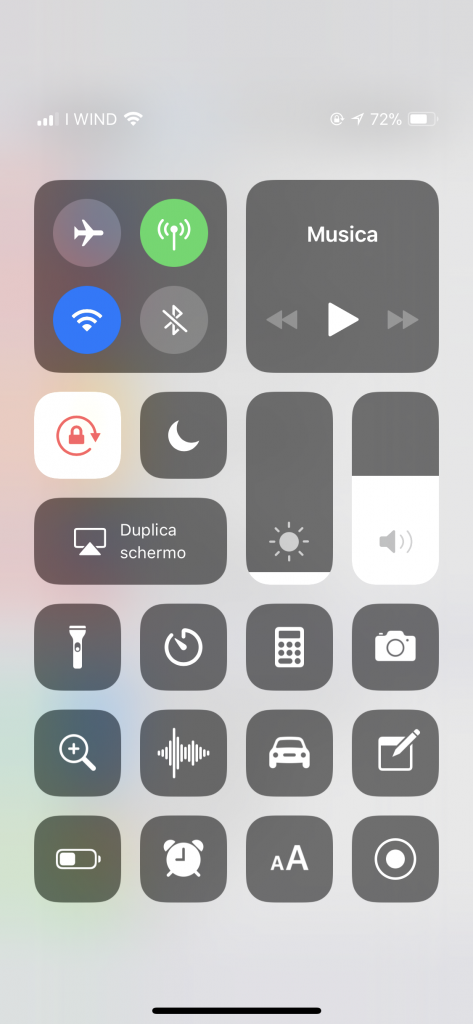
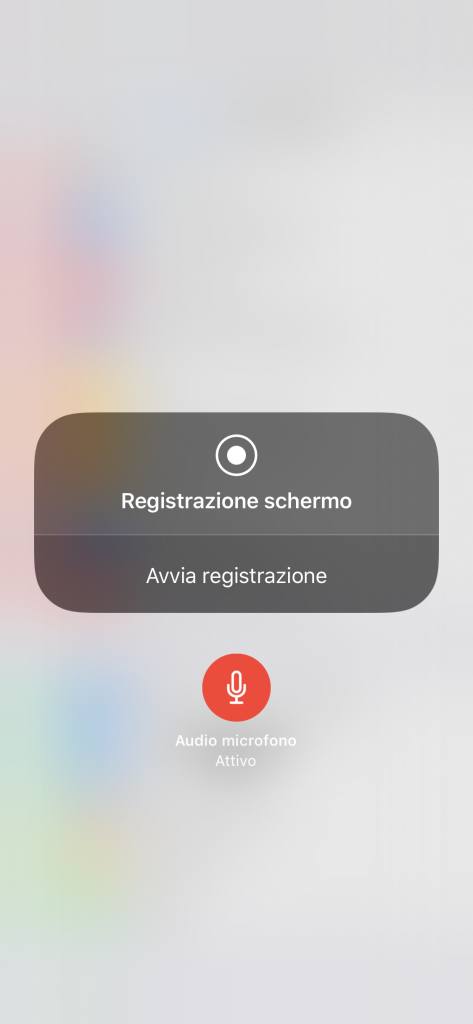
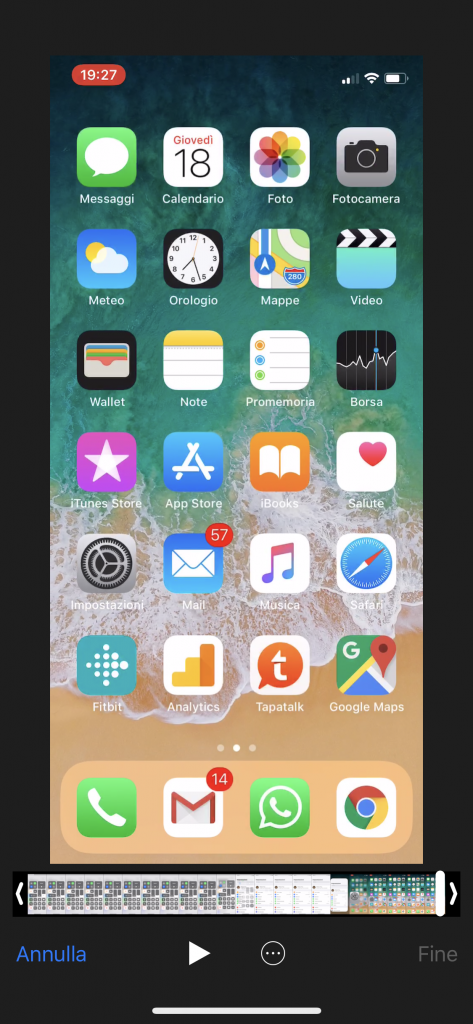
Come fermare la registrazione
A meno che non si intenda saturare la memoria del proprio iPhone, è bene anche sapere come stoppare una registrazione. In tal senso esistono due possibili soluzioni.
La prima prevede il tocco sulla barra rossa in alto sul display e il conseguente tap sul comando Interrompi. Nel secondo caso, è possibile agire passando attraverso il Centro di controllo.
Come visionare il filmato appena registrato
Oltre a registrare lo schermo di iPhone, è poi possibile ovviamente andare a controllare il risultato immediatamente. Come già detto, il filmato è visualizzabile andando direttamente nell'app Foto. Semplicemente selezionando il video, è possibile non solo visionarlo, ma anche andare a svolgere delle funzioni basiche di video editing.
In tal senso, è possibile effettuare eventuali tagli per poi confermare le operazioni effettuate tramite il tasto Fine, situato in basso a destra.
Fatto ciò il file è pronto per la condivisione o per l'esportazione verso un altro tipo di dispositivo dove, con software di editing video più avanzati, è eventualmente possibile perfezionare il proprio lavoro.


