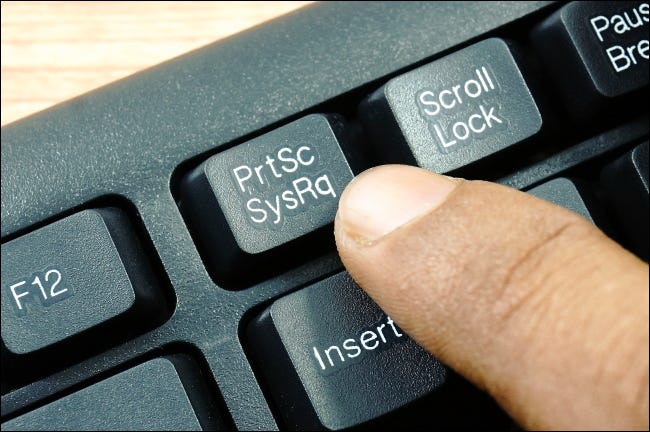Il tasto Print Screen (PrtScr) è uno dei modi più rapidi per fare uno screenshot su Windows. Tuttavia, può capitare che a volte il tasto non funzioni, e che smetta improvvisamente di svolgere la sua utilità.
Cosa fare in questi casi? Di seguito, abbiamo voluto riassumere una serie di soluzioni che potrebbero risolvere questo problema e permetterti di riottenere la piena funzionalità del tasto Stampa Schermo.

Indice dei contenuti
Controlla il tasto F-Lock
Il tasto F-lock abilita o disabilita le funzioni secondarie dei tasti F1 - F12. Le tastiere che hanno un tasto F-lock hanno generalmente un indicatore LED dedicato, utile a segnalare se F-lock è acceso o spento. Se è acceso, premi il tasto F-lock per spegnerlo. Controlla se il tuo Print Screen funziona correttamente: potresti aver già risolto questo problema!
Chiudi i programmi in esecuzione in background
I programmi in esecuzione in background potrebbero essere un’altra ragione per cui il tasto Print Screen non funziona. Apri il Task Manager e guarda se applicazioni come OneDrive, Snippet Tool o Dropbox sono in esecuzione in background. Se con la Gestione Attività (attivabile con CTRL + ALT + CAN) dovessi vedere una o più app sospette che stanno operando in background, prova a chiuderle e vedere se il problema persiste o meno.
Aggiorna i driver della tastiera
Un altro motivo che potrebbe determinare un problema nel tasto Stampa Schermo potrebbero essere i driver della tua tastiera. Se non sono aggiornati o non sono correttamente installati, potrebbero infatti nuocere al regolare funzionamento del Print Screen o di altre funzioni.
Se questa è la determinante del tuo problema, puoi fortunatamente risolverla aggiornando i driver. Vai dunque nella funzione di Windows dedicata alla gestione dei dispositivi, seleziona la tua tastiera e clicca con il tasto destro per accedere alla funzione di aggiornamento dei driver. Una volta che hai installato i driver, riavvia il computer per vedere se ha funzionato.
A proposito, hai già letto il nostro approfondimento su come rimappare una tastiera su Windows?
Controlla le impostazioni su OneDrive
Se utilizzi OneDrive sul tuo PC, potrebbe essere questa una delle motivazioni per cui il Print Screen non funziona. Si tratta di una causa piuttosto comune, lamentata da tanti utenti che utilizzano il servizio di cloud storage di Microsoft per fare il backup dei propri file.
Per risolvere questo problema puoi fare clic con il tasto destro sull’icona di OneDrive e poi andare su Impostazioni, passando quindi sul tab Backup. Sotto la sezione Screenshot dovresti trovare un box che consente di salvare automaticamente gli screenshot catturati con OneDrive. Assicurati che il box sia valorizzato.
Usa la risoluzione dei problemi di Windows 10
Windows 10 ha dei risolutori di problemi hardware integrati. Tra i più importanti, un risolutore di problemi dedicato alla tua tastiera, che può aiutare a risolvere il tuo disguido sul pulsante di stampa della schermata.
Premi dunque il tasto Windows e cerca le impostazioni per la risoluzione dei problemi. Dovrebbe aprirsi una nuova finestra: nel pannello di destra seleziona la funzione degli altri problemi e scorri fino a tastiera, per avviare il risolutore. Segui le istruzioni che ti propone e, alla fine, verifica se questo ha risolto il problema con il tuo tasto Print Screen.
A proposito di Windows 10, ti consigliamo di migliorare le prestazioni della tua tastiera scoprendo come eliminare l'input lag.
Usare il Clean Boot di Windows
Se i metodi di cui sopra non hanno funzionato, puoi provare ad avviare il computer in modalità Clean. Il Clean Boot riavvierà Windows come al solito, ma permetterà di caricare solo i driver essenziali. Questo ti aiuterà a restringere il campo su ciò che potrebbe aver causato il problema del tasto Print Screen, lavorando su un minore numero di variabili.
Per avviare il computer in modalità Clean Boot premi Windows + R, digita msconfig e clicca su OK. Questo aprirà la finestra di configurazione del sistema. Sotto la scheda generale, vedrai due caselle di controllo sotto la funzione di avvio selettivo. Deseleziona la seconda casella (Load startup items) e lascia l’altra casella (Load system services) selezionata.
Successivamente, passa alla scheda dei servizi. In basso a sinistra, vedrai una casella di controllo che ti permette di nascondere tutti i servizi Microsoft. Seleziona quella casella. Questo step dovrebbe lasciarti con un piccolo elenco di servizi attivi. Poi, clicca su Disabilita tutto e clicca su OK. Quando riavvii il computer, si avvierà solo con i servizi Microsoft. Prova a usare il tasto Print Screen per vedere se ora funziona.
Se non dovesse funzionare… prova con gli ultimi tentativi di cui sotto!
Modifica il Registro
È possibile modificare il registro utilizzando l'Editor del Registro di sistema per risolvere il problema del tasto Print Screen non funzionante. Tuttavia, fare un errore mentre si modifica il Registro potrebbe avere un impatto negativo sul tuo PC. Dunque, è sempre meglio creare un punto di ripristino del sistema e fare il backup dei file prima di tentare questa soluzione.
Per aprire l’editor di registro, premi Windows + R e digita regedit. Quindi, premi OK. Naviga fino a HKEY_CURRENT_USER\Software\Microsoft\Windows\CurrentVersion\Explorer, fai un clic con il tasto destro sulla cartella Explorer e scegli Nuovo -> DWORD. Cambia il campo Value name in ScreenShotIndex. Quindi, setta la Value data del DWORD a 4 clicca OK.
Ancora, naviga su HKEY_CURRENT_USER\Software\Microsoft\Windows\CurrentVersion\Explorer\User Shell Folders e cerca la stringa {B7BEDE81-DF94-4682-A7D8-57A52620B86F}. Fai un doppio clic per aprire la funzione e assicurati che il campo Value data sia settato su %USERPROFILE%\Pictures\Screenshots.
Se invece non puoi trovare questo file, puoi creare una nuova String Value esattamente come hai fatto con DWORD, usando i valori sopra menzionati per quanto concerne il campo Value name e il campo Value data.
Se non dovesse funzionare ancora, valuta se risolvi modificando il campo DWORD ScreenShotIndex, con Value Data da 4 a 695.
Conclusioni
Se hai letto con attenzione questa guida ora dovresti sapere come risolvere il problema del malfunzionamento del tasto Print Screen sulla tua tastiera.
Il tasto Print Screen è un modo veloce e conveniente per fare screenshot di quello che accade nel tuo desktop e – lo sappiamo bene! - quando smette di funzionare, è comprensibilmente frustrante. Speriamo che una di queste soluzioni abbia funzionato e abbia risolto il tuo problema. Se non ha funzionato, potresti provare a collegare un'altra tastiera per vedere se invece funziona.
Ricorda inoltre che ci sono anche altri metodi per poter catturare lo schermo del tuo PC, utilizzando magari qualche software terzo.