L'input lag della tastiera può essere qualcosa di davvero molto fastidioso. Se stai lavorando su qualcosa di importante, sia come scrittore che come lavoratore, anche il minimo rallentamento può rendere un vero e proprio inferno la tua giornata.
Ancor prima di individuare le cause ed eventuali soluzioni, è bene capire da dove arrivi il problema. A volte, potrebbe semplicemente essere tutto riconducibile a qualcosa che rallenta Windows nel suo funzionamento. In questi casi, ovviamente, agire esclusivamente sulla tastiera non serve a nulla.
In caso contrario però, è possibile agire sulla stessa per avere una digitazione più reattiva e in grado di rendere più piacevole l'esperienza di scrittura.

Input lag della tastiera: cosa fare se la causa è Windows lento
Se il problema è collegato a un OS poco performante, esistono diverse azioni che possono eliminare l'input lag. Un riavvio, per esempio, può essere in molti casi sufficiente per riottenere una risposta reattiva della tastiera.
In altri casi può rivelarsi utile controllare lo stato del sistema tramite Gestione attività (Ctrl + Alt + Canc e Gestione attività) per controllare se esistono processi che vanno a sovraccaricare le risorse del computer. Eventualmente dunque, è possibile chiudere tali applicazioni e/o impedirne l'apertura quando si avvia il computer. Nei casi più estremi, può essere necessario formattare il PC o persino effettuare upgrade hardware, per consentire al computer di gestire meglio il sistema operativo.
In questo articolo però, ci concentreremo sulla tastiera, dando per scontato che Windows funziona regolarmente.
Disattiva i tasti filtro
I tasti di filtro sono una funzionalità di accessibilità che indica a Windows di assegnare funzioni particolari a combinazioni di tasti o alle pressioni ripetute degli stessi. Questa funzione infatti, potrebbe essere un motivo per l'output ritardato della tastiera. Puoi risolvere il tutto, basta disabilitare i tasti filtro dalle impostazioni della tastiera.
Per fare ciò:
- aprire il menu Start;
- fare clic su Impostazioni - Accesso facilitato;
- cliccare su Rendi la tastiera più facile da usare (o Tastiera - attivando o disattivando Usa tasti filtro);
- cliccare Attiva le chiavi del filtro e selezionare OK per disattivare.
Quindi, prova a digitare qualcosa nel tuo editor di testo e verifica se c'è ancora un ritardo percepibile.

Aggiorna o reinstalla il driver della tastiera
I driver del tuo sistema dicono al tuo PC come gestire l'hardware esterno. Se il driver della tua tastiera non è aggiornato, il tuo computer avrà difficoltà a comunicare con la stessa periferica. Pertanto, un driver obsoleto è una possibile causa del ritardo di input della tastiera.
Esistono alcuni modi per trovare e sostituire i driver di Windows obsoleti. Il metodo più comune è l'utilizzo del già citato Gestione dispositivi.
Per aggiornare il driver tramite questo metodo, premi Win + R ed esegui Gestione dispositivi digitando devmgmt.msc e premendo Invio. Una volta aperto Gestione dispositivi, cerca il driver della tastiera e fai clic con il pulsante destro del mouse su di esso. Infine seleziona Aggiorna driver.
Puoi consentire a Windows di cercare automaticamente i driver o selezionare Cerca driver nel computer se hai scaricato i driver aggiornati dal sito Web del produttore.
Tuttavia, se il ritardo di input della tastiera è dovuto a un driver corrotto o incompatibile, sarà necessario reinstallare il driver della tastiera. Per farlo ti basterà avviare la procedura di disinstallazione direttamente da Gestione dispositivi: fai clic con il tasto destro del mouse sul driver della tastiera e seleziona Disinstalla dispositivo. Conferma la disinstallazione quando viene visualizzato un messaggio e poi fai clic su Rileva modifiche hardware per far individuare nuovamente al computer la suddetta periferica.
In alternativa, puoi semplicemente riavviare il PC e il driver della tastiera verrà reinstallato automaticamente. Una volta terminato, controlla se il tuo problema di input lag è stato risolto.
Modifica le proprietà della tastiera
La modifica di alcune proprietà della tastiera può aiutare a risolvere il ritardo di input. Inizia digitando sulla barra di ricerca la parola tastiera. Si aprirà la finestra delle proprietà della stessa, dove vedrai l'opzione per regolare il ritardo di ripetizione e la frequenza di ripetizione.
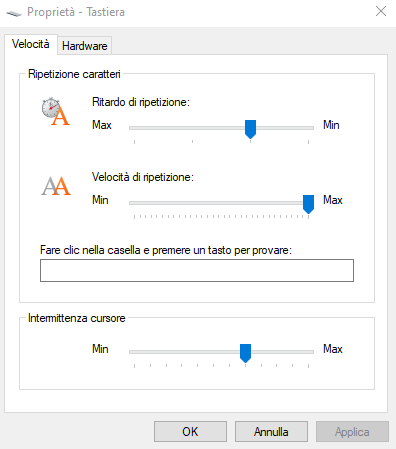
Il ritardo di ripetizione consente di impostare il ritardo tra la pressione di un tasto premuto e l'inizio dell'emissione ripetuta del tasto, mentre la velocità di ripetizione consente di regolare la velocità con cui viene ripetuta questa uscita.
Per eliminare l'input lag della tastiera puoi ridurre il ritardo di ripetizione e aumentare la frequenza di ripetizione Ciò potrebbe richiedere alcuni esperimenti prima di trovare il punto giusto, ma c'è una comoda casella di prova integrata nella finestra delle proprietà della tastiera per aiutarti a trovare il giusto equilibrio. Quando hai trovato un ritardo di ripetizione e una frequenza di ripetizione ideali, premi OK in basso per salvare e uscire.
Esegui lo strumento di risoluzione dei problemi della tastiera
Fortunatamente, Windows viene fornito con alcuni ottimi strumenti di risoluzione dei problemi integrati. Che tu stia riscontrando un ritardo di input o che la tua tastiera non funzioni affatto, lo strumento di risoluzione dei problemi della tastiera può fornirti una soluzione.
Apri l'app Impostazioni per utilizzare lo strumento di risoluzione dei problemi della tastiera. Quindi, vai su Aggiornamento e sicurezza - Risoluzione dei problemi e vedrai un elenco di strumenti per la risoluzione dei problemi consigliati. Se non ce ne sono, fai semplicemente clic su Risoluzione dei problemi aggiuntivi e cerca Tastiera. Fai clic su di esso e seleziona Esegui lo strumento di risoluzione dei problemi. Lo strumento di risoluzione dei problemi cercherà potenziali problemi: se trova qualcosa da aggiustare, vai avanti e segui le indicazioni. Quando hai finito, controlla se il problema è stato risolto.
Usa lo strumento da riga di comando DISM
DISM è uno strumento da riga di comando a livello di amministratore che puoi utilizzare per riparare alcuni problemi che si verificano in Windows. Questo strumento può aiutare a risolvere il ritardo di input della tastiera quando è causato da un errore radicato più in profondità nel sistema operativo.
Inizia eseguendo il prompt dei comandi o PowerShell come amministratore. Quindi, esegui i seguenti comandi in questo ordine:
DISM /Online /Pulizia-Immagine /ScanHealth
DISM /Online /Cleanup-Image /CheckHealth
DISM /Online /Cleanup-Image /RestoreHealth
Lascia che il processo finisca, quindi verifica se questo metodo ha in qualche modo migliorato la situazione.
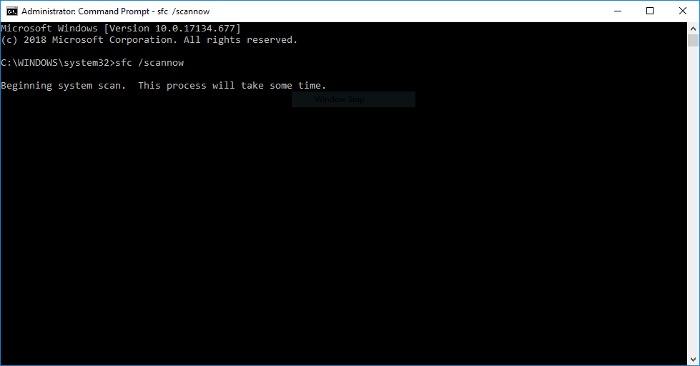
Problemi legate alle tastiere wireless
I problemi di cui sopra si applicano alle tastiere in generale. Tuttavia, alcuni problemi sono specifici delle tastiere wireless. Se la tua periferica funziona senza fili, prova le seguenti soluzioni.
Sostituire le batterie
Inizia escludendo la possibilità che il ritardo sia causato da una batteria scarica. Per fare ciò, sarà sufficiente sostituire la batteria o ricaricare completamente la tastiera. Se questo non risolve il problema, prova la soluzione successiva.
Controlla la connessione
Inizia provando a risincronizzare la tastiera con il ricevitore USB. Se ciò non aiuta, inserisci il ricevitore USB in un'altra porta USB del tuo computer. Prova a posizionare la tastiera più vicino al ricevitore USB, se possibile.
Rimuovere le interferenze dai dispositivi wireless
Se hai posizionato altri dispositivi Wi-Fi come un router o uno smartphone vicino al computer, spostalo e verifica se questo elimina il ritardo di input.
Acquista una nuova tastiera
Se nessuna di queste soluzioni funziona, potrebbe essere un segno di danni irreversibili all'hardware. Se hai a disposizione un'altra tastiera, prova a vedere se questa funziona bene e non presenta particolari ritardi. Nel caso questa non presenti alcun input lag, molto probabilmente dovrai sostituire la periferica originale.


