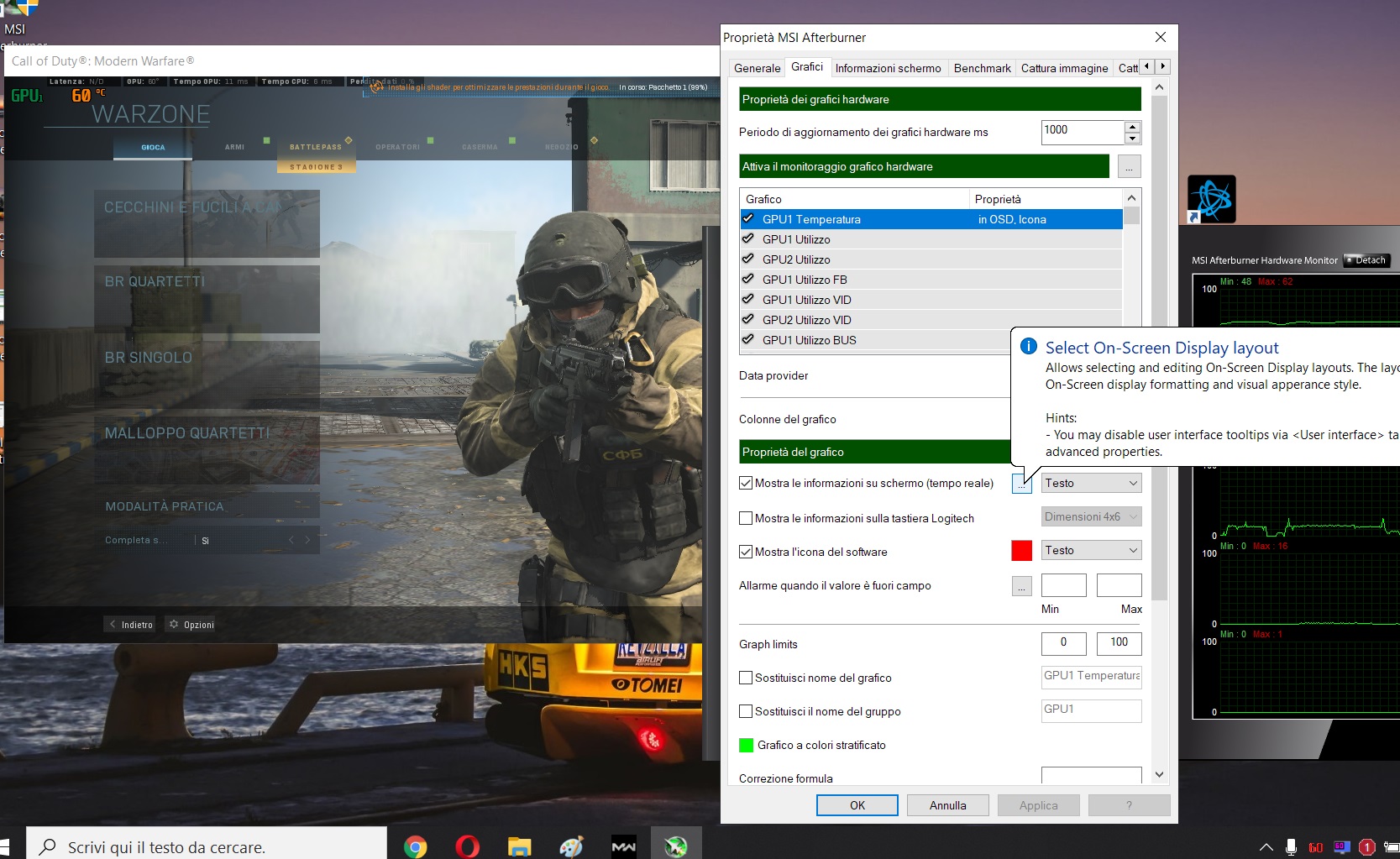MSI Afterburner è uno dei programmi più utilizzati e popolari per controllare le statistiche delle prestazioni del pc durante il gaming. E sì, funziona su tutti i sistemi, indipendentemente dal fatto che tu abbia una scheda grafica MSI o meno! Nella nostra guida, ti spieghiamo come configurarlo per utilizzarlo al meglio sul tuo computer.
Cosa ti servirà
MSI Afterburner è principalmente uno strumento di overclock che ti aiuta ad ottenere migliori prestazioni dalla scheda grafica. Ma funziona anche con RivaTuner Statistics Server di Guru3D.com per visualizzare le prestazioni in tempo reale durante il gioco. Per iniziare, dovrai scaricare e installare entrambe le applicazioni sul tuo PC Windows.
Guida introduttiva a Afterburner

Prima di visualizzare tutte quelle interessanti statistiche sullo schermo, ti facciamo solo un avvertimento: non chiudere le finestre di Afterburner o RTSS, poiché – se le chiudi – terminerai anche i programmi. Riducili invece ad icona e scompariranno dalla barra delle applicazioni. Qui vedrai quindi due icone: un jet (Afterburner) e un monitor di computer con un "60" disegnato sopra (RivaTuner Statistics Server).
Adesso prepariamoci per lo spettacolo! Apri Afterburner, quindi fai clic sull'ingranaggio “Impostazioni”. Apparirà una finestra: fai clic su "Visualizzazione su schermo". Accedendo alla sezione "Tasti di scelta rapida globali sullo schermo", potrai impostare i tasti su quello che vuoi o lasciare i valori predefiniti.
A questo punto, fai clic sulla scheda "Monitoraggio": è qui che decidi quali statistiche vuoi visualizzare durante il gioco. Innanzitutto, possiamo dare un’occhiata all'enorme elenco di statistiche disponibili cliccando su "Grafici di monitoraggio hardware attivo".
Ovviamente, avere tutte queste informazioni sullo schermo non è realistico se vuoi davvero concentrarti sul tuo gioco! Per fortuna, nessuna di queste opzioni apparirà sullo schermo per impostazione predefinita.
Per abilitare una di queste, evidenzia semplicemente quelle che desideri. In "Proprietà grafico utilizzo GPU" seleziona la casella di controllo "Mostra in visualizzazione su schermo". Ti consigliamo di utilizzare l'impostazione predefinita per ognuno di essi: in questo modo, lo potrai visualizzare come testo anziché come grafico.
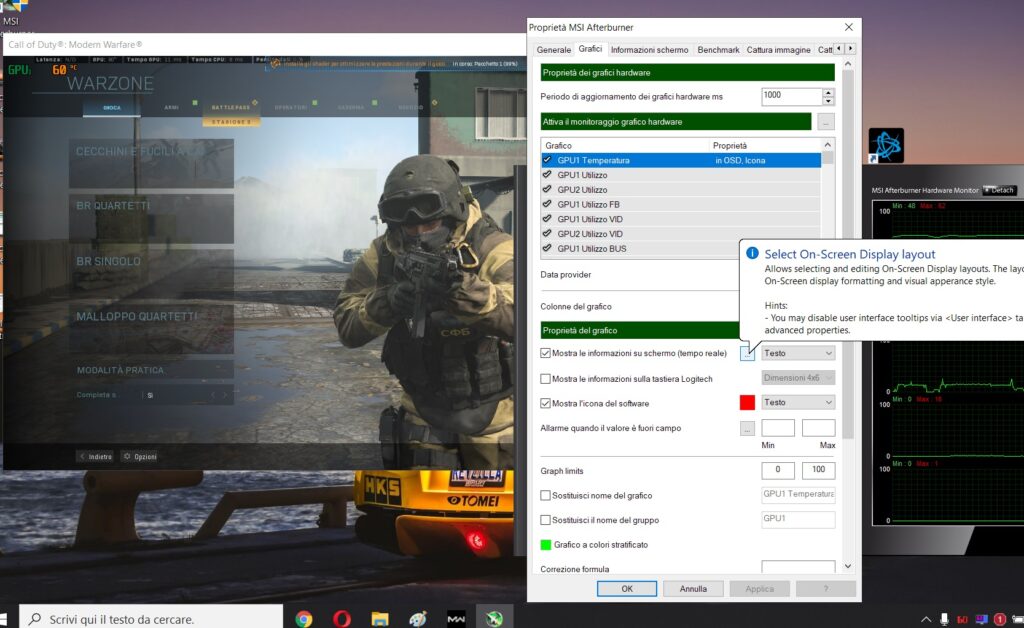
I giocatori spesso parlano di molti giochi non ottimizzati per processori su quattro core. Ebbene, è chiaro che, se hai un processore a sei o otto core, potresti voler tenere d'occhio le prestazioni della CPU e potresti voler capire come viene distribuito il lavoro.
Afterburner rileva automaticamente quanti thread ha la tua CPU e offre opzioni di conseguenza. Se possiedi un processore Intel con almeno quattro core, potrai visualizzare numerose statistiche con Hyper-Threading. Potrai, in particolare, verificare "Utilizzo CPU", "Utilizzo CPU1", "Utilizzo CPU2", "Utilizzo CPU3", fino a "Utilizzo CPU8". E non è finita qui: con Hyper-Threading potrai visualizzare anche gli orologi della CPU, la temperatura, l'utilizzo della RAM e l'alimentazione.
Ovviamente, a tutti i giocatori piace tenere sotto controllo il comportamento della GPU. La statistica principale è "Utilizzo GPU" che viene mostrata come percentuale. Anche la "GPU Temperature" è molto importante da monitorare se vuoi capire quanto bene stanno lavorando le ventole della tua macchina per mantenere la GPU fresca.
L'elenco può diventare piuttosto lungo se ti lasci prendere un po’ troppo la mano! Tuttavia, è bello avere poter controllare tutte queste informazioni mentre giochi. L’elenco che abbiamo attivato sul nostro pc include la temperatura e l'utilizzo della GPU, l'utilizzo della memoria, il core clock, la temperatura della CPU e l'utilizzo per tutti i thread, il clock della CPU, l'utilizzo della RAM e il frame rate. Quest’ultima non è una funzione che desideri sempre eseguire. Tuttavia, può essere particolarmente utile quando stai giocando a un nuovo gioco: attivando questa funzione, puoi controllare come il tuo sistema lo gestisce. È anche utile controllare come il recente aggiornamento di un driver o di un gioco ha migliorato le prestazioni.
Anche se abbiamo visualizzato numerose funzioni con Afterburner, non abbiamo ancora finito. Nella barra delle applicazioni, fai clic con il pulsante destro del mouse sull'icona di RivaTuner Statistics Server, quindi fai clic su "Mostra". Ancora, assicurati che l'opzione "Mostra display su schermo" sia abilitata. Suggeriamo inoltre di modificare l'opzione "Livello di rilevamento dell'applicazione" su "Alto", in modo che la maggior parte dei giochi venga rilevata automaticamente e in modo da visualizzare la schermata di gioco. Per impostazione predefinita, Afterburner mostra tutte le statistiche nell'angolo in alto a sinistra. Per modificarlo, fai clic sugli angoli. Puoi anche regolare le coordinate sottostanti per un movimento più preciso. Non è richiesta una posizione per questi dati. In alcuni giochi, tuttavia, potrebbe essere necessario spostarlo, a seconda di cosa vedi sullo schermo.
Puoi inoltre regolare i colori e le dimensioni del testo nella visualizzazione sullo schermo. Devi solo fare clic su "Tavolozza visualizzazione su schermo" e/o "Zoom visualizzazione su schermo" (lo trovi sull'area in cui si regola la posizione delle statistiche)
MSI Afterburner e RivaTuner Statistics Server sono una squadra eccellente se vuoi tenere sotto controllo le prestazioni del tuo sistema!