In questa guida vediamo nel dettaglio come utilizzare tutte le funzionalità di ripristino e di backup offerte da Windows 10
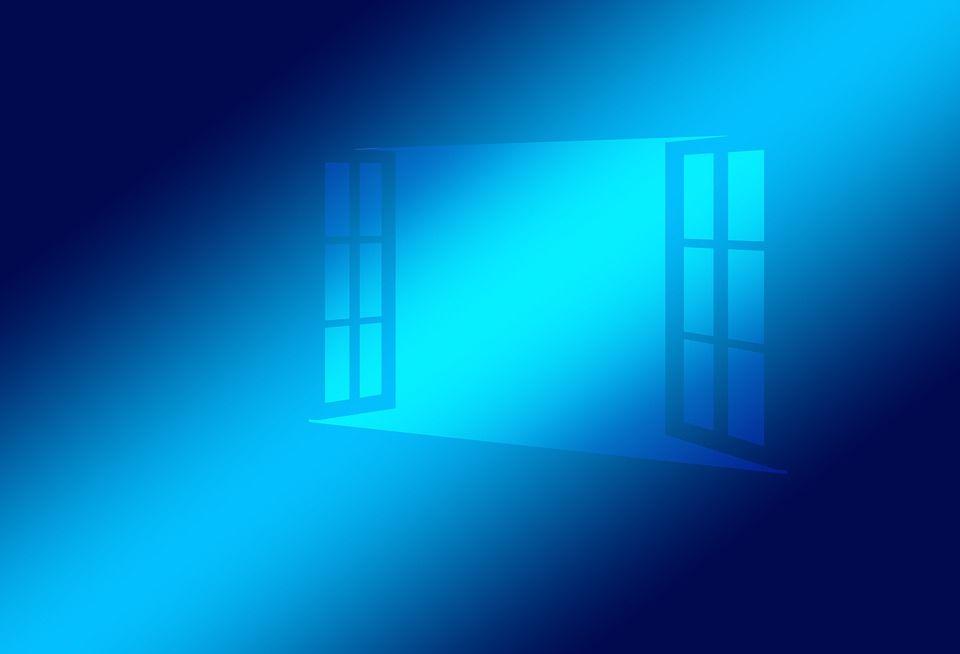
Parliamo sempre più spesso di Windows 10 e delle sue potenzialità. Ieri abbiamo approfondito l'argomento antivirus su Windows 10, oggi ci concentriamo sui backup e sul ripristino dei dati.
Windows 10 include diverse tipologie di strumenti per il backup ed il ripristino. Ecco perché oggi andremo a dare un’occhiata a questi tools così utili. Il motivo? Alle volte, anche ai computer buoni accadono cose cattive. Fortunatamente, Windows possiede tutta una serie di opzioni che ti consentiranno di proteggere i tuoi file e recuperarli, se necessario. E questo significa che gli strumenti di questo sistema operativo non ti consentiranno solo di fare backup completi del disco, ma anche di ripristinare le versioni precedenti dei suddetti file, nel caso fossero stati ad esempio criptati da un ransomware come WannaCry. Fra le altre cose, questi strumenti funzionano non solo su Windows 10, ma anche su 7 e 8. Vediamo dunque di studiare l’ambiente di sicurezza di questo sistema operativo e capire come usare tutte le opzioni di ripristino e di backup di Windows 10.
Gli strumenti proprietari di backup e ripristino su Windows 10
Sicuramente ti sarà capitato un milione di volte di sentirti ripetere quanto sia importante proteggere i tuoi file: e rimandando sempre questa fase, probabilmente ti sarà capitato anche di perdere qualcosa di importante. Se sei arrivato fino a questo articolo, allora vorrai capire come non ripetere questo errore, dunque come utilizzare le opzioni native di Windows 10 per fare un backup dei tuoi file più importanti. La buona notizia è che su Windows trovi tutto il necessario per fare questa operazione in modo pulito e sicuro, così da poter creare dei backup da sistemare sui tuoi supporti esterni e da assicurargli una protezione totale. E lo stesso discorso vale per le funzioni di ripristino, che si dimostrano davvero interessanti.
Eseguire il ripristino con File History
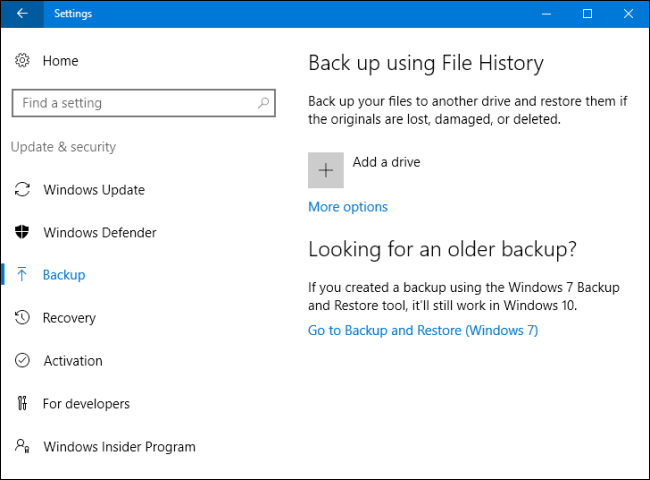
Lo strumento File History, che noi per comodità chiameremo “cronologia dei file”, è stato introdotto ai tempi di Windows 8 e continua ancora oggi ad essere la soluzione di backup principale e più utile di questo sistema operativo. Certo, la cronologia dei file non crea un backup completo del tuo intero PC, ma può esserti utile per mettere in sicurezza i tuoi file personali più importanti. Nello specifico, puoi utilizzare questo strumento per eseguire il backup dei suddetti file su un’unità esterna, lasciando lavorare il computer e in attesa del termine delle operazioni.
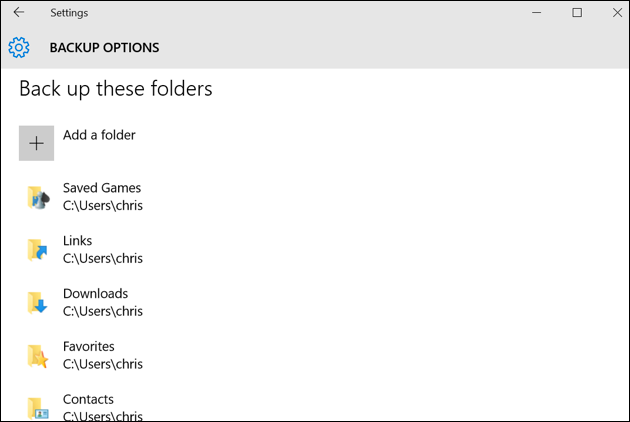
Poi, per quanto concerne il ripristino, ti farà piacere sapere che File History – come dice il nome stesso – conserva anche le precedenti versioni dei file, e ti consente di ripristinarle in modo piuttosto semplice e veloce. E, per default, la cronologia dei file ti consente di eseguire il backup di directory importanti, come ad esempio Desktop, Documenti, Music, Download, Video, Immagini e via discorrendo. Ovviamente, puoi anche aggiungere altre cartelle che tu ritieni essere importanti, ed eliminare invece quelle che non reputi interessanti per un eventuale backup. In sintesi, questo è uno strumento abbastanza affidabile per assicurarti che i tuoi dati siano al sicuro.
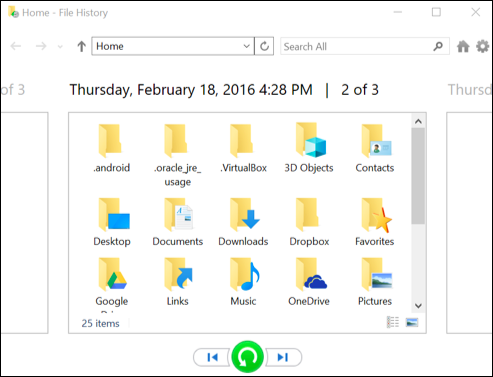
Backup e ripristino (Windows 7)
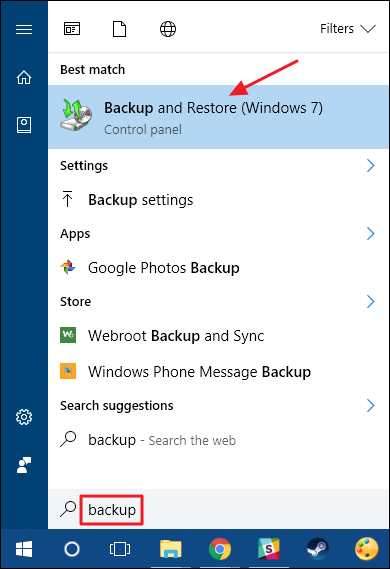
Microsoft ha mantenuto anche la vecchia funzionalità di backup e ripristino di Windows 7, e questo vale sia per la versione 8 che per Windows 10. Il suddetto strumento ti permette di ripristinare qualsiasi vecchio backup di Windows 7 anche su Windows 10. Questo avviene perché probabilmente questo vecchio sistema operativo è ancora parecchio utilizzato dagli utenti Windows, ma la cosa bella è che puoi utilizzarlo anche sull’ultima versione del sistema operativo. A differenza dello strumento File History, decisamente più recente, puoi utilizzare backup e ripristino dati per creare una copia che includa praticamente tutti i dati ospitati dal tuo disco rigido. Come utilizzarlo? Premendo Start, digitando “backup” e selezionando la voce “backup e ripristino (Windows 7)”. Fatto questo, utilizzare lo strumento è davvero facile: devi scegliere un’unità esterna, selezionare le cartelle da salvare e pianificare il tutto. D’ora in poi, la copia verrà effettuata in automatico.
Come creare un backup dell’immagine di sistema su Windows?
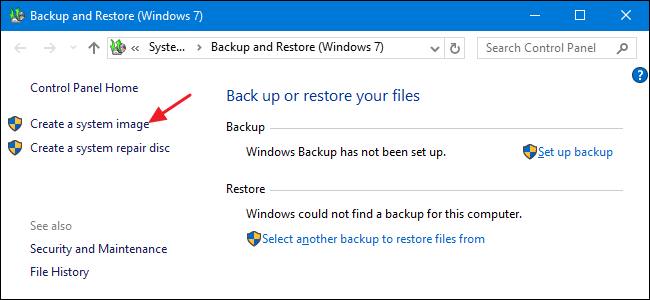
All’interno del tool backup e ripristino, troverai anche un’opzione per la creazione di un backup completo dell’immagine del sistema, cosa che ti consentirà di evitare di selezionare le cartelle una ad una. Il suddetto strumento, infatti, crea un’immagine istantanea dell’intero sistema operativo, comprendendo nel pacchetto le applicazioni installate, il registro di sistema e ovviamente tutto il resto. Il vantaggio di utilizzare questa opzione risiede nella modalità di recupero file. Se il disco rigido dovesse danneggiarsi, potrai limitarti a sostituirlo senza dover reinstallare tutto da capo, dato che ti basterà installare la tua immagine di sistema. Ma non è tutto oro quel che luccica.
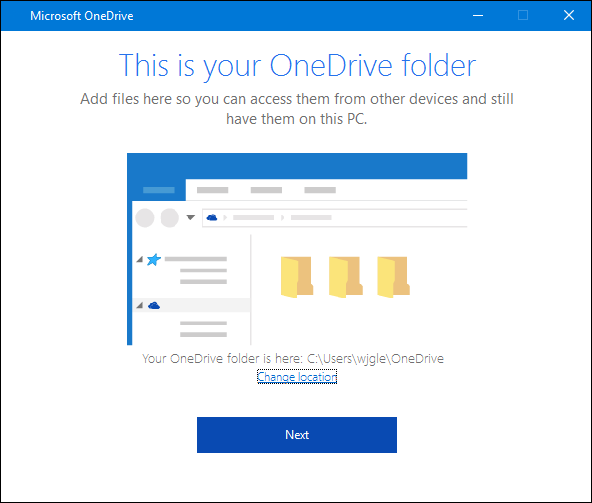
Esistono infatti degli aspetti negativi relativi al backup tramite immagine di sistema. Innanzitutto il processo di creazione dell’immagine è abbastanza lento, dunque ti costringerà a lasciare acceso il PC per tutta la notte. Poi, quando vorrai recuperare qualcosa dovrai necessariamente installare tutto il pacchetto, dato che l’immagine di sistema non ti consente di accedere ad un singolo file o ad una cartella. La situazione, più o meno, è questa. Fra le altre cose è abbastanza difficile che possa servirti questa opzione, considerando la presenza del reset. Per utilizzarla, comunque, ti basta andare su backup e ripristino, e successivamente cliccare su “Crea un’immagine di sistema”.
Quali sono gli strumenti di ripristino su Windows 10?
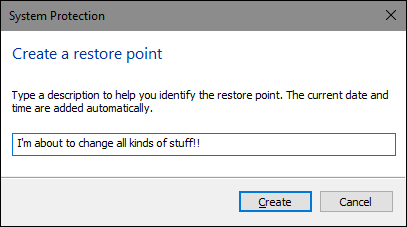
Il backup è importante, ma potresti anche sentire l’esigenza di effettuare il ripristino del computer, senza per questo dover necessariamente rivolgerti alle tue copie di sicurezza. Come puoi fare? innanzitutto puoi utilizzare il ripristino di sistema, che funziona un po’ come una macchina del tempo. Se noti che il tuo computer nutre qualche problema, o un programma non riesce più ad avviarsi correttamente, puoi tornare indietro ad un punto di ripristino precedente, di fatto cancellando tutto quello che è stato fatto successivamente a quel momento. Windows crea un punto di ripristino automatico una volta alla settimana.
Le opzioni di avvio avanzate su Windows 10
Se Windows non riesce ad avviarsi, impedendoti di sfruttare il tuo backup o il ripristino di sistema, puoi sempre accedere alle opzioni di avvio avanzate, come ad esempio la modalità provvisoria o l’accesso al Prompt dei comandi, semplicemente cliccando su F8 quando il computer è in fase di avvio. Ad ogni modo, se Windows non riesce ad avviarsi, le suddette opzioni ti verranno offerte automaticamente, o in alternativa potrai andare su Impostazioni, Aggiornamenti e protezione, Ripristino, Avvio avanzato e Riavvia ora.
Unità di ripristino e Reset PC su Windows 10
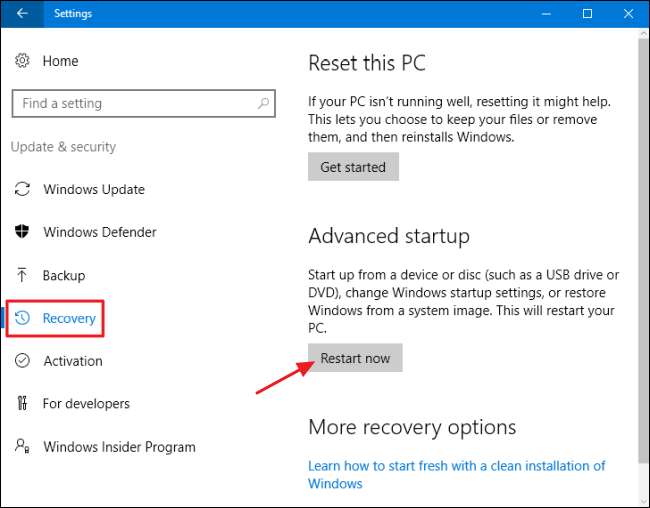
Windows ti dà anche la possibilità di creare un’unità di ripristino che ti permetterà di accedere a queste opzioni di avvio avanzate, anche quando il tuo sistema operativo è totalmente compromesso e non riesci nemmeno ad accedere a questo menu. Per creare la suddetta unità, dovrai premere Start, digitare “ripristino”, e successivamente “Crea un disco di ripristino”. Infine, sappi che puoi utilizzare anche la funzione Resetta il PC, che riporterà il sistema operativo al suo stato iniziale, ma senza cancellare i tuoi file.
Non dimenticate che potete acquistare una licenza di Windows 10 a soli 15 euro su Amazon.

